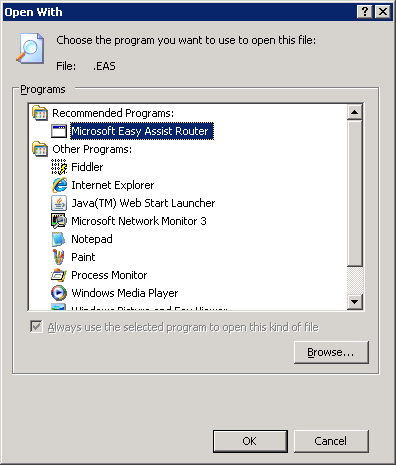Microsoft Easy Assist pops up launch.eas when joining a live meeting session
When you are troubleshooting with a Microsoft support engineer, you could be invited by the engineer to join a Microsoft Easy Assist session. Microsoft EA is a useful tool for you to share your desktop and grant desktop control to the engineer.
To join a session, the engineer will ask you to take a URL link like below,
Customer's Join Information
Session URL : https://support.microsoft.com/ea
Session ID : abc123
After you click the link, you will see a wizard on the web page. The wizard will then prompt you to download and install an Easy Assist client, after you input your name and session ID information.
Once the client is installed successfully, the client should start up automatically. Below is its splash window when launching.
However, sometimes the client cannot join the live meeting session successfully. It pops up a “windows can’t open this file” dialog of file launch.eas. Or sometimes just nothing happens.
You can take below steps to solve the problem.
1. Open “Add or Remove Programs”. Make sure you have already installed the EA client successfully.
You can download the installer from https://download.microsoft.com/download/d/e/a/dea9e520-e784-48e1-ba35-d7d9299cbef5/EASetup.exe
2. Make sure the .eas extension has a correct file association.
If you run command “assoc .eas” in a command prompt window, it should output “.eas=Microsoft.RTC-EA.ConnectionFile”
To fix the association in Windows Vista and later,
1. Search assoc in start search. Open “Change the file type associated with a file extension”
2. Find .eas, click “Change program…”
3. Set it to “Microsoft Easy Assist Router”
To fix the association in Windows XP and Windows Server 2003,
1. Open the Folder Options dialog box from Explorer’s Tool->”Folder Options” menu
2. Select the File Types tab.
3. Find .eas, set it to “Microsoft Easy Assist Router”
Sometimes even the “Microsoft Easy Assist Router” handler is missing. In that case, you can launch the session manually by below steps.
1. Double click SupportConsole.exe to start the EA client manually.
For x86 Windows, It is in folder C:\Program Files\Microsoft Easy Assist\Console\8.1.6416.0
X64 Windows, it is in C:\Program Files (x86)\Microsoft Easy Assist\Console\8.1.6416.0
2. Fill in your own name and the Session ID, which are provided by the support engineer.
Enter https://www.livemeeting.com/cc/ms\_css in the location input box.
3. Click Join to join the session.
The splash windows should launch after your click.
Regards,
Juntao Zhu from APGC DSI Team