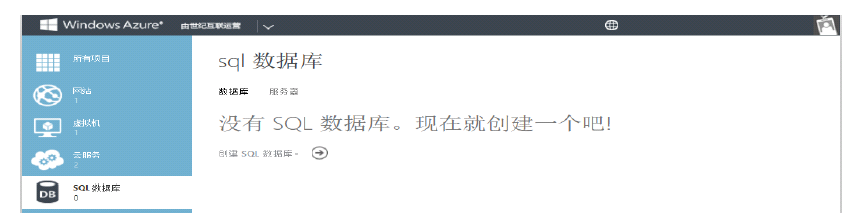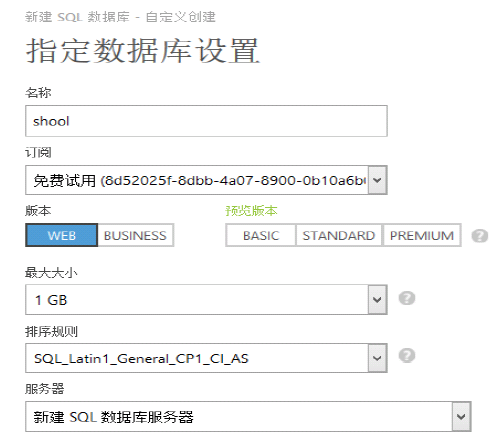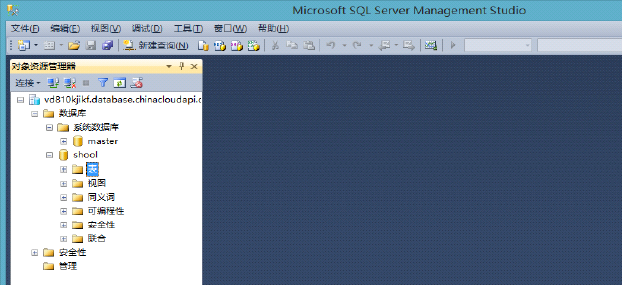Windows Azure SQL 数据库介绍系列 (1)
在之前的博文中,我们介绍了Windows Azure虚拟机中的SQL Server,本系列会给大家详细介绍微微软云中另一个数据库服务 - Windows Azure SQL 数据库。
本文将是一个Windows Azure SQL 数据库的一个入门介绍,在之后的系列文章中会给大家介绍更多功能。
微软云的中国服务是由中国公司 21Vianet(世纪互联) 运行和提供的,其数据中心位于中国大陆境内。以下内容主要来自世纪互联在线文档。
如果您想充分利用SQL Server 的优势,而又不想负担维护和修补操作系统和应用程序所需的开销,该怎么办?在这种情况下,Windows Azure 上的SQL 数据库服务是一个理想的解决方案,因为它支持您将业务应用程序扩展到云中,在扩建核心SQL Server 功能的同时让Windows Azure 支持人员处理维护和修补任务。
数据在Windows Azure SQL 数据库中是安全的,因为每个数据库至少存在一个主拷贝和两个副本拷贝。如果需要,可以在不同的数据中心配置副本拷贝,这样即使当前数据中心出现灾难性事件也不会导致数据库丢失。您可以实现业务增长,因为SQL数据库支持通过联合数据库动态扩展到多达150 个数据库。
Windows Azure SQL 数据库服务面向不同的使用场景,提供以下几个服务级别:
- Web 和企业 (Business)版: 为具有轻型数据库工作负荷的客户提供通用选项。Web 版可扩展到5 GB,企业版可扩展到150 GB。注:Web 和企业版服务级别将在2015 年4 月停用。之前在使用的用户应该尽快升级。
- 基本 (Basic): 设计用于具有轻型事务工作负荷的应用程序。基本级别的性能目标提供可预测的每小时事务速率。
- 标准 (Standard): 标准级别适用于刚开始使用针对云设计的业务应用程序的客户。它提供中等级别的性能和业务连续性功能。标准级别的性能目标提供可预测的每分钟事务速率。
- 高级 (Premium): 针对关键任务数据库而设计,高级级别提供SQL Database 的最高性能级别以及高级业务连续性功能。高级级别的性能目标提供可预测的每秒钟事务速率。
Windows Azure SQL数据库服务将传统的数据库平台的部署模式彻底的进行了变革,用户通过这一平台可以专注于数据的使用与管理,而不是基础设施的运维。对于数据库管理员来说,他们可以利用现有的技能与经验和熟悉的工具同时管理本地与云上的数据库,下面我们就来了解一下如何使用Windows Azure SQL数据库
创建 Windows Azure 帐户
打开 Web 浏览器,并浏览到 https://www.windowsazure.cn。 若要开始使用免费帐户,请单击右上角的“免费试用”,然后按照步骤进行操作。
现已创建您的帐户。一切准备就绪,即可开始。
快速创建一个数据库
在Windows Azure管理门户中创建一个数据库非常的容易,您只需用您的登录凭据登录到Windows Azure管理门户,然后在左侧的功能导航栏中点击“SQL数据库”。
单击页面底部工具栏上的“新建”按钮。单击“新建”时,屏幕上将会出现一个显示可创建内容的列表。单击“SQL 数据库”,然后单击“自定义创建”。
单击“自定义创建”后,将显示“数据库设置”页。在此页面中,您需要提供在服务器上创建空数据库的基本信息。如下所示填写“数据库设置”页:
- 输入数据库名称。
- 使用版本、最大大小和排序规则的默认设置。
- 选择“新建SQL 数据库服务器”。选择新服务器时会另外添加一页,可在该页上设置管理员帐户和地区。
- 完成后,单击箭头转到下一页。
在SQL 数据库服务器设置中配置登录凭据,并点击右下角的对勾按钮完成设置。
注意:请输入一个没有空格的词作为管理员名称。SQL Database 在加密连接中使用SQL 身份验证来验证用户身份。将使用您提供的名称创建一个具有管理员权限的新SQL Server 身份验证登录名。管理员名称不能是Windows 用户,也不能是Windows Live ID。SQL Database 不支持Windows 身份验证。提供由大小写值以及数字或符号共同组成的8 个以上字符的强密码。选择区域。区域将确定服务器的地理位置。区域不能随意切换,因此要选择一个对此服务器有效的区域。选择一个最靠近您或您用户的位置。将Windows Azure 应用程序和数据库放置在同一区域中可以降低出口带宽成本以及减少数据延迟情况。确保“允许Windows Azure 服务访问此服务器”复选框处于选中状态,以便您能够使用SQL Database 管理门户、Office 365 中的Excel 或Windows Azure SQL 报告连接到此数据库。
请等待一小会儿,祝贺您已经成功完成了一个数据库的创建工作。
配置防火墙
若要在Windows Azure上配置防火墙以便允许连接通过,您需要在服务器页上输入信息。
注意:SQL 数据库服务仅适用于TDS 协议使用的TCP 端口1433,因此,请确保您的网络和本地计算机上的防火墙允许端口1433 上的传出TCP 通信。
在Windows Azure管理门户,SQL服务页面,单击页面顶部的“服务器”。接下来,单击您刚才创建的服务器,您会看到一个向右的白色箭头。单击该箭头,打开服务器页。
在服务器页上,单击“配置”打开防火墙配置设置并按以下方式指定规则:
- 复制当前客户端IP 地址。它是您的路由器或代理服务器侦听的IP 地址。SQL 数据库会检测当前连接所使用的IP 地址,以便您可以创建一个接受来自该设备的连接请求的防火墙规则。
- 将IP 地址粘贴到起始和结束地址范围中。日后,如果您遇到指示该范围太窄的连接错误,则可以编辑此规则来扩大范围。
- 为防火墙规则输入名称,例如,您的计算机或公司的名称。
- 单击复选标记保存该规则。
现在,您已在Windows Azure 上创建SQL Database 服务器、允许访问该服务器的防火墙规则、数据库对象以及管理员登录名。
连接到您的云端数据库
下载免费的SQL Server 2014 Express工具 - https://msdn.microsoft.com/zh-cn/evalcenter/dn434042.aspx
在客户端计算机的“开始”中找到SQL Server Management Studio并打开。
待SQL Server Management Studio启动之后,在连接到服务器对话框输入Windows Azure SQL数据库服务器的地址,以及之前设置的用户名和密码,点击“连接”按钮。
现在,您可以像使用本地数据库一样,使用SQL Server Management Studio对云端的数据库进行操作了。您可以用常规的T-SQL语言建立数据表和插入新数据。
对数据库规模进行缩放
通常数据库中的内容会随着事务数量的增多而增长,Windows Azure SQL数据库服务为用户提供了一种快速增长数据库规模的方式,您可以通过Windows Azure管理门户来变更数据库服务的级别。
在Windows Azure管理门户中,从左侧选择SQL数据库,在名称列表中选择要缩放的数据库,点击缩放按钮,您可以变更SQL服务的版本,以及数据库的最大大小,从而满足日益增长的数据容量需求。
这就是今天的分享,更多Windows Azure SQL 数据库介绍请持续关注本博客的更新。
更多信息:
世纪互联在线文档 - SQL数据库:
https://www.windowsazure.cn/documentation/services/sql-databases/
https://www.windowsazure.cn/starter-guide/
微软在线文档 - Azure SQL Database
https://msdn.microsoft.com/zh-cn/library/azure/ee336279.aspx?amp;clcid=0x804
微软在线文档 - Azure SQL Database 服务层和性能级别
https://msdn.microsoft.com/zh-cn/library/azure/dn741336.aspx
Comments
Anonymous
March 10, 2015
Thanks for the supporting links.Anonymous
March 14, 2015
500GB的数据库大小确实有点少,某云至少都1TB了Anonymous
March 14, 2015
不过从各家云的情况来看,数据库大小规格过大会有限制因素 为什麽实例的磁盘规格一般不会超过1TB 限制的因素 存储设备容量存在单机瓶颈,单机最厉害的磁盘阵列最多也就7TB 实例备份的考虑,DDL的考虑 性能考虑,锁粒度