使用 Azure DevOps 進行 UI 測試
重要
Visual Studio App Center 定於 2025 年 3 月 31 日淘汰。 雖然您可以繼續使用 Visual Studio App Center,直到它完全淘汰為止,但有數個建議您考慮移轉至的建議替代方案。
本指南說明如何修改現有的 Azure Pipelines 組建,以建立應用程式二進位檔(.apk 或 .ipa 檔案),以新增在 App Center 測試中執行測試套件的 App Center 測試工作。
Azure Pipelines 是 Azure DevOps Services 的一部分。 Azure Pipelines 可協助您實作任何應用程式的組建、測試與部署管線。 如需 Azure DevOps Services 或 Azure Pipelines 的詳細資訊,請參閱 Azure DevOps 檔 或 Azure Pipelines。
Azure Pipelines 的 App Center 測試工作可讓您在 App Center 測試中執行測試套件。 您可以使用 Appium、XCUItest、Espresso 和 Xamarin.UITest 架構。 深入瞭解 App Center 測試支援的架構頁面上的架構。
本指南中的每個架構都有自己的區段,您可以在其中閱讀在 Azure Pipelines 中設定 App Center 測試工作定義的基本需求。
一般設定步驟
在您開始使用 Intune 之前
您需要下列專案,才能開始測試,
- 建立應用程式二進位檔或
.apk.ipa檔案的 Azure Pipelines 組建。 - 作用中的 App Center 測試帳戶。 您可以在 App Center 啟用 App Center 測試的試用版。 先選取您的應用程式,然後選取左側功能表中的 [測試]。
- 將管線設定為使用 Node 10.x.x。 閱讀如何在 Azure DevOps 檔上,檔是關於 Javascript,但原則也適用於此處。
Azure Pipelines 一般設定
找出您的 Azure Pipelines 專案,並加以開啟以進行 編輯。 按兩下 + 以新增工作,然後搜尋 App Center。
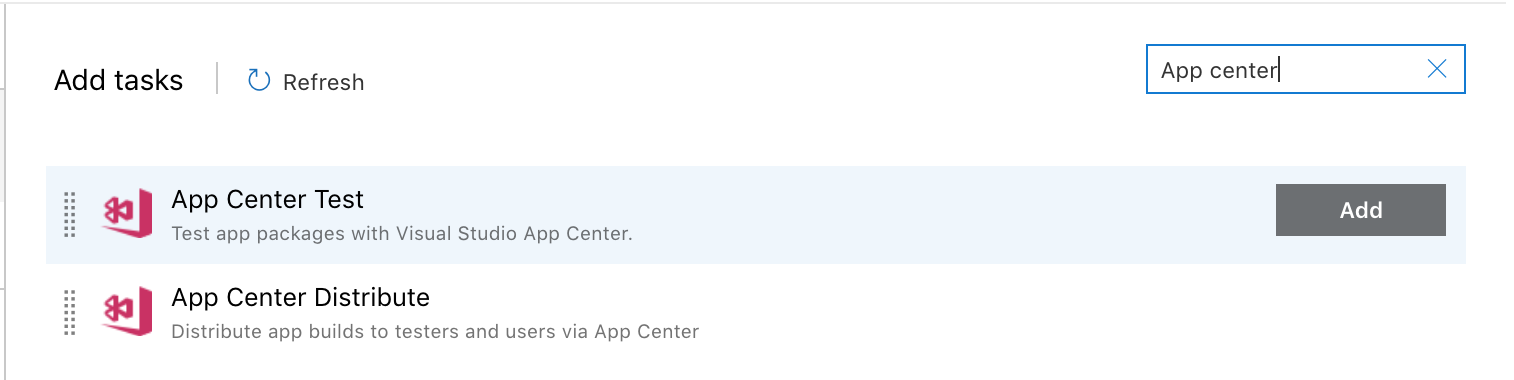
按兩下 App Center 測試工作旁的 [新增]。 在畫面左側,按兩下 [使用 Visual Studio App Center 新增的測試] 工作來選取並修改它。
App Center 測試工作分為區段。
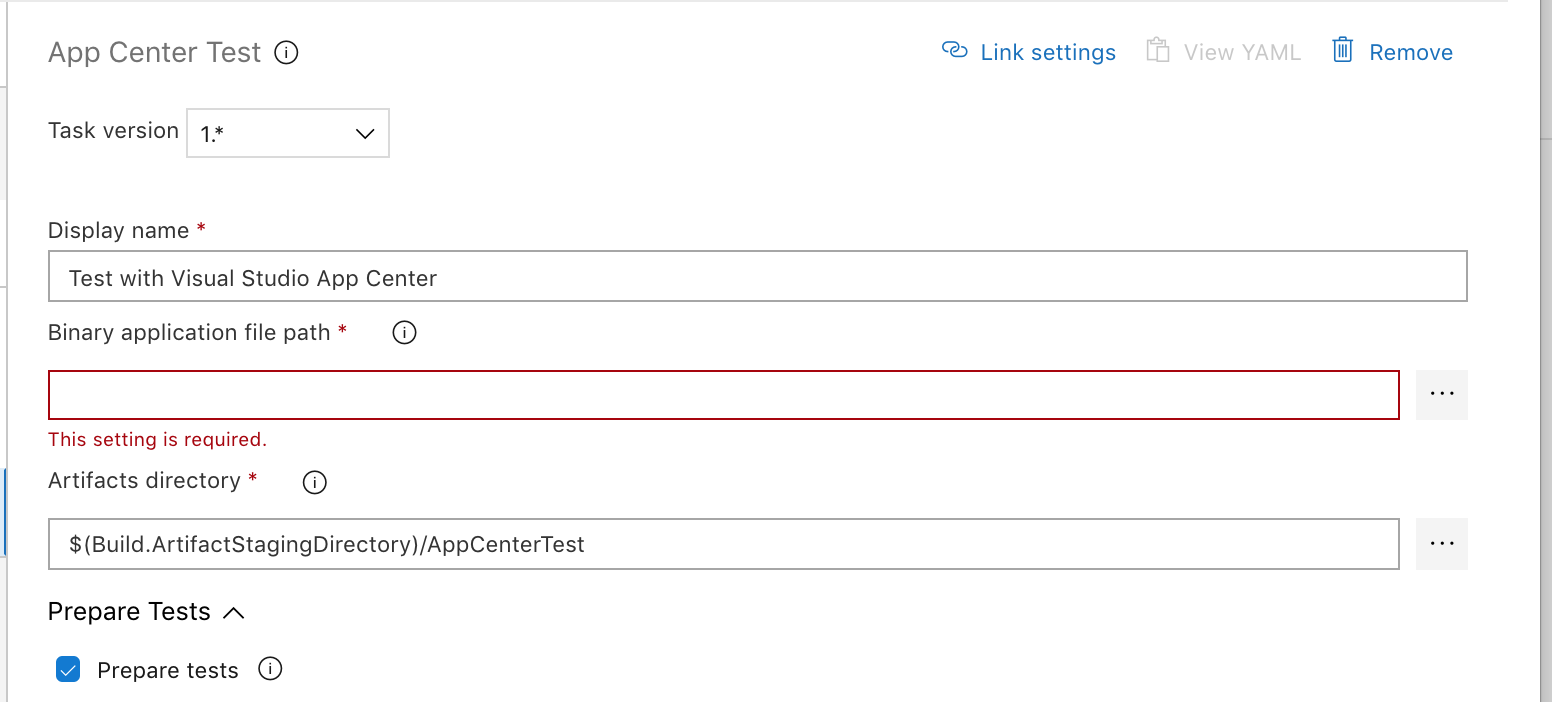
在頂端區段中,在 [二進位應用程式檔案路徑] 欄位中插入應用程式二進位檔的路徑(.apk或 .ipa)。
線上到 App Center 測試
使用服務之前,請先登入App Center;有兩種驗證方法可供您使用。
第一個方法會使用 API 令牌;若要取得您帳戶的 API 令牌:
- 登入 App Center,然後按兩下 App Center 入口網站左上角的使用者設定圖示。
- 在出現的功能表中,選取 [ 帳戶設定]。
- 在 [ 設定] 面板中,選取 [ API 令牌]。
- 按兩下面板右上角的 [ 新增 API 令牌 ] 按鈕。
- 將新的 API 令牌命名為 - 例如,您可以將其 呼叫為 Azure DevOps。 未來,此名稱將協助您識別哪個服務正在使用服務。
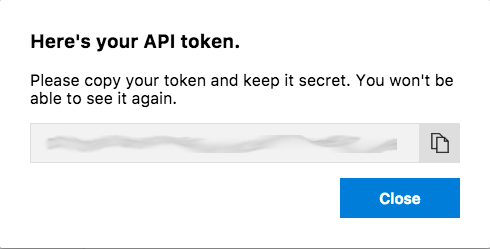
- 按兩下 [ 新增 API 令牌 ] 按鈕。 彈出視窗會顯示新的 API 令牌;此快顯是 App Center 顯示此令牌的唯一時間 。 按下剪貼簿按鈕,將 API 令牌複製到瀏覽器的剪貼簿。 將 API 令牌儲存在某處(例如 Azure 金鑰保存庫,例如),您可以在需要時再次安全地參考它。
在剪貼簿上使用 API 令牌:
- 切換至您的 Azure DevOps Services 視窗。 在 [ App Center 連線] 欄位中,於 App Center 測試工作的 [執行 ] 區段中,按兩下 [ 新增 ] 按鈕。
- 在表單的 [名稱 ] 字段中填入連線的適當名稱(例如: App Center)。
- 將 App Center API 令牌貼到 [API 令牌 ] 字段中。
- 按兩下[關閉] 來完成設定。
請確定新建立的聯機會出現在 [App Center 連線] 字段中。
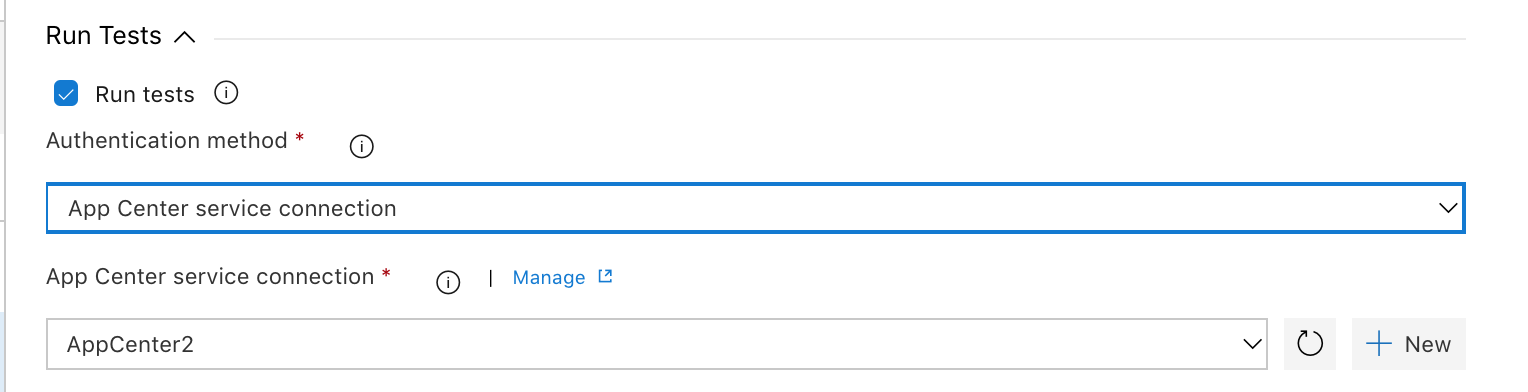
第二種方法會使用您的 App Center 帳戶認證:
- 從 [驗證方法] 下拉功能表中選取 [認證]。
- 使用您 App Center 帳戶中的認證填入 App Center 使用者名稱和 App Center 密碼 字段。
注意
您的 App Center 使用者名稱位於 App Center 帳戶設定檔中。 如果使用您的Microsoft認證登入,請使用密碼或工作無法登入來設定您的帳戶。 您可以在 App Center 中設定密碼。
Appium
- 建立測試回合之前,請先完成 本指南開始 前一節的步驟。
- 準備您的存放庫以進行App Center測試、Appium測試。
Appium 的 Azure Pipelines 設定
首先,將 App Center 測試工作新增至組建定義,如先前在 Azure Pipelines 一般設定中所述。
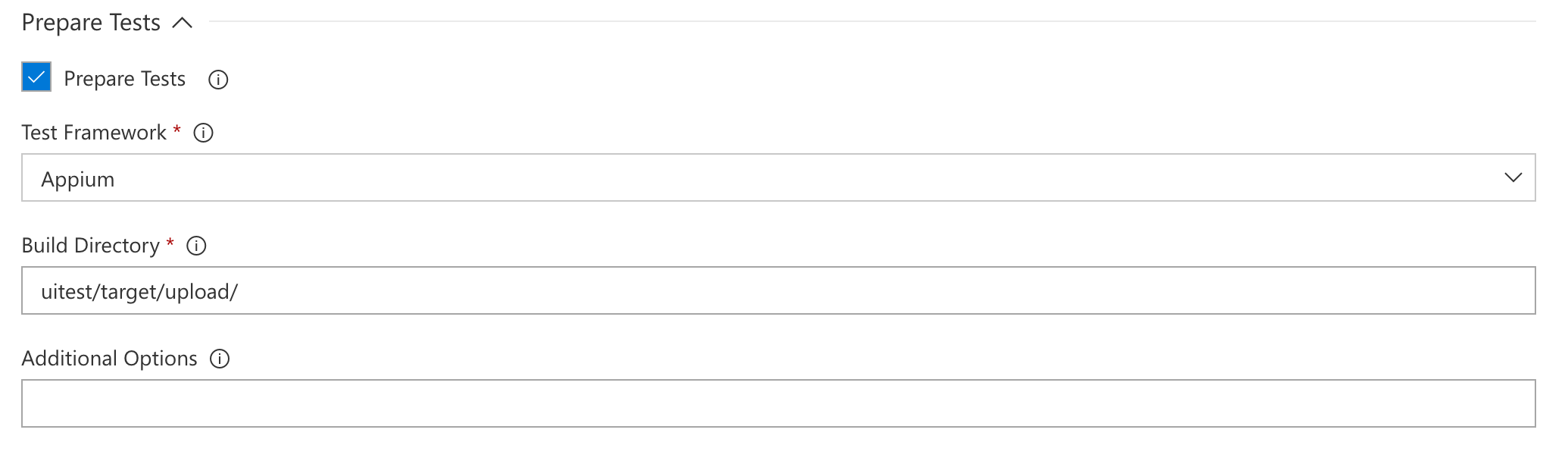
在 [準備測試] 區段中,確定已核取 [ 準備測試 ] 複選框,然後針對 [測試架構],選取 [Appium Test Framework]。 將 Appium test-class、dependency-jars 和 pom.xml 檔案的路徑插入 [ 建置目錄 ] 字段。 這三個成品通常位於 upload 資料夾中。
現在您可以設定測試回合。 在 App Center 中建立新的測試,即可找到您需要的所有資訊。 請遵循啟動測試回合中的指示。 讓提交頁面 (測試回合安裝程序的最後一頁) 保持開啟,因此您可以在設定 App Center 測試工作時使用該資訊。
appcenter test run appium --app "username/appname" --devices 209ed689
--app-path pathToFile.apk --test-series "main" --locale "en_US"
--build-dir target/upload
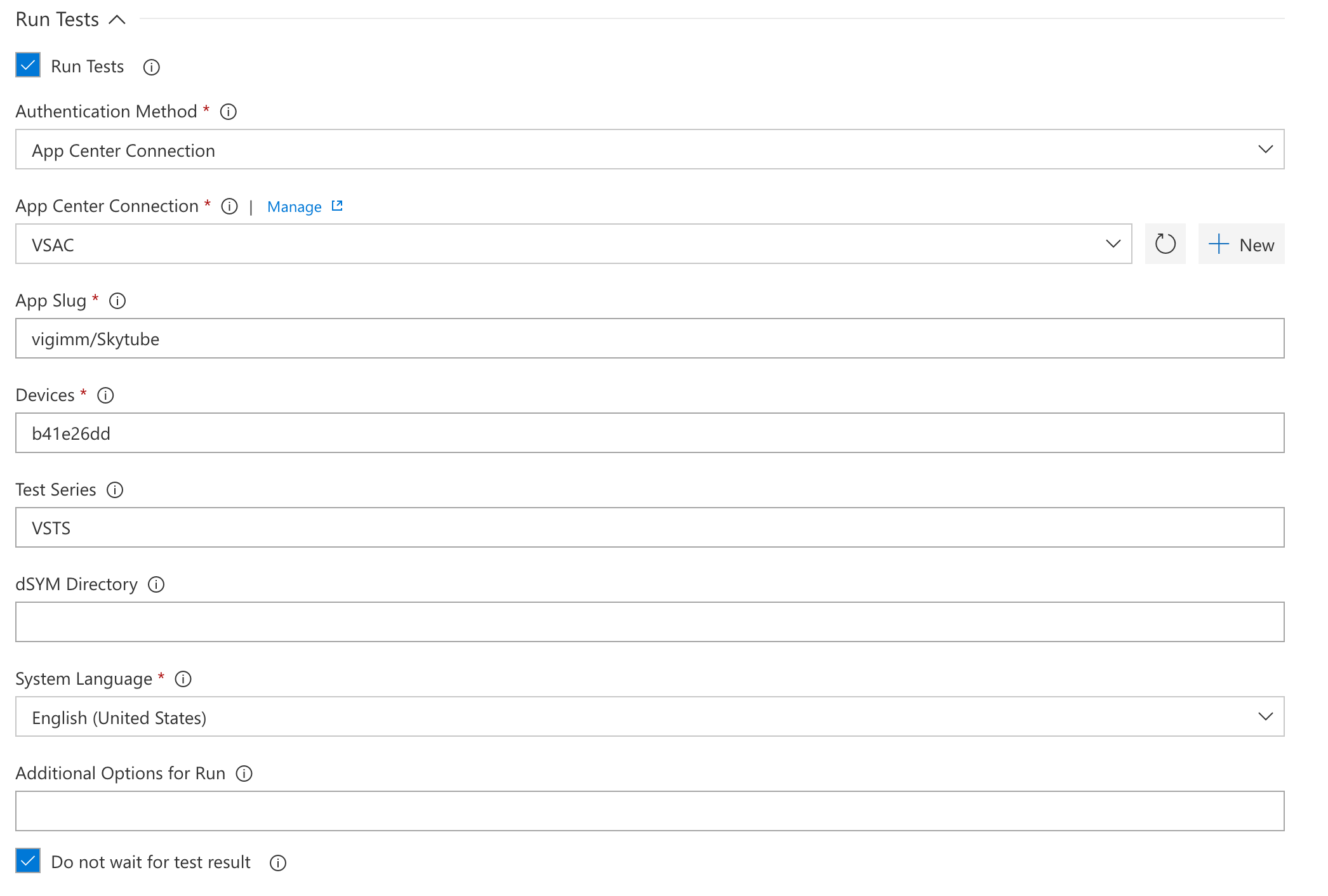
- 在提交頁面上,應用程式 slug 是
--app參數。 將插入 App Slug 欄位。 - 裝置選取項目是
--devices參數。 將插入 [ 裝置 ] 欄位中。 - 測試系列 是一個自由文字欄位 - 它可以是任何東西。 這是
--test-series參數。 - 系統語言 是下拉功能表。 如果 選取 [其他 ], [其他地區 設定] 字段隨即出現,您可以在其中輸入語言和國家/地區代碼,如下所示:
en_US。
儲存組態,而且您全都設定為啟動組建和 App Center 測試回合。
Espresso
- 建立測試回合之前,請先完成 本指南開始 前一節的步驟。
- 瞭解如何為 App Center 測試、Espresso 測試準備存放庫。
Espresso 的 Azure Pipelines 設定
首先,將 App Center 測試工作新增至組建定義,如先前在 Azure Pipelines 一般設定中所述。
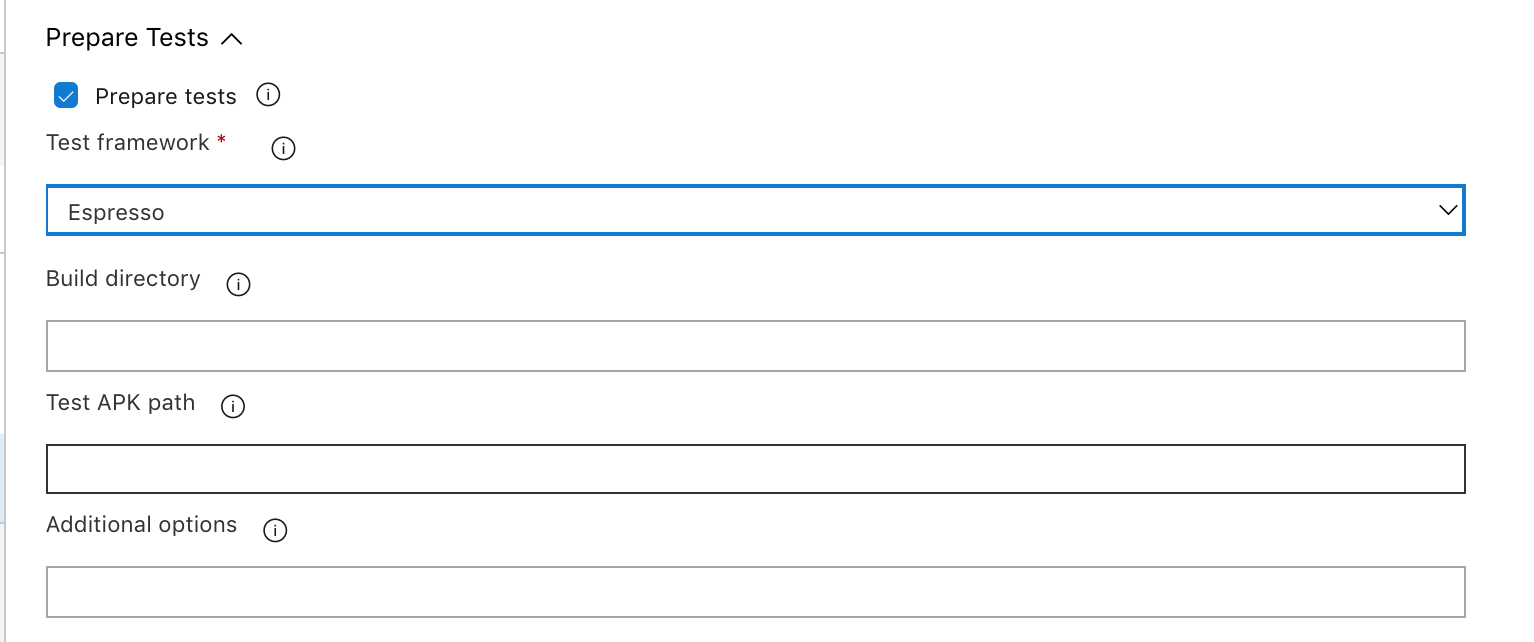
在 [準備測試] 區段中,確定 已核取 [準備測試 ] 複選框,然後針對 [測試架構],選取 [Espresso Test Framework]。
現在您可以設定測試回合。 在 App Center 中建立新的測試,即可找到您需要的所有資訊。 請遵循啟動測試回合中的指示。 讓提交頁面 (測試回合安裝程序的最後一頁) 保持開啟,因此您可以在設定 App Center 測試工作時使用該資訊。
appcenter test run espresso --app "username/appname" --devices 209ed689
--app-path pathToFile.apk --test-series "main" --locale "en_US"
--build-dir pathToEspressoBuildFolder
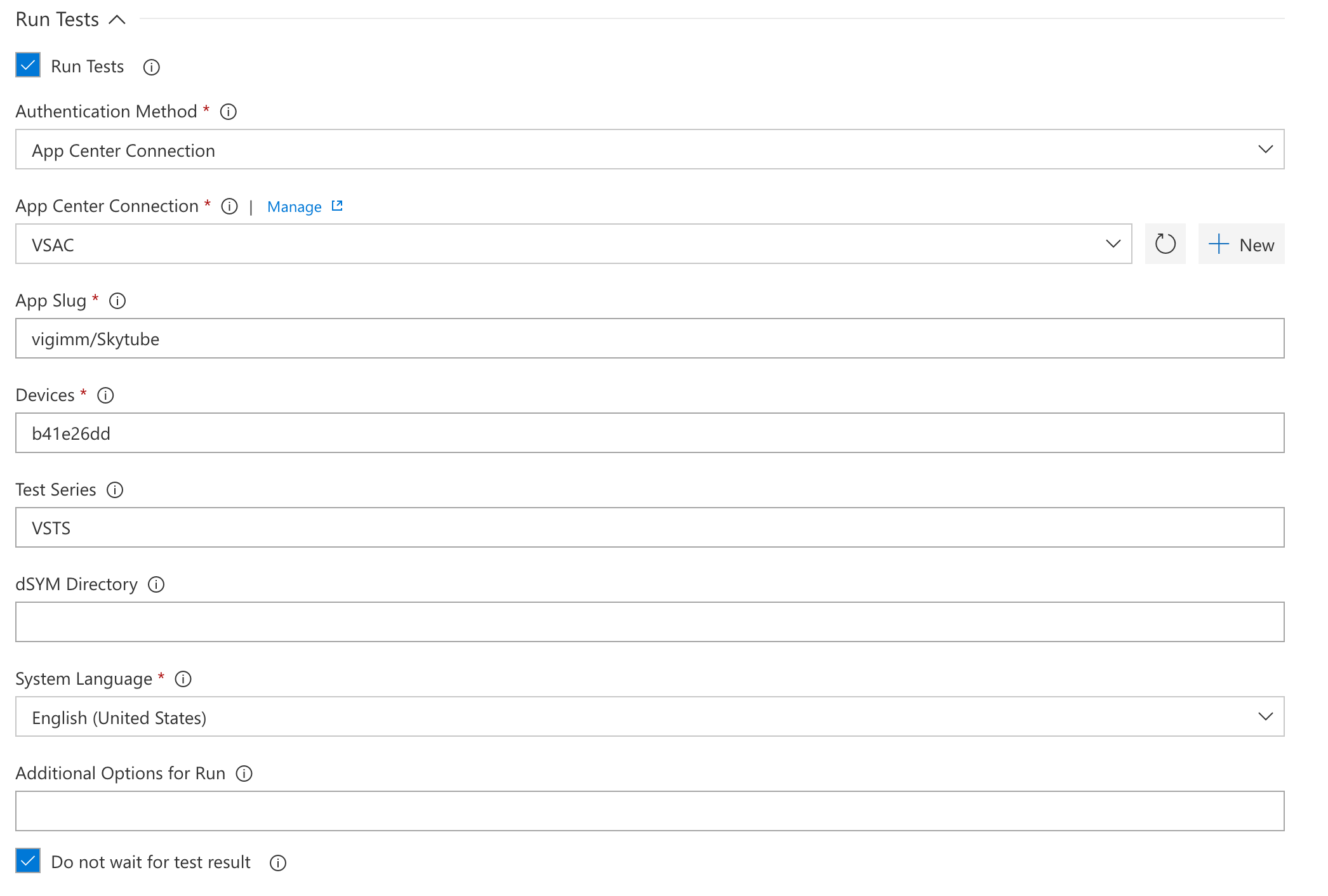
- 在提交頁面上,應用程式 slug 是
--app參數。 將插入 App Slug 欄位。 - 裝置選取項目是
--devices參數。 將插入 [ 裝置 ] 欄位中。 - 測試系列 是一個自由文字欄位 - 它可以是任何東西。 這是
--test-series參數。 - 系統語言 是下拉功能表。 如果 選取 [其他 ], [其他地區 設定] 字段隨即出現,您可以在其中輸入語言和國家/地區代碼,如下所示:
en_US。
儲存組態,而且您全都設定為啟動組建和 App Center 測試回合。
Xamarin.UITest
- 建立測試回合之前,請先完成 本指南開始 前一節的步驟。
- 瞭解如何準備 Xamarin.Android 存放庫以進行 App Center 測試、Xamarin.UITest 測試。
- 瞭解如何為 App Center 測試、Xamarin.UITest 測試準備 Xamarin.iOS 存放庫。
適用於 Xamarin.UITest 的 Azure Pipelines 組態
首先,將 App Center 測試工作新增至組建定義,如先前在 Azure Pipelines 一般設定中所述。
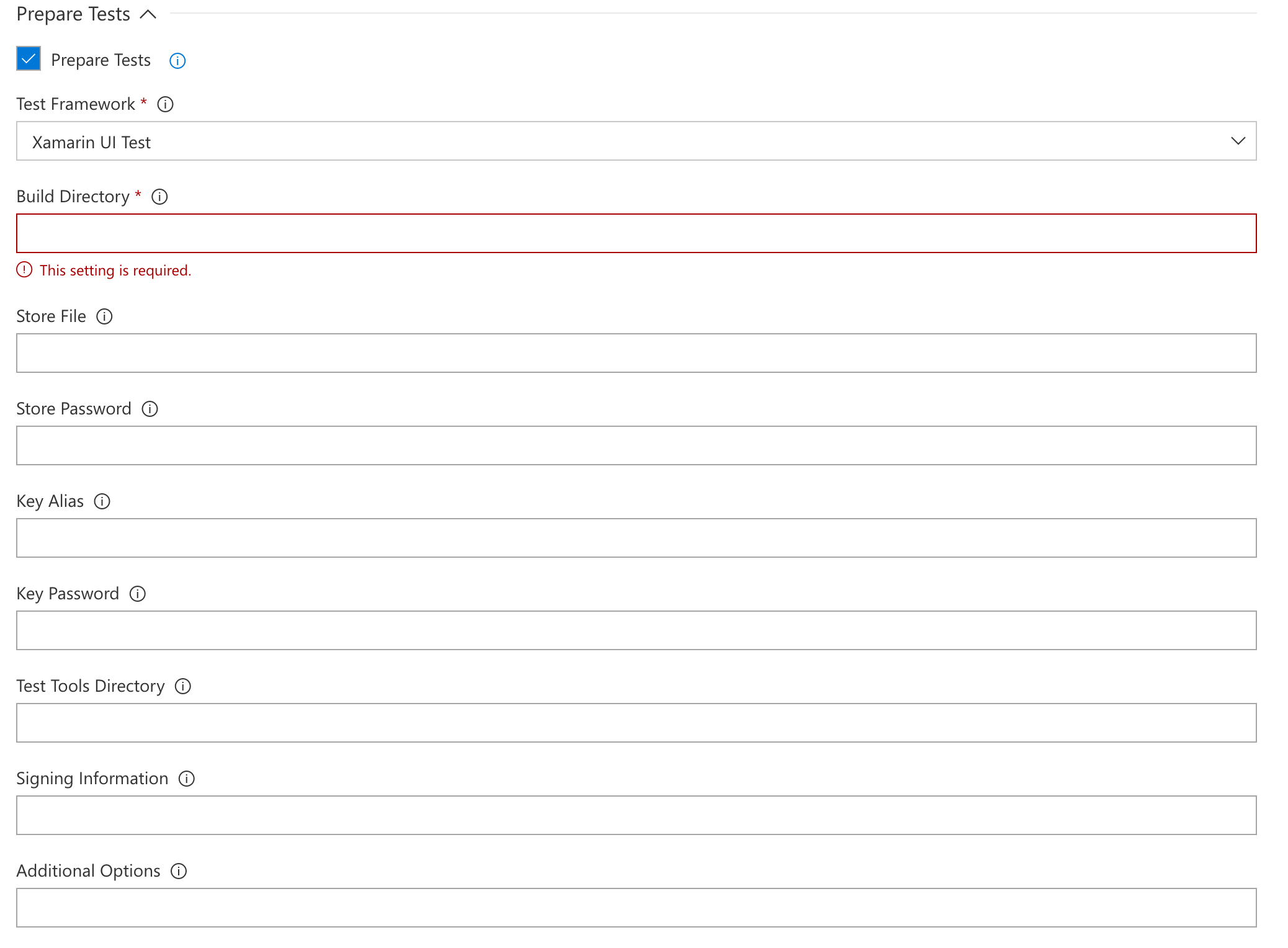
在 [準備測試] 區段中,確定已核取 [準備測試] 複選框,並在 [測試架構] 下選取 [Xamarin UI 測試]。 將路徑插入組建目錄;在大部分情況下,組建資料夾是: <ProjectName>/bin/<configuration>。
現在您可以設定測試回合。 在 App Center 中建立新的測試,即可找到您需要的所有資訊。 請遵循啟動測試回合中的指示。 讓提交頁面 (測試回合安裝程序的最後一頁) 保持開啟,因此您可以在設定 App Center 測試工作時使用該資訊。
appcenter test run uitest --app "username/appname" --devices 209ed689
--app-path pathToFile.apk --test-series "main" --locale "en_US"
--build-dir pathTUITestBuildDir
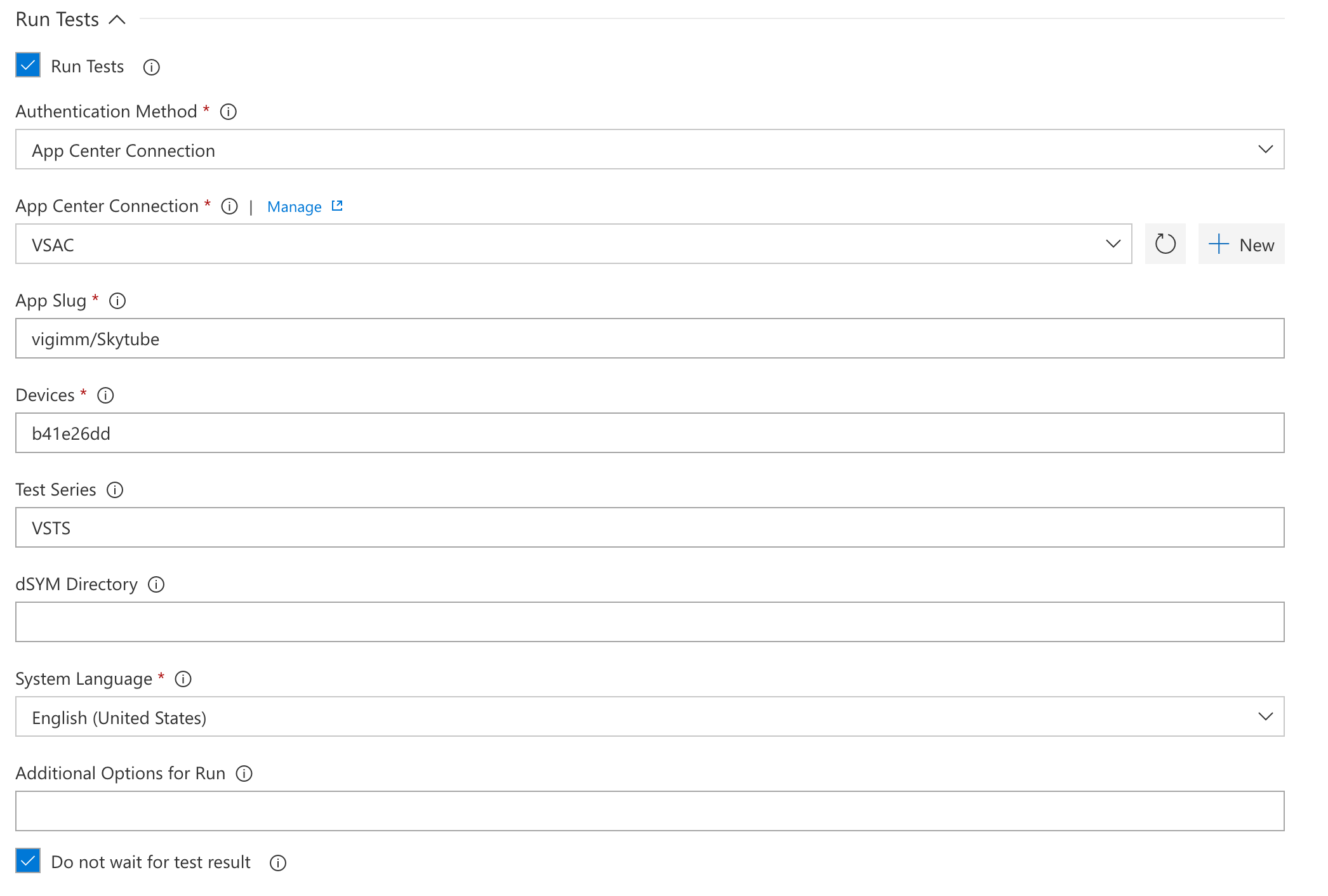
- 在提交頁面上,應用程式 slug 是
--app參數。 將插入 App Slug 欄位。 - 裝置選取項目是
--devices參數。 將插入 [ 裝置 ] 欄位中。 - 測試系列 是一個自由文字欄位 - 它可以是任何東西。 這是
--test-series參數。 - 系統語言 是下拉功能表。 如果 選取 [其他 ], [其他地區 設定] 字段隨即出現,您可以在其中輸入語言和國家/地區代碼,如下所示:
en_US。
儲存組態,而且您全都設定為啟動組建和 App Center 測試回合。
XCUITest
- 建立測試回合之前,請先完成 本指南開始 前一節的步驟。
- 瞭解如何準備App Center測試、XCUITest測試的存放庫。
注意
在管線中,在 App Center 測試工作之前,您需要 Xcode 工作步驟,其動作build-for-testing為 ,以建置測試所需的測試執行器應用程式。 在該工作中,在 [進階] 區段中的 [自變數] 下,指定衍生的數據路徑,通常使用 -derivedDataPath DerivedData 。 您也需要 .ipa file 應用程式的 。 您可以在相同的 Xcode 工作中建置 .ipa file ,方法是檢查 Create app package 選項,或在個別的 Xcode build-for-testing 建置步驟或 Bash 腳本步驟中建置 。
適用於 XCUITest 的 Azure Pipelines 組態
首先,將 App Center 測試工作新增至組建定義,如先前在 Azure Pipelines 一般設定中所述。
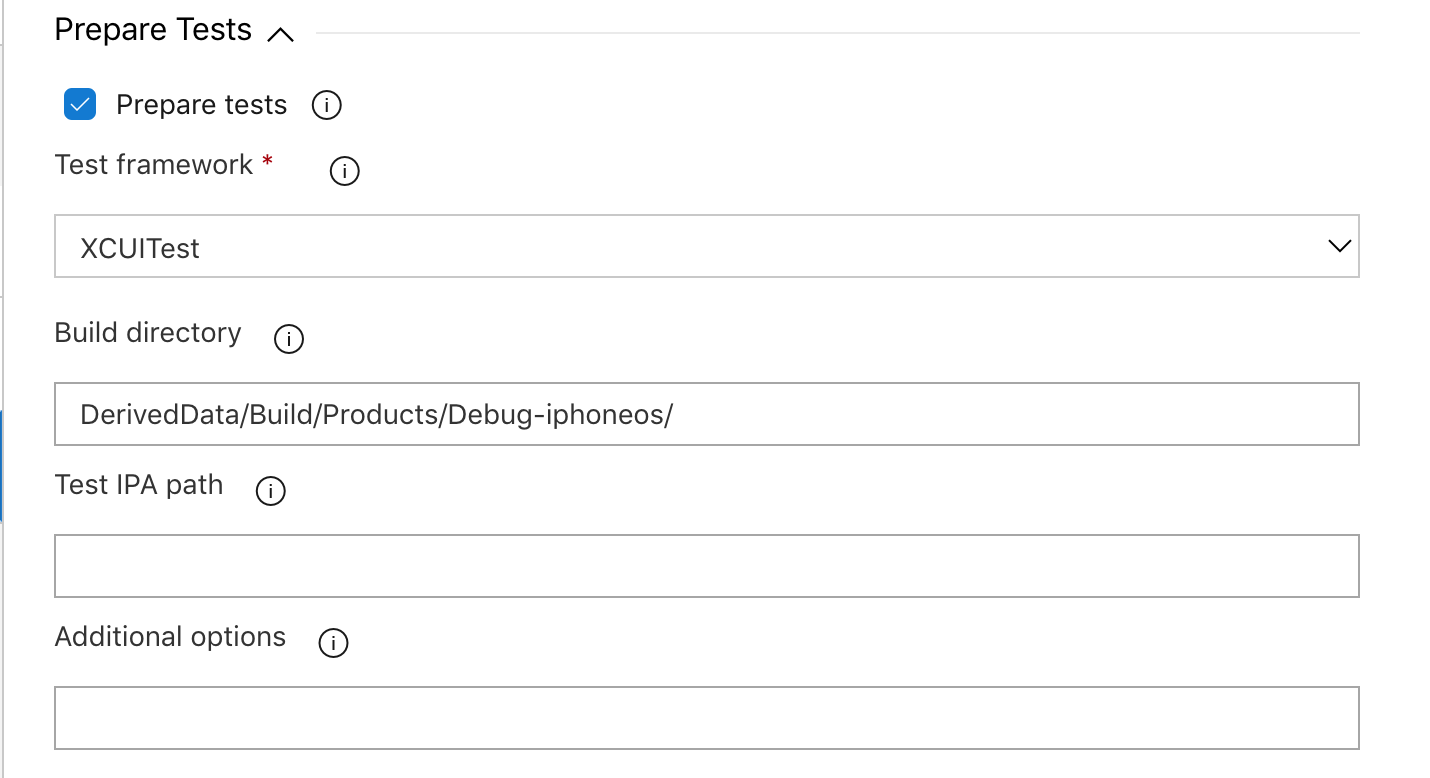
在 [準備測試] 區段中,確定已核取 [準備測試] 複選框,並在 [測試架構] 下選取 XCUITest。 從 Xcode build-for-testing 步驟插入組建目錄的路徑。 一般而言,組建資料夾是: DerivedData/Build/Products/Debug-iphoneos/。
現在您可以設定測試回合。 在 App Center 中建立新的測試,即可找到您需要的所有資訊。 請遵循啟動測試回合中的指示。 讓提交頁面 (測試回合安裝程序的最後一頁) 保持開啟,因此您可以在設定 App Center 測試工作時使用該資訊。
appcenter test run xcuitest --app "username/appname" --devices 209ed689 --test-series "main" --locale "en_US" --build-dir pathToXCUItestBuildFolder
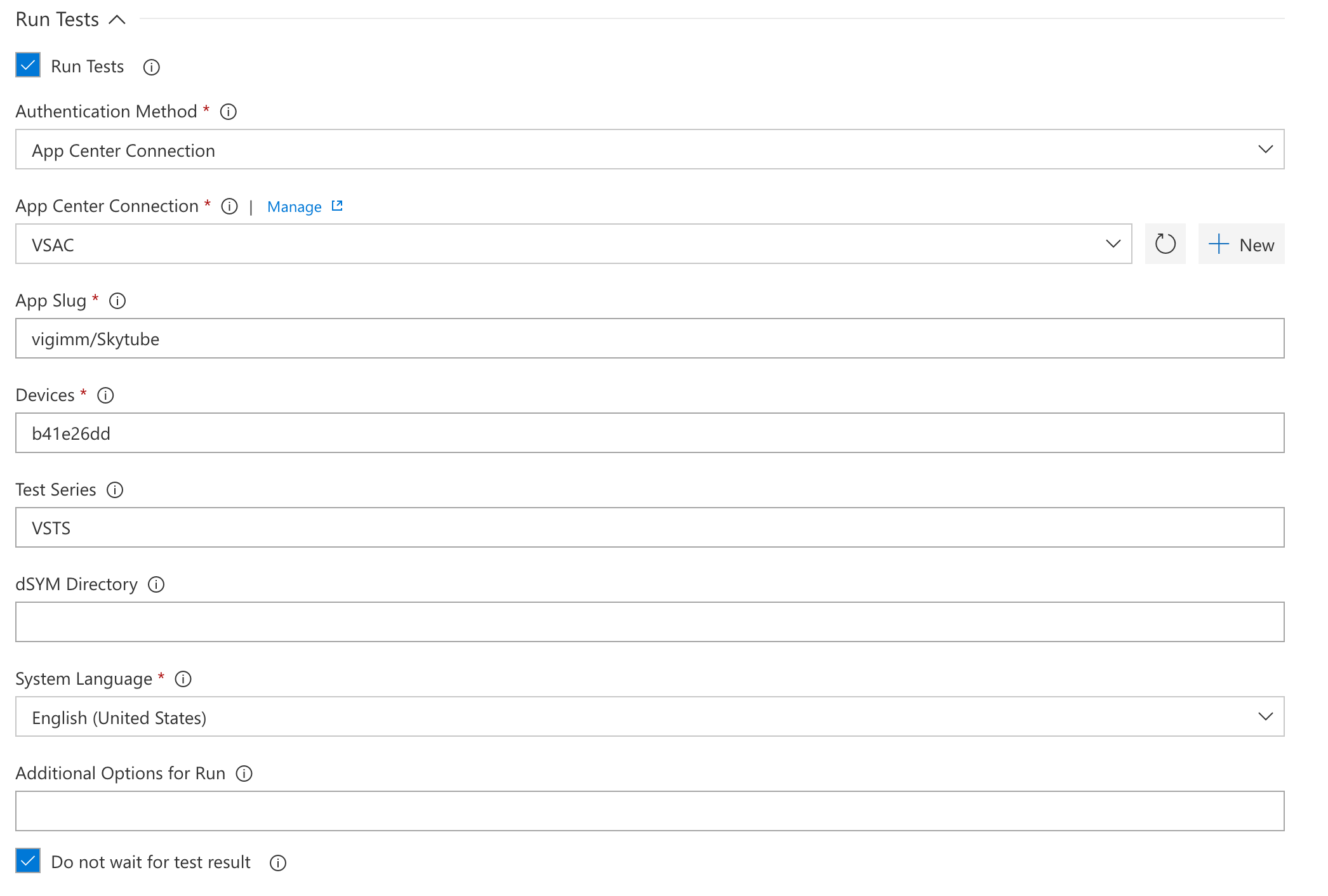
- 在提交頁面上,應用程式 slug 是
--app參數。 將插入 App Slug 欄位。 - 裝置選取項目是
--devices參數。 將插入 [ 裝置 ] 欄位中。 - 測試系列 是一個自由文字欄位 - 它可以是任何東西。 這是
--test-series參數。 - 系統語言 是下拉功能表。 如果 選取 [其他 ], [其他地區 設定] 字段隨即出現,您可以在其中輸入語言和國家/地區代碼,如下所示:
en_US。
儲存組態,而且您全都設定為啟動組建和 App Center 測試回合。