測試報告
重要
Visual Studio App Center 已排定於 2025 年 3 月 31 日淘汰。 雖然您可以繼續使用 Visual Studio App Center,直到它完全淘汰為止,但有數個建議您考慮移轉至的建議替代方案。
當您的測試在 App Center 測試中執行時,我們會產生摘要和詳細資訊的報告
- 測試回合
- 測試
- 裝置。
在測試回合完成時,您可以在 App Center 的 [ 測試 ] 區段中檢視這些報告。
閱讀 App Center 測試核心概念 ,以瞭解下列詞彙和概念。
流覽至測試回合
從 App Center 我的應用程式 頁面開始,選取應用程式,然後在瀏覽清單中選取 [測試]。 從 [ 測試回合] 儀錶板 中,會顯示該應用程式的默認測試系列中的所有測試回合。
測試回合儀錶板
注意
儀錶板上選取的測試系列只會顯示50個最新的測試回合。
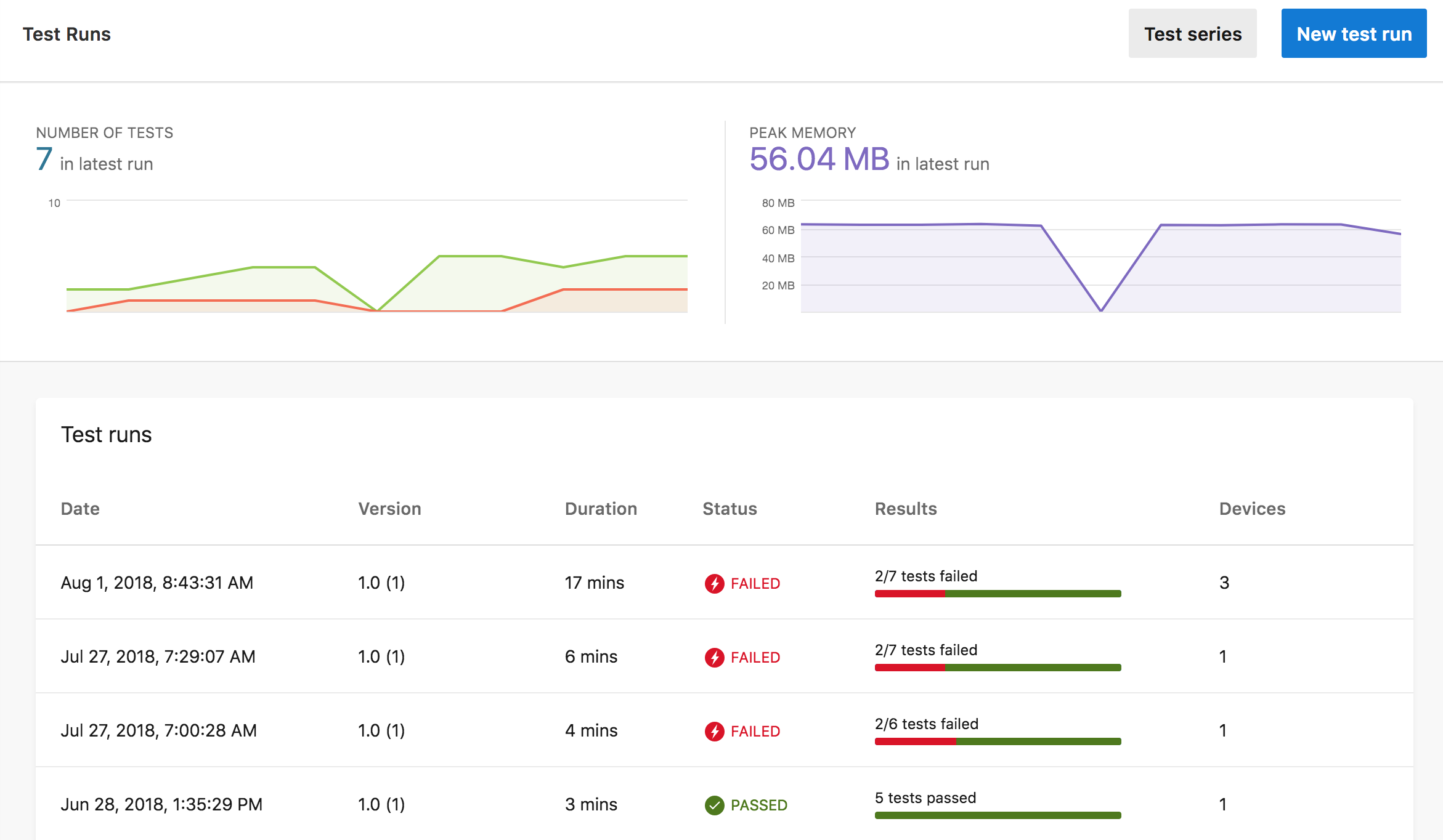
綠色或綠色背景上的複選標記表示通過,紅色或紅色背景上的閃電表示在整個測試報告中失敗。
- [ 測試系列] 按鈕會篩選或建立測試系列。
- [ 新增測試回合 ] 按鈕會啟動精靈,協助您建立範例命令行來提交新的測試回合。
- 左上方附近的 [ 測試數目] 圖形會顯示測試執行歷程記錄,其中包含通過的測試數目和測試失敗。 按下此圖表以流覽至特定的測試回合。
- 右上方的 尖峰記憶體 圖形會顯示應用程式所耗用尖峰記憶體的測試回合歷程記錄。 按下此圖表以流覽至特定的測試回合。
- [ 測試回合 ] 列表會顯示摘要測試回合結果,包括 [日期]、[ 持續時間]、[ 狀態]、[ 結果] 和 [裝置數目]。 依測試系列篩選時,只會顯示所選測試系列的測試回合。
按兩下感興趣的測試回合,以查看該測試回合的 [ 測試回合摘要 ] 頁面。
測試回合摘要
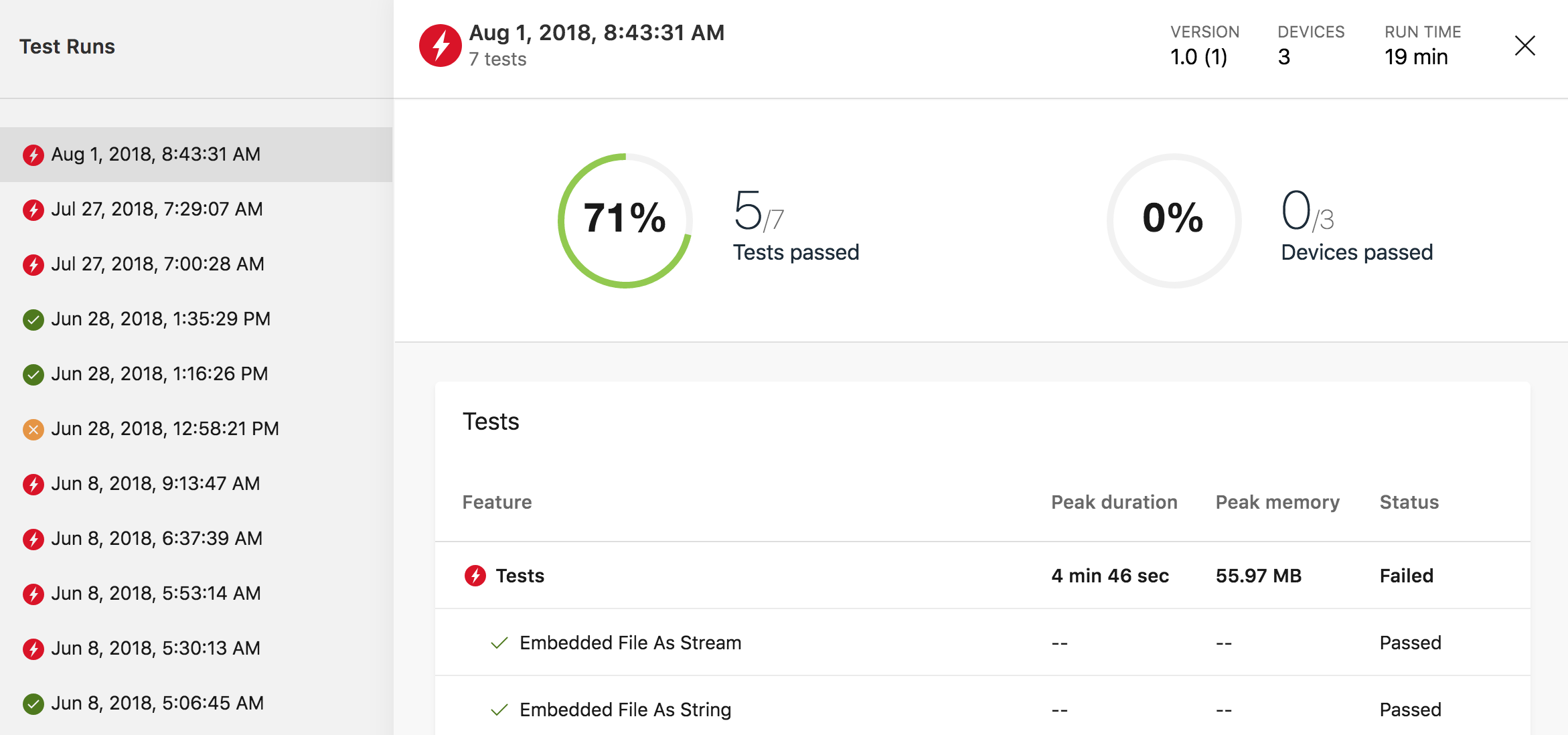
按兩下左側的 [測試回合] 瀏覽清單,以在詳細資料窗格中檢視該測試回合的摘要。 詳細資料窗格會顯示:
- 提交測試回合的日期和時間。
- 測試回合中的 裝置 數目。
- 測試回合的 運行時間 。 運行時間 是從提交測試回合到 App Center 測試中可檢視最終報告為止經過的總時間。
- 測試回合中的測試數目。
- [通過的測試] 圖形會顯示通過的測試百分比和數目。 若要 通過 測試,必須在測試回合中的每個裝置上通過。
- [裝置通過] 圖形會顯示所有測試通過的裝置百分比和數目。
- [ 測試 ] 列表會顯示測試回合中的測試。
單擊詳細數據窗格中感興趣的測試,然後開啟 [ 測試概觀 ] 頁面或 [ 測試詳細數據 ] 頁面,視測試回合中的裝置數目而定。 如果有一個裝置,App Center 會開啟 [ 測試詳細數據 ] 頁面,如果有多個裝置,App Center 會開啟 [ 測試概觀 ] 頁面,您可以在其中流覽至特定裝置的 [ 測試詳細數據 ] 頁面。
測試概觀
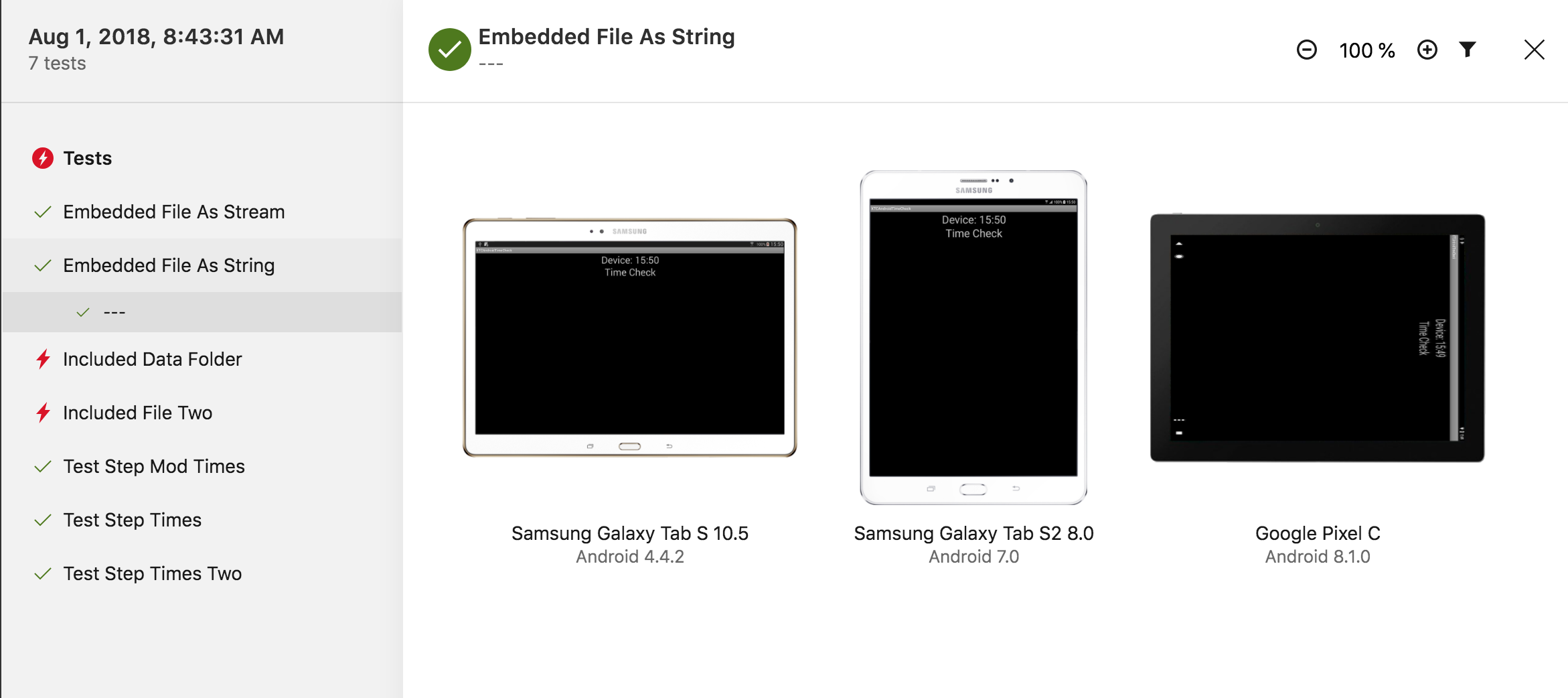
只有在測試回合中有多個裝置時,才會顯示此頁面。
左側的 [ 測試 ] 瀏覽清單會顯示測試步驟名稱或測試標籤。 按兩下此清單,或使用'k' 向上捲動) 或 'j (' (向下捲動) 鍵來巡覽。
詳細數據窗格會顯示所選測試步驟測試回合中每個裝置的螢幕快照。 裝置和OS版本列在螢幕快照下方。 右上方附近的 [篩選 ] 圖示可讓您依各種裝置屬性進行篩選,例如尺寸、CPU 和 OS 版本。
按兩下螢幕快照,流覽至該裝置的 [ 測試詳細資料 ] 頁面。
下載完整大小的螢幕快照
為了加速頁面轉譯,所有螢幕快照都會重設大小以符合多個瀏覽器視窗大小。 針對較大的螢幕快照,測試報表會自動以 50% 的螢幕快照呈現。 API 可用來下載完整大小的螢幕快照,方法是取得測試報告 https://openapi.appcenter.ms/#/test/test_getTestReport ,並從報表擷取步驟報表 (step_report_url) 。 在步驟報表中,會有一個字段稱為原始 (/deviceScreenshots/*/screenshot/urls/original) ,指向完整大小的螢幕快照。
請遵循此連結以取得如何使用App Center API 的指示
測試詳細數據
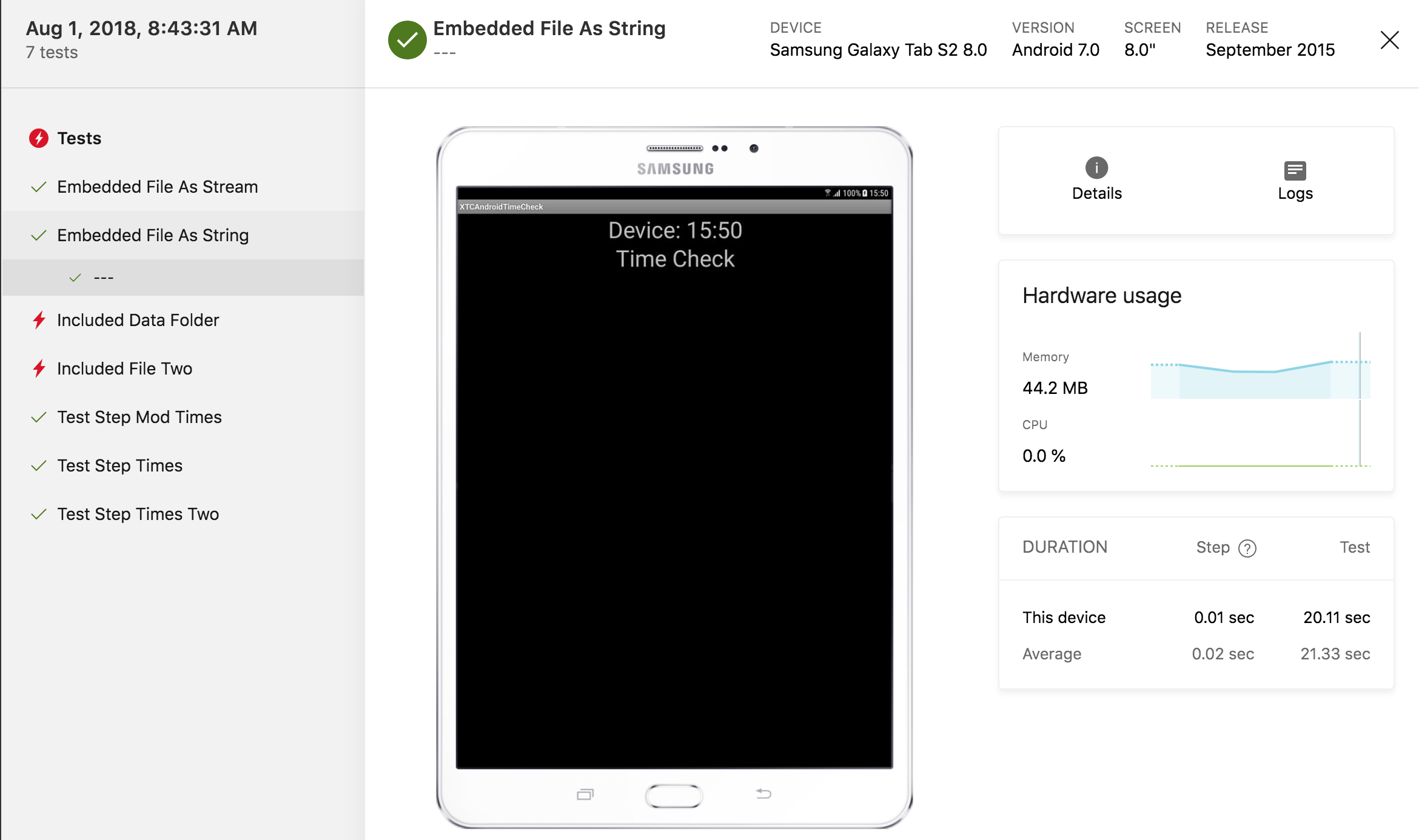
左側的 [ 測試 ] 瀏覽清單會顯示測試步驟名稱或測試標籤。 按兩下此清單,或使用'k' 向上捲動) 或 'j (' (向下捲動) 鍵來巡覽。
- 測試名稱、裝置和作業系統版本會列在頁面頂端。
- 所選測試步驟的所選裝置會顯示螢幕快照。
- [詳細數據] 圖示會顯示裝置資訊,例如記憶體、CPU 速度和維度。
- 按兩下 [ 記錄] 圖示會流覽至 [ 測試記錄 ] 頁面。
- 硬體使用量圖表會顯示測試期間的記憶體和CPU使用率。
- 持續時間 會顯示完成此測試和測試步驟的時間。 這裏顯示的測試步驟時間是從顯示的螢幕快照和選取的測試步驟開始的測試時間,直到下列螢幕快照為止。 這不是結束於此螢幕快照的時間。
測試記錄
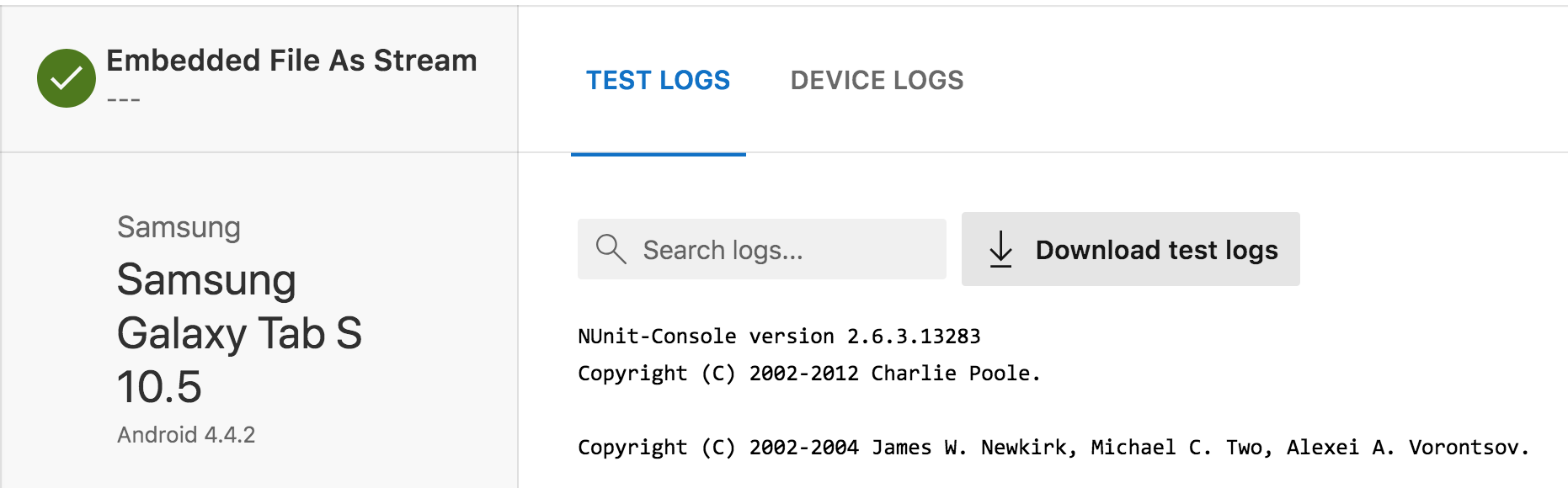
頁面頂端的索引標籤包括 [測試記錄 ] 和 [ 裝置記錄]。 視所使用的測試架構而定,可能會有其他專案。 如果為此裝置執行此測試回合擷取任何堆疊追蹤,就會顯示 [堆棧追蹤 ] 索引標籤。
[測試記錄] 索引標籤
按兩下頁面頂端附近的 [ 測試記錄] 索引標籤。
測試記錄和架構特定記錄是測試架構的輸出,並提供測試失敗的原因或與測試架構相關的問題線索。
堆疊追蹤索引標籤
按兩下頁面頂端附近的 [ 堆疊追蹤 ] 索引標籤。
堆疊追蹤是在測試回合期間擷取的錯誤。 任何堆疊追蹤都應該連同測試記錄和裝置記錄一起檢查,以取得更多內容,以針對應用程式問題進行疑難解答。
在 iOS 上,堆疊追蹤與測試的任何問題有關。 在 Android 上,如果您的應用程式程式代碼包含在堆疊追蹤的一部分,則相關。
裝置記錄索引標籤
按兩下頁面頂端附近的 [ 裝置記錄] 索引標籤。
裝置記錄檔是測試回合期間裝置的輸出。 單擊 [下載裝置記錄 檔] 以存取所有裝置記錄檔。 當記錄檔開始載入網頁瀏覽器中時,您可以使用網頁瀏覽器在本機儲存盤案,並使用本機工具來檢查記錄檔。 在本機儲存盤案通常比多個搜尋更快,或當裝置記錄檔很大時。
取得說明
您可以在 App Center 入口網站中連絡支持人員。 在畫面右上角,選取 [說明 (?) ] 功能表,然後選擇 [連絡支援]。 我們的專用支援小組會回應您的問題。
如果您想要測試回合的協助,請流覽至有問題的測試回合,並從瀏覽器複製 URL,然後將它貼到支援交談中。 測試回合 URL 看起來像這樣 https://appcenter.ms/orgs/OrgName/apps/App-Name/test/runs/77a1c67e-2cfb-4bbd-a75a-eb2b4fd0a747。