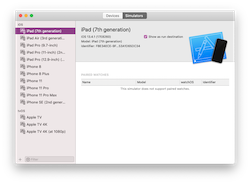使用 iOS 模擬器進行本機測試
重要
Visual Studio App Center 已排定於 2025 年 3 月 31 日淘汰。 雖然您可以繼續使用 Visual Studio App Center,直到完全淘汰為止,但有數個建議的替代方案可以考慮移轉至。
深入瞭解支持時程表和替代方案。
您無法在 Windows 上執行本機 iOS 測試。
本指南將討論如何在macOS本機執行測試時指定iOS模擬器。
在 Apple 裝置上設定的每個 iOS 模擬器都會指派唯一 的裝置識別碼 。 UITest 會使用此裝置標識碼來啟動預期的 iOS 模擬器。
UITest 必須使用 IApp.DeviceIdentifier 方法來提供裝置識別碼:
IApp app = ConfigureApp.iOS.AppBundle("/path/to/iosapp.app")
.DeviceIdentifier("DEVICE_ID_OF_SIMULATOR")
.StartApp();
識別可用的模擬器
有兩種方式可列出模擬器和其裝置標識碼:
辨識可用模擬器的第一種方式是啟動終端機並輸入 xcrun xctrace list devices。 下列輸出會顯示已知裝置的清單:
$ xcrun xctrace list devices
Known Devices:
bushmaster [5A4B28A1-392A-59FB-81C5-137E881D61E9]
Resizable iPad (8.1 Simulator) [B3BF8A06-2938-4B74-BF87-16C223F8690C]
Resizable iPhone (8.1 Simulator) [E712409B-CFCC-409A-8162-627B6254EB3C]
iPad 2 (7.1 Simulator) [E8572F8F-227B-4DB0-8C92-590DC770360D]
iPad 2 (8.1 Simulator) [1F425263-3F96-4DAB-B843-0D041C3C71EA]
iPad Air (7.1 Simulator) [2863AFF6-D9FC-45E8-8385-E2A548F19002]
iPad Air (8.1 Simulator) [BBCF5CF2-20A4-4C47-9FA5-EBFF7311B071]
iPad Retina (7.1 Simulator) [B7CBB024-E1D3-4B24-8C20-3E9F7B54CF61]
iPad Retina (8.1 Simulator) [3E21ECD3-397A-4251-AEB6-2ADCF29AEE89]
iPhone 4s (7.1 Simulator) [D36354DD-D6A3-4E08-A25B-276620D844B8]
iPhone 4s (8.1 Simulator) [5C8FE602-8BA7-494D-A113-66C8B9AB3CB7]
iPhone 5 (7.1 Simulator) [C696E83D-F9FE-4DBC-8C67-FA0FC533246E]
iPhone 5 (8.1 Simulator) [9A8A5D92-A7D9-4A3C-81AA-97A9924F7D09]
iPhone 5s (7.1 Simulator) [6CDF5B5C-A315-4A8C-9D38-29437FE59C6D]
iPhone 5s (8.1 Simulator) [3F1C286F-3D5D-47B2-92B8-66B673BD0236]
iPhone 6 (8.1 Simulator) [995FF713-9DE4-460B-800E-F5A20FD93AA7]
iPhone 6 Plus (8.1 Simulator) [AB1C20F6-BFFC-4C80-879C-F19A7E3F0B5C]
Xcode 提供另一種方式來取得裝置及其裝置標識碼的清單。 執行 Xcode 之後,請選取 [視窗 > 裝置和模擬器]:
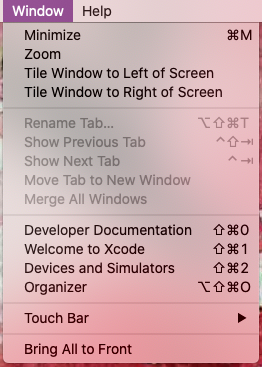 ]
]
Xcode 會顯示顯示連結裝置的視窗。 在視窗中選取 Simulators 以查看已安裝的模擬器。 選取模擬器時,可以在視窗右側看到裝置識別碼: