裝置註冊和應用程式重新簽署
重要
Visual Studio App Center 定於 2025 年 3 月 31 日淘汰。 雖然您可以繼續使用 Visual Studio App Center,直到它完全淘汰為止,但有數個建議您考慮移轉至的建議替代方案。
在此頁面上,您可以閱讀將 iOS 應用程式散發給特定測試人員時所要採取的步驟。 了解什麼是裝置註冊、布建和應用程式重新簽署。 您也可以瞭解如何使用App Center功能,讓此程式盡可能無痛。 最後,您可能會遇到一些常見問題的解決方案。
應用程式簽署、重新簽署和裝置佈建
開發人員在發佈時,視 Apple 需要簽署應用程式的安全性。 透過 Xcode、App Center 或 iTunes Store 散發的需求相同。 程式代碼簽署是一項預防措施,以確保沒有人竄改您的應用程式。 您可以在 Apple 檔中深入瞭解 應用程式簽署。
下圖顯示App Center中的整個應用程式重新簽署流程。 讓我們更詳細地進行這些步驟。
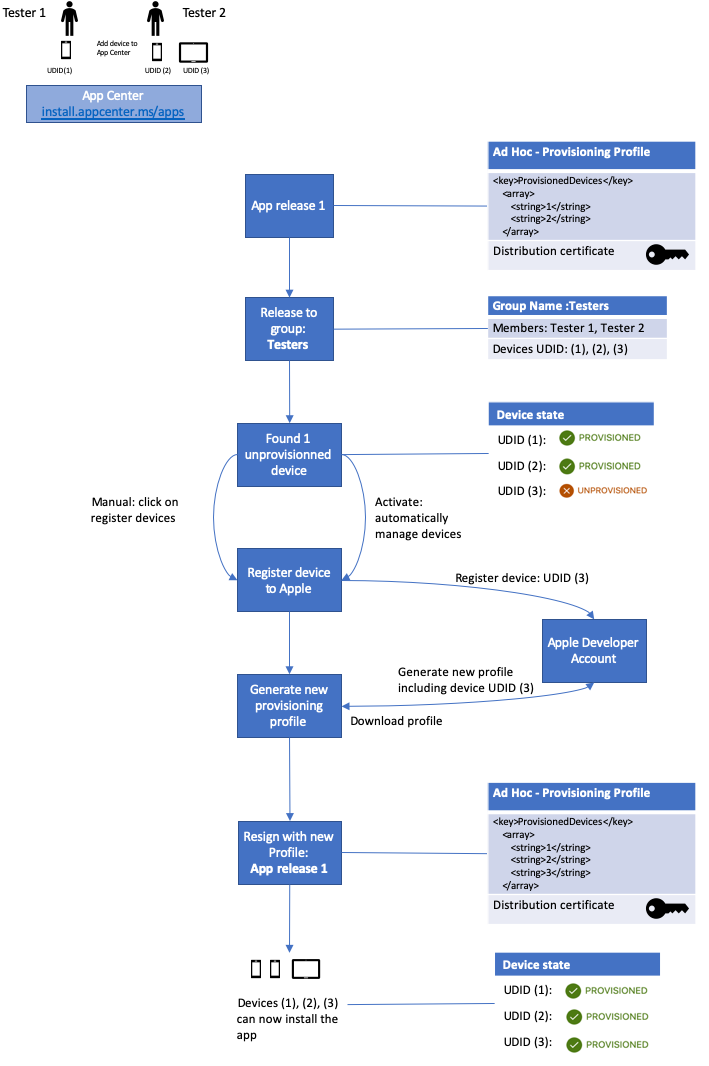
當您想要將 iOS 應用程式散發至特定測試裝置時,才適用應用程式重新簽署。 在圖表中,您想要將應用程式版本發佈至 Tester 1 和 Tester 2 的裝置。 若要這樣做,請使用臨機操作佈建配置檔簽署您的應用程式。 此布建配置檔有唯一的裝置標識碼清單(UDID)。 只有該清單上的裝置已「布建」,或能夠安裝 .ipa。 App Center 可以偵測是否已布建裝置,因為我們知道測試人員第一次向 App Center 註冊其裝置時,裝置的 UDID。 如果我們偵測到測試人員正在使用的裝置不在他們想要下載之 .ipa 的已布建裝置清單中,則會顯示「開發人員正在為您的裝置使用版本」訊息。
一旦您知道要用於測試的裝置:
- 在 Apple 開發人員帳戶中註冊裝置。
- 將它們新增至您的布建配置檔。
- 產生新的布建配置檔。
- 下載布建配置檔。
- 使用這個設定檔建置您的應用程式。
當另一個新的裝置出現時,例如圖表中 UDID 3 的裝置,請重複這些步驟。 這可能會不方便,而且您不想變更持續整合系統,或要求開發人員一律將新裝置新增至配置檔並發行新的組建。 這是重新簽署的所在位置。 這表示採用現有的應用程式組建,並使用不同的佈建配置檔重新簽署它(重新簽署),因此您不需要建立新的組建。
App Center 可協助您完成此程式,也可以將其自動化。 這些是圖表中顯示的手動和自動步驟,使用 UDID 3 布建裝置。 App Center 可協助您將測試人員裝置識別元註冊到 Apple 開發人員帳戶、建立新的佈建配置檔,並從 App Center 入口網站中重新簽署應用程式。 App Center 需要存取您的Apple開發人員帳戶,才能註冊裝置。
若要手動將裝置新增至現有的版本,您可以使用 通訊群組頁面上的 [註冊裝置 ]。 請參閱 裝置註冊。
若要自動新增裝置,請開啟 [ 自動管理通訊群組] 設定下的裝置 。 此選項只能透過應用層級通訊群組存取,而且無法透過全域群組來存取。 您可以選取 App Center 中的應用程式,然後按兩下 [發佈] 來存取應用程式層級通訊群組。 在 [散發] 底下,按兩下 [ 群組 ],然後按下您要管理的特定群組。 您也可以選擇在發佈新版本時自動新增裝置。 此選項位於 精靈中用於散發新版本的 [裝置 ] 步驟中。
App Center 會將新裝置新增至布建配置檔中的清單,並使用此佈建配置檔重新簽署您的應用程式。 現在,新的裝置也可以安裝應用程式。 這些是圖表中的底部步驟。
重新簽署功能
當您在 App Center 中使用重新登入時,需要注意的一些事項:
- 自動管理群組中的裝置僅適用於散發給非公用和非共用群組。
- 如果您要散發給個別使用者,請手動註冊其裝置,然後重新簽署應用程式。 若要使用本文所述的工具,您必須先將測試人員新增至群組。
- 如果您將多個群組新增至發行,請使用自動管理群組設定下的裝置,個別設定每個群組。
- 只有使用開發人員或臨機操作配置檔簽署的 iOS 應用程式才需要管理裝置。
必要條件
在您可以使用 App Center 的裝置功能之前,您應該:
- 讓生產憑證用於原始應用程式簽署。
- 擁有您 Apple 開發人員帳戶的認證,其具有 帳戶持有者、系統管理員或 App Manager 的角色。
- 使用 手動管理簽署 ,而不是 從 Xcode 散發應用程式時自動管理簽署 。
裝置註冊
註冊裝置表示讓它成為Apple Developer入口網站上裝置清單的一部分,然後可以包含在布建配置檔中。 若要註冊裝置,請選取至少一個尚未布建的裝置的通訊群組,然後流覽至 [裝置 ] 索引標籤。您會在這裡看到狀態為「未布建」的裝置,並在頂端顯示有未布建裝置的訊息。 請遵循下列步驟來註冊裝置:
- 選取 [ 註冊裝置] 按鈕。
- 對話框會提示您輸入Apple Developer入口網站中使用的使用者名稱和密碼。
- 使用 Apple 使用者名稱和密碼登入之後,App Center 會將未布建的裝置新增至您的 Apple 開發人員帳戶和發行布建配置檔。
- 您可以選擇上傳 .p12 檔案以重新簽署應用程式,並將其散發至新新增的裝置。 深入瞭解 如何產生 .p12 檔案。
如果您想要分別使用更新的布建配置檔來處理重新建置應用程式,您仍然可以使用App Center在Apple開發人員入口網站中自動註冊測試人員的裝置,而不需要重新簽署步驟。 若要這樣做,請取消 核取 [重新簽署我的應用程式 ],並使用檢閱畫面上的按鈕下載更新的布建配置檔。 您也可以透過 Xcode 或 Apple Developer 入口網站下載布建配置檔。
發佈新版本
當您將新版本發佈至未啟用自動裝置管理的群組時, [裝置 ] 步驟是精靈的一部分。 此步驟會檢查您是否在通訊群組中未布建的裝置;如果發生這種情況,您可以核取 [ 註冊裝置並重新簽署應用程式 ] 複選框。 App Center 接著會為您執行三項作業:
- 在 Apple Developer 入口網站中註冊新的裝置識別碼。
- 將裝置新增至布建配置檔並加以下載。
- 重新簽署上傳的二進位檔,讓所有測試人員都可以安裝它。
流程需要Apple Developer入口網站的使用者名稱和密碼,以及用來在建置時簽署應用程式的憑證。 您會提供憑證做為導出的 .p12 檔案。 深入瞭解 如何產生 .p12 檔案。 如果您已經將 Apple ID 和憑證儲存在 App Center 中,您可以從下拉功能表中選擇它。
使用者名稱和密碼的隱私權考慮
當您將Apple認證和簽署憑證新增至App Center時,我們會使用安全的連線。 App Center 會將資訊儲存在加密的保存庫中。 用戶無法從保存庫下載或擷取敏感性資訊。
如果您提供這組認證和憑證,應用程式共同作業者會自動使用此認證,但僅適用於該特定服務。 例如,開發人員 X 會將認證和憑證新增至通訊群組 「Tester」。然後,當開發人員 Y 將新版本發佈至 「Tester」 群組時,預設會選取 X 的使用者名稱、密碼和憑證。 App Center 會將其用於開發人員 Y。App Center 只會在交易期間使用您的 Apple ID,且不會將其用於任何其他專案。
Apple 裝置註冊限制
每個 Apple 開發人員帳戶對於每個裝置類型裝置都有有限數目的點數。 Apple 適用於五種裝置類型:iPad、iPhone、iPod、Apple TV 和 Apple Watch。 每個裝置都有100個裝置的限制。 假設您註冊了六部裝置,全部都是iPhone。 然後,您還有 94 個裝置識別碼供 iPhone 使用,其餘四種裝置類型仍保留 100 個。 您每年只能取消註冊裝置一次,才能讓這些位置恢復。
如何產生 .p12 檔案
您可以將 Apple 散發憑證和私鑰儲存在私人資訊交換 (.p12) 檔案中。 若要這樣做,您需要儲存在本機計算機上的 Apple 生產證書。 如果您未這麼做,則不會有私鑰。
- 開啟 Mac 上的 Keychain 存取應用程式,然後選取左側的 [我的憑證] 類別。
- 尋找正確的散發憑證並加以展開,以查看對應的私鑰。 a. 如果私鑰不存在,您必須建立新的憑證,或在您建立憑證的計算機上執行這些步驟。
- 選取憑證或私鑰或兩者。 然後以滑鼠右鍵按下選取的專案以取得操作功能表,然後選取以 [匯出] 開頭的動作。
- 選取磁碟上的位置,將檔案儲存為 .p12。 選擇檔案的強密碼。
如何從 App Center 移除憑證和 Apple 識別符
您可以從開發人員帳戶中的 App Center 移除憑證和 Apple 識別碼。
- 選取 右上角配置檔圖片底下的 [帳戶設定 ]。
- 選取 [ 開發人員帳戶]。
- 使用數據表右側的三個垂直點,然後 刪除憑證來移除秘密。
- 再次選取 [ 刪除 ],確認憑證的名稱並確認無法復原的動作。
深入瞭解 如何管理您的AppleID和憑證。
使用Apple手動註冊裝置
如果您嘗試直接散發給 App Center 外部的使用者,您可以遵循 Apple Developer 網站上的步驟, 瞭解如何發佈至已註冊的裝置。 這些步驟說明如何手動將裝置新增至您的帳戶,並重新簽署您的應用程式。
已知錯誤
找不到設定檔
透過 App Center 登入 Apple 時,我們會針對開發人員帳戶中的配置檔檢查應用程式中包含的佈建配置檔。 如果您的 Apple 開發人員帳戶中找不到二進位檔中使用的任何設定檔,App Center 就無法重新簽署您的應用程式。 若要解決此問題,請確定您的Apple開發人員帳戶包含應用程式中使用的所有布建配置檔。 您可以在 Xcode 項目屬性的 [一般] 索引標籤或 Visual Studio for Mac 中的 iOS 套件組合簽署選項中檢查應用程式設定檔。
注意
嘗試透過 App Center 自動布建二進位檔時,在某些情況下,Xcode 自動產生的布建設定檔會導致自動布建失敗,並出現下列錯誤: 名為 'iOS Team ...' 的設定檔在帳號中找不到 。 若要解決此問題,請建立並使用手動建立的布建配置檔。
找不到小組
透過 App Center 登入 Apple 時,系統會針對開發人員帳戶中的小組進行檢查。 如果您的 Apple 開發人員帳戶中找不到二進位檔中使用的任何小組,App Center 就無法重新簽署您的應用程式。 若要解決此問題,請確定您的Apple開發人員帳戶包含應用程式中所使用的小組。 您可以在 Xcode 專案屬性的 [一般] 索引標籤或 Visual Studio for Mac 中的 iOS 套件組合簽署選項中檢查應用程式小組。
已更新許可協定
Apple 會定期更新其許可協定。 若要繼續使用Apple Developer 入口網站,您必須閱讀並同意更新的授權。
- 登入 Apple Developer 入口網站。
- 請依照提供的指示接受許可協定。
App Center 無法協助授權或許可協定流程中的內容。
我們的測試人員未註冊其裝置標識碼
如果測試人員不小心選取 了我已註冊它,請遵循下列步驟手動註冊裝置:
- 移至 https://install.appcenter.ms/register-device 您的行動裝置。
- 選取 [ 註冊 ],然後遵循畫面上的指示。