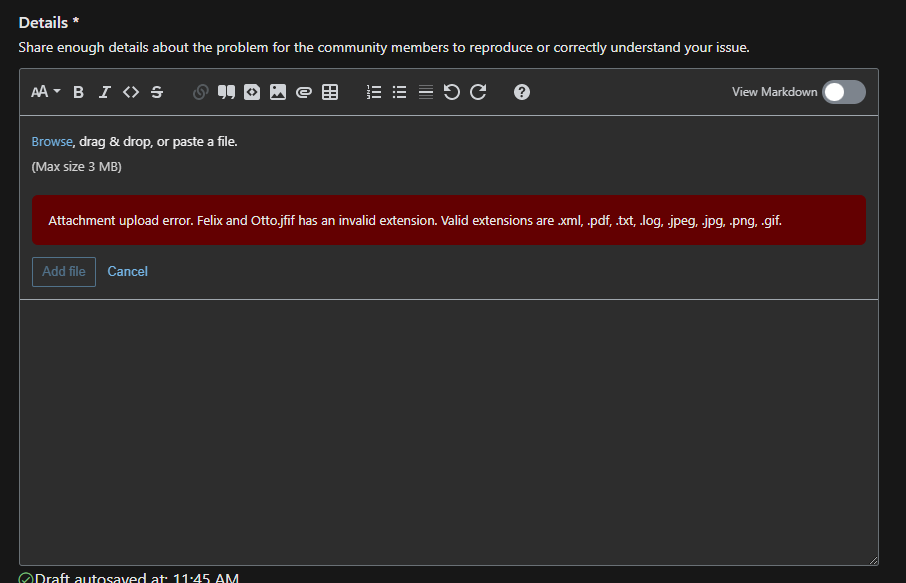將附件新增至 Microsoft Q & A
附件對於使用者來說,必須補充其問題、答案或批註。 因此,您可以在任何問題、答案或批註上插入一或多個檔案和影像。
必要條件
您必須登入 Q & A。
限制
| 附件類型 | 副檔名 |
|---|---|
| 檔案 | XML、PDF、TXT、LOG、GIF、PNG、JPG、JPEG |
| 映像 | GIF、PNG、JPG、JPEG |
| 附件需求 | 值 |
|---|---|
| 最小數位 | 0 |
| 最大數目 | 20 |
| 每個檔案的大小下限 | 1 個位元組 |
| 每個檔案的大小上限 | 3 MB |
從 Web 插入影像
從 Web 參考影像以支援您的問題,答案僅限於下列網域:
- *.microsoft.com
- *.githubusercontent.com
- .github.com azure.net
- *.azureedge.net
- *.windows.net
- *.office.net
- *.visualstudio.com
- *.linkedin.com
- *.imgur.com
- *.giphy.com
如果您從網頁複製影像,請確定您知道其著作許可權制,且您一律會引用來源。
保護使用者安全
- 使用者將無法看到 Exif 資訊 。
- 當使用者刪除其帳戶時,我們會保留內容的附件並將其匿名化,因此使用者與附件之間沒有連線(與我們對內容所做的類似)。
- 系統會自動移除任何惡意程式碼檔案。
複製並貼上或拖放
您可以從剪貼簿複製並貼上檔案或影像,或直接拖放至編輯器。 貼上檔案之後,您會看到檔案的連結或預覽和 [新增檔案] 按鈕,因此您可以在該檔案是您想要的檔案時新增檔案。
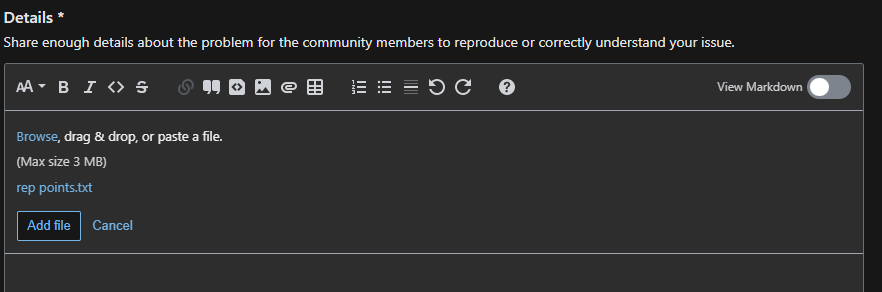
新增附件之後,您會看到包含檔案資訊的快顯視窗,包括本機儲存體的連結,以及指向您電腦上或網路上不同檔案的選項。 當使用者將檔案連結暫留時,快顯視窗也會顯示。
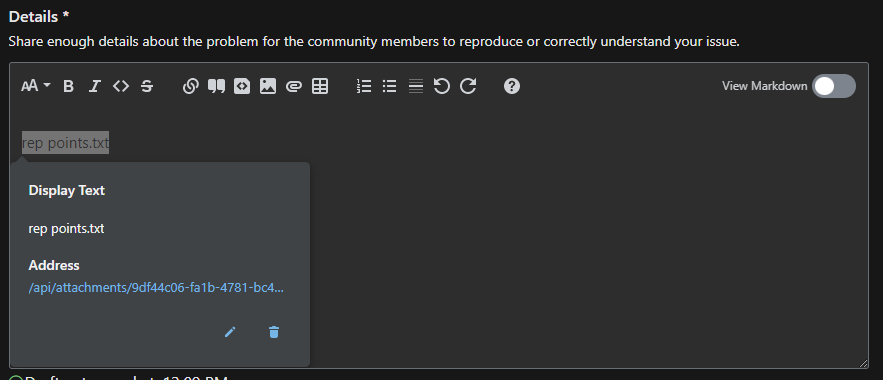
從您的電腦流覽和上傳
若要流覽電腦上的附件,您可以在編輯器工具列上選取 [影像] 或 [檔案] 圖示。 就像之前一樣,您會在編輯器中看到內嵌對話方塊,告知您可以流覽、拖放 & 或貼上影像。
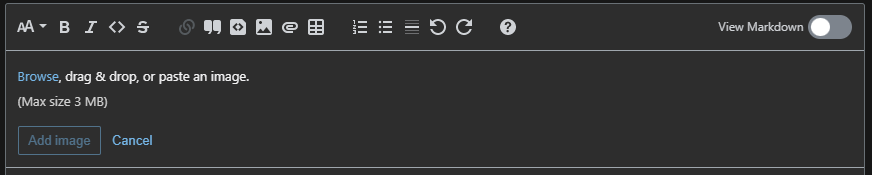
當使用者選取 [流覽] 時,他們會看到影像的預覽和 [新增影像] 按鈕,以確認這是他們想要插入的影像。
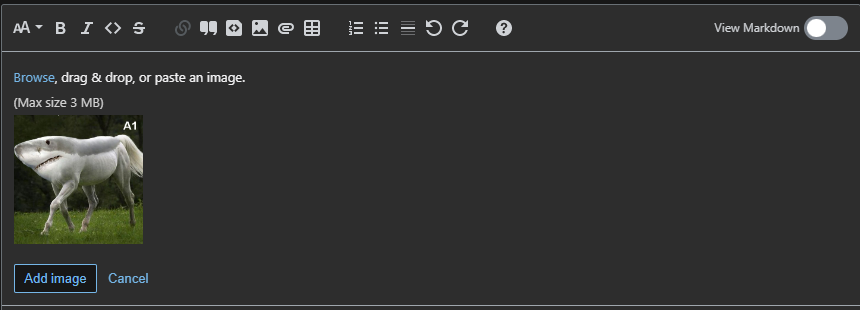
錯誤訊息
如果附件不符合其中一個需求,您會在張貼內容之前看到錯誤。 下列畫面顯示不正確延伸模組錯誤訊息範例。