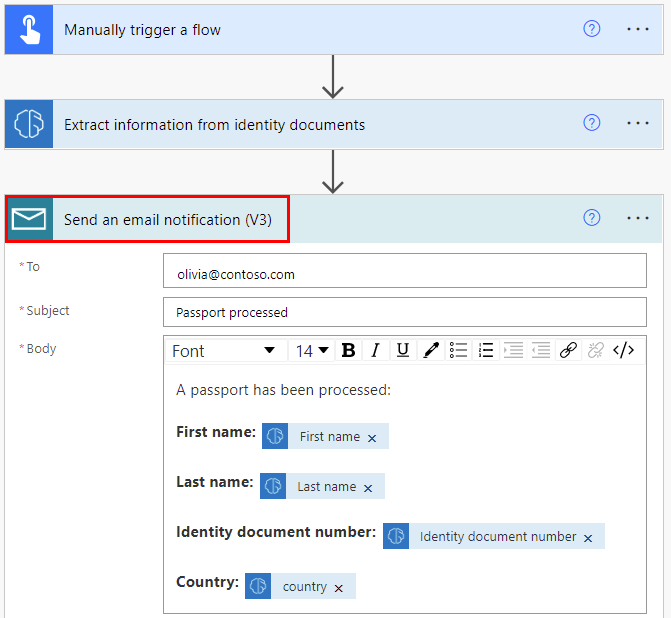在 Power Automate 中使用識別碼讀取器預建模型
登入 Power Automate。
在左側窗格中選取我的流程,然後在頂端的功能表選取新流程>即時雲端流程。
為您的流程命名,在選擇如何觸發此流程下選取手動觸發流程,然後選取建立。
展開手動觸發流程,然後選取 + 新增輸入>檔案做為輸入類型。
選取 + 新增步驟>AI Builder>從身分證件擷取資訊。
指定檔案內容作為要在流程中處理的身分證明文件檔案。
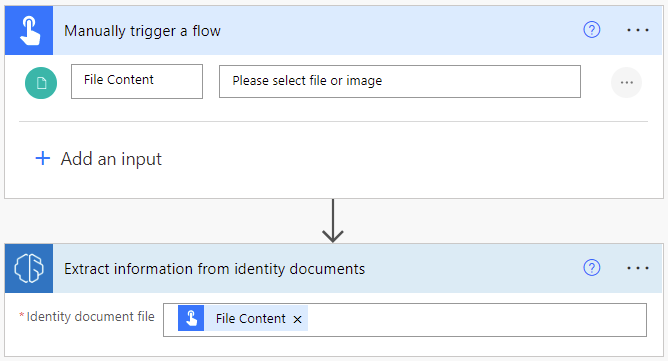
恭喜! 您已建立一個使用識別碼讀取器模型的流程。 選取儲存,然後選取右上角的測試以試用您的流程。
將擷取的資訊新增到 Excel 工作表的流程範例
在以下範例中,您將新增步驟至流程,以在 Excel 工作表中輸入擷取的資訊。 首先,您需要準備一個要在流程中使用的資料表。 資料表必須與要擷取的資訊相符。 然後,將 Excel 連接器新增至流程。
建立 Excel 資料表
在 Microsoft OneDrive 或 SharePoint 資料夾中建立 Excel 活頁簿。
在工作表的第一列中輸入以下值,一個資料行一個:名字、姓氏、身份證件編號和國家/地區。 這些值為資料表的資料行標題。
選取儲存格並將其設定為資料表格式,並將第一列作為標題。

儲存後關閉活頁簿。
在資料表中輸入擷取的資料
使用您建立的識別碼讀取器流程,或為此範例建立另一個流程。
選取 + 新增步驟>Excel Online (Business)>在資料表中新增資料列。
選取位置、文件庫和檔案,以指定要在何處尋找您的 Excel 活頁簿。
選取您在上一個步驟中建立的資料表。
在名字、姓氏及身分證件編號中,選取動態內容清單中的相符值。
在國家/地區中,選取動態內容清單中的國家/地區。
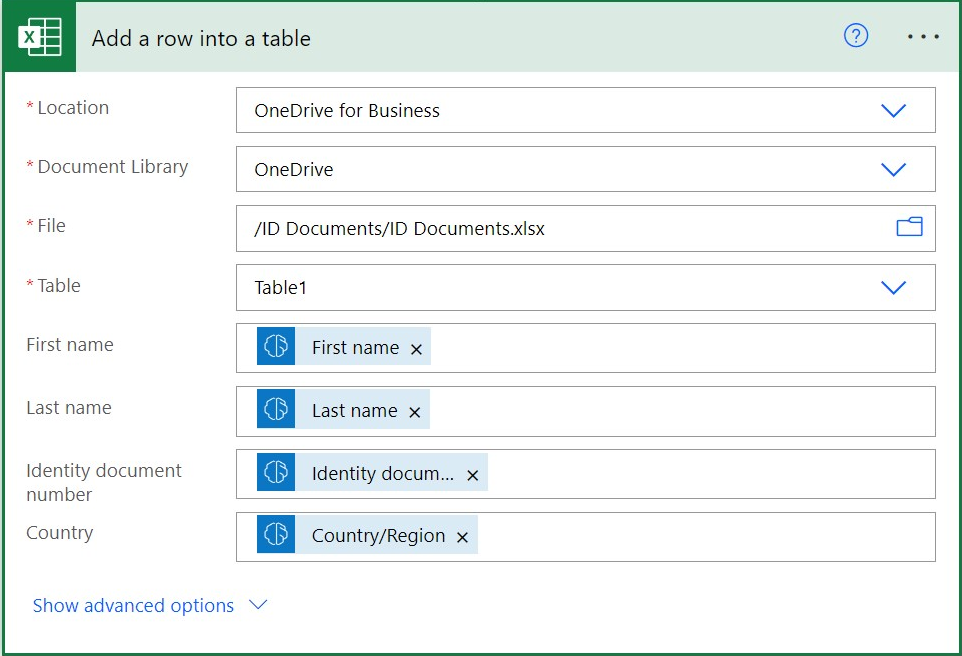
選取儲存。
測試流程
選擇測試,選擇手動,然後選擇測試以觸發動作。
在檔案內容中,選取身分證件檔案或影像,然後選取匯入。
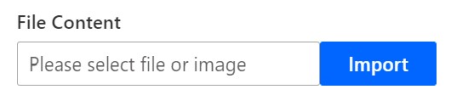
選取執行流程。
在 AI Builder 擷取資料並將項目新增至 Excel 中的資料表時,可能需要幾秒鐘的時間才能執行流程。 打開您的 Excel 活頁簿以確認已輸入擷取的資訊。

以電子郵件傳送擷取資訊的流程範例
以下範例說明如何設定流程,以在電子郵件中傳送擷取的資訊。 您可以將傳送電子郵件通知連接器新增至先前建立的流程,或為此範例建立識別碼讀取器流程。