在 Power Automate 中使用名片閱讀器預建模型
登入 Power Automate。
在左側窗格中選取我的流程,然後選取新流程>即時雲端流程。
為您的流程命名,在選擇如何觸發此流程下選取手動觸發流程,然後選取建立。
展開手動觸發流程,然後選取 + 新增輸入>檔案作為輸入類型。
將檔案內容取代為我的影像 (也稱為標題)。
選取 +新步驟>AI Builder,然後選取動作清單中的讀取名片資訊。
在您流程的名片輸入中,指定來自觸發程序的我的影像。
選取顯示進階選像並確認自動偵測在影像類型輸入中。
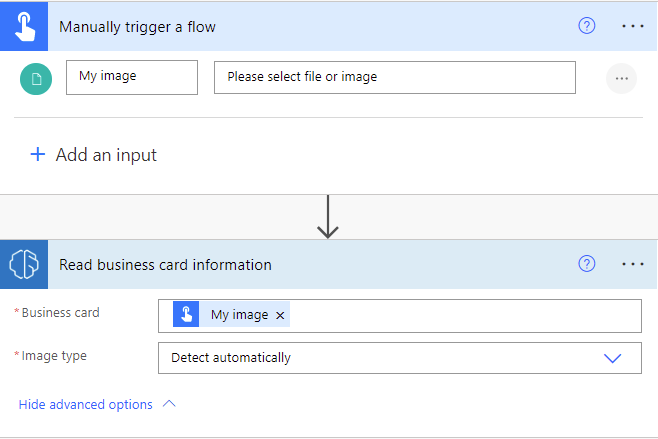
恭喜! 您已建立一個使用名片閱讀器 AI 模型的流程。 選取儲存,然後選取右上角的測試以試用您的流程。
範例名片閱讀器流程
下列範例顯示使用名片資料,在 Microsoft Dataverse 中建立新連絡人。
若要新增新增資料列步驟,請選取 + 新步驟>Microsoft Dataverse>新增資料列。
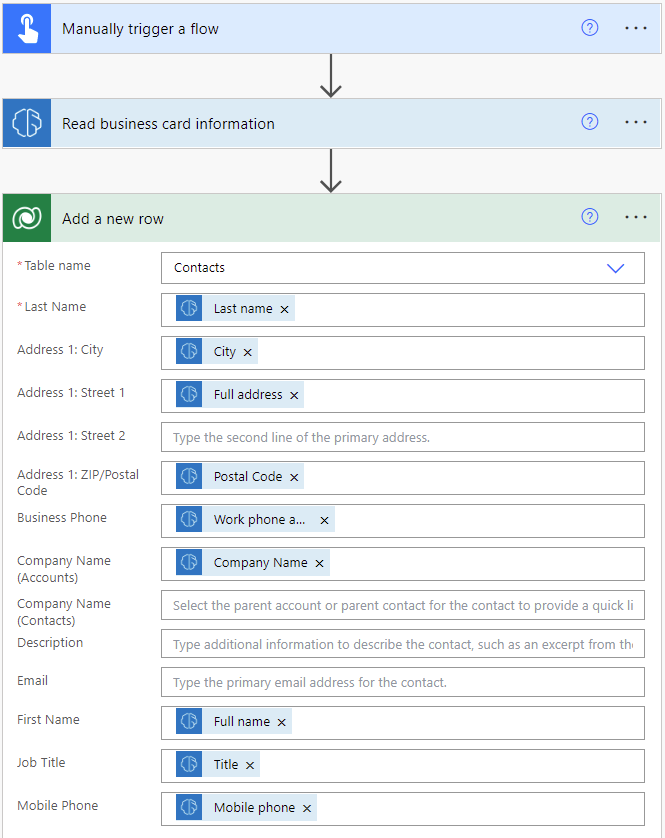
參數
輸入
| 姓名 | 必要 | 類型 | 描述 | 值 |
|---|---|---|---|---|
| 影像類型 | .是 | 字串 | 影像的 MIME 類型 | 預設值為 [自動]。 此資料行即將過時,將接受任何值。 |
| Image | .是 | 檔案 | 要分析的影像檔案 |
輸出
| 姓名 | 類型 | 描述 |
|---|---|---|
| 市/鎮 | string | 城市地址 |
| 國家/地區 | string | 國家/地區地址 |
| 郵遞區號 | string | 郵遞區號地址 |
| 郵政信箱 | string | 郵政信箱地址 |
| 州 (縣/市) | string | 縣/市地址 |
| 路/街 | string | 街道地址 |
| 公司電話或其他電話 | string | 第一組電話或傳真號碼 |
| 公司名稱 | string | 公司名稱 |
| 部門 | string | 找到的組織部門 |
| string | 在名片中所找到的連絡人電子郵件 (如果有的話) | |
| 傳真 | string | 第三組電話或傳真號碼 |
| 名字 | string | 連絡人的名字 |
| 完整地址 | string | 連絡人的完整地址 |
| 全名 | string | 連絡人的全名 |
| 標題 | string | 連絡人的職稱 |
| 姓氏 | string | 連絡人的姓氏 |
| 行動電話 | string | 第二組電話或傳真號碼 |
| Website | string | 網站 |