建立文件處理自訂模型
檢閱需求之後,就可以開始建立您的文件處理模型。
登入 AI Builder
登入 Power Apps 或 Power Automate。
在左窗格中,選取 ... 更多>AI 中樞。
在探索 AI 功能下,選擇 AI 模型。
(選用) 若要將 AI 模型永久保留在選單上以便於存取,請選擇圖釘圖示。
選取從文件擷取自訂資訊。
選取建立自訂模型。
逐步精靈會引導您完成該程序,要求您列出要從文件中擷取的所有資料。 如果想要使用自己的文件來建立模型,請確定您至少有五個使用相同版面配置的範例。 您也可以使用範例資料來建立模型。
選取定型。
選取快速測試測試模型。
選取文件的類型
在選擇文件類型步驟中,選取要建立 AI 模型以自動擷取資料的文件類型。 共有三個選項:
- 固定式範本文件:以前稱為結構化文件,對於指定版面配置,當可以在類似位置找到欄位、資料表、核取方塊、簽章和其他項目時,此選項會很實用。 您可以訓練該模型從具有不同配置的結構化文件中提取資料。 此模型所需的訓練時間很短。
- 通用文件:以前稱為非結構化文件,此選項適用於任何類型的文件,特別是當沒有固定結構或格式複雜的情況下。 您可以訓練該模型從具有不同配置的結構化或非結構化文件中提取資料。 此模型功能強大,但訓練時間較長。
- 發票:除了預設欄位之外,還會新增要提取的新欄位或未正確提取的文件範例,從而增強預建發票處理模型的行為。
嘗試新的模型版本 (預覽版)
透過選擇切換嘗試新模型版本 (預覽版),您可以嘗試固定式範本文件和通用文件的最新預覽模型版本。
重要
- 新模型版本是預覽版。
- 預覽版本不適用於生產用途,並且可能具有受限的功能。 這些版本受補充使用條款的約束,其為在正式發行前先行推出,讓客戶能夠搶先體驗並提供意見反應。
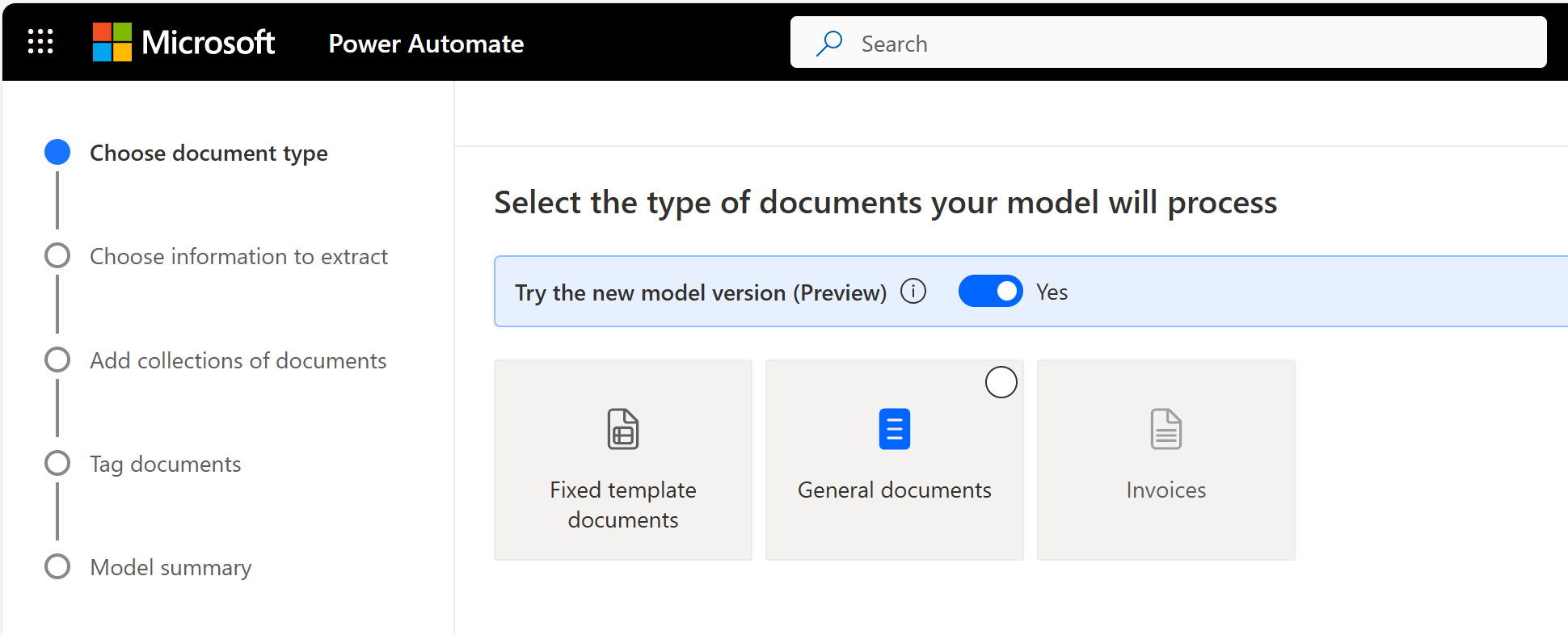
先決條件
您的環境必須位於以下區域之一:澳洲、亞洲、加拿大、歐洲、法國、德國、日本、印度、挪威、南非、南美洲、韓國、瑞士、阿拉伯聯合大公國和美國。
使用預覽模型的好處
- 提高準確性:期望資料擷取具有更高的準確性。
- 最新的 OCR 增強功能:預覽模型包括最新的光學字元辨識 (OCR) 更新。 此更新解決了許多常見的 OCR 問題,特別是在處理條碼、QR 碼和浮水印等複雜文字格式時。
- 資料表的信賴度分數:您可以獲得資料表、資料表列和單一資料表儲存格的信賴度分數
如何查看型號版本
您可以輕鬆驗證用於訓練和發佈模型的版本。 選擇設定>已發佈的模型版本>上次訓練的模型版本。
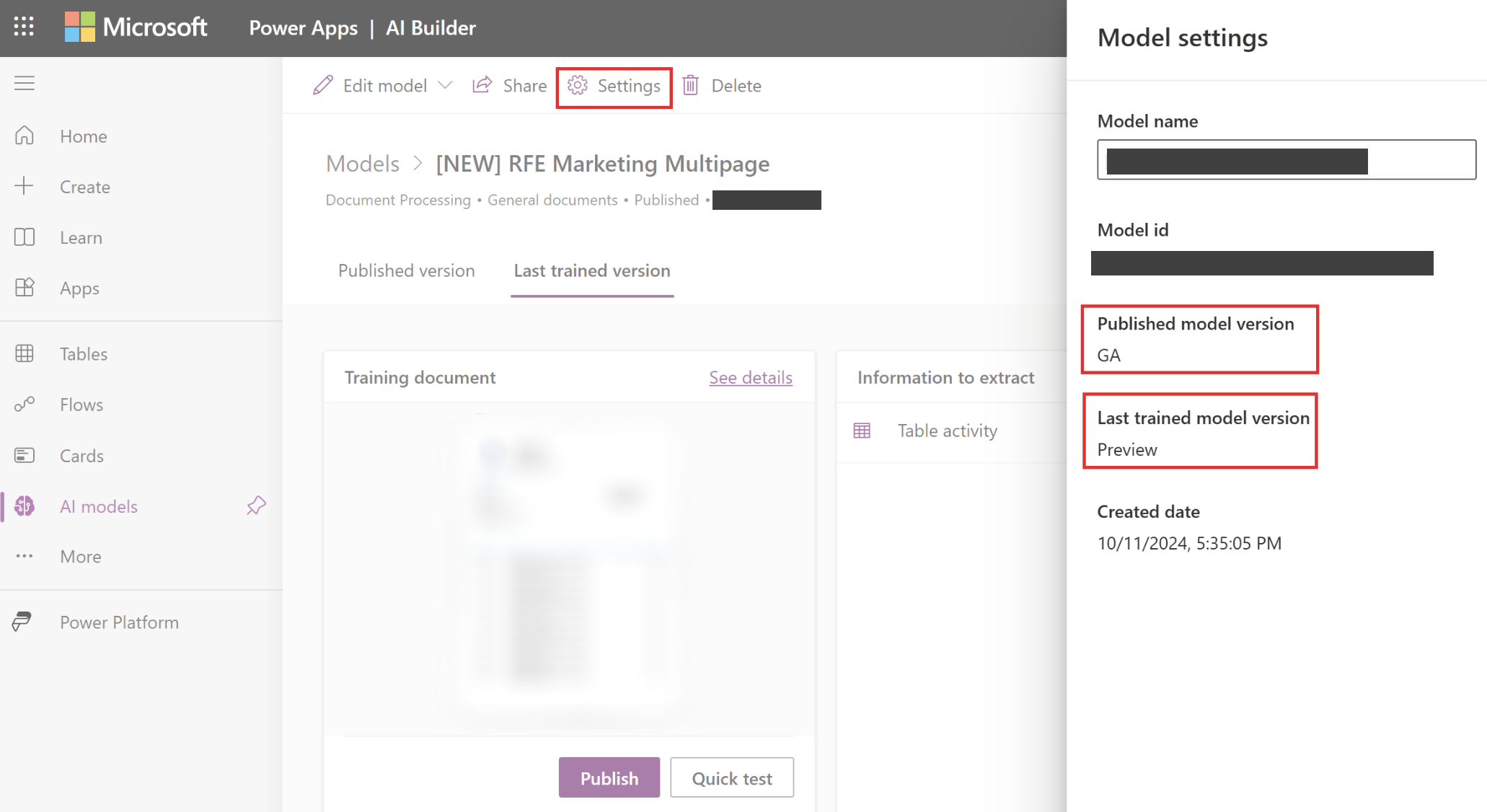
如何變更型號版本
您可以編輯已訓練或已發佈的模型版本 (預覽版) 並使用通用 (GA) 版本對其進行訓練。
- 選取編輯模型。
- 選擇嘗試新模型版本 (預覽版)。
- 選擇否切換。
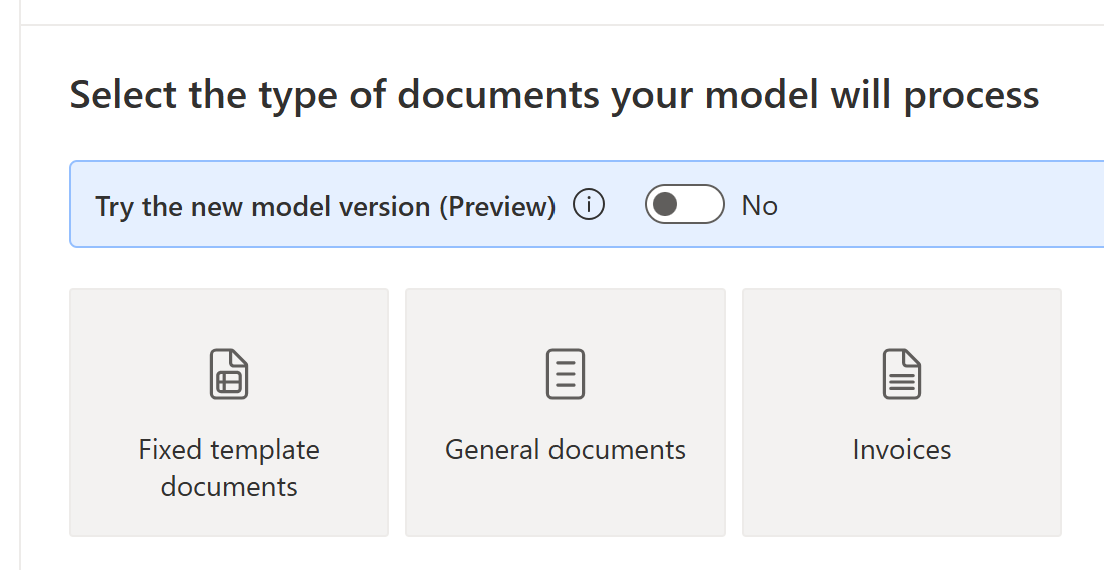
您可以編輯訓練或發佈的模型通用 (GA) 版本,並使用模型版本 (預覽版) 進行訓練。
- 選取編輯模型。
- 選擇嘗試新模型版本 (預覽版)。
- 選擇是切換。
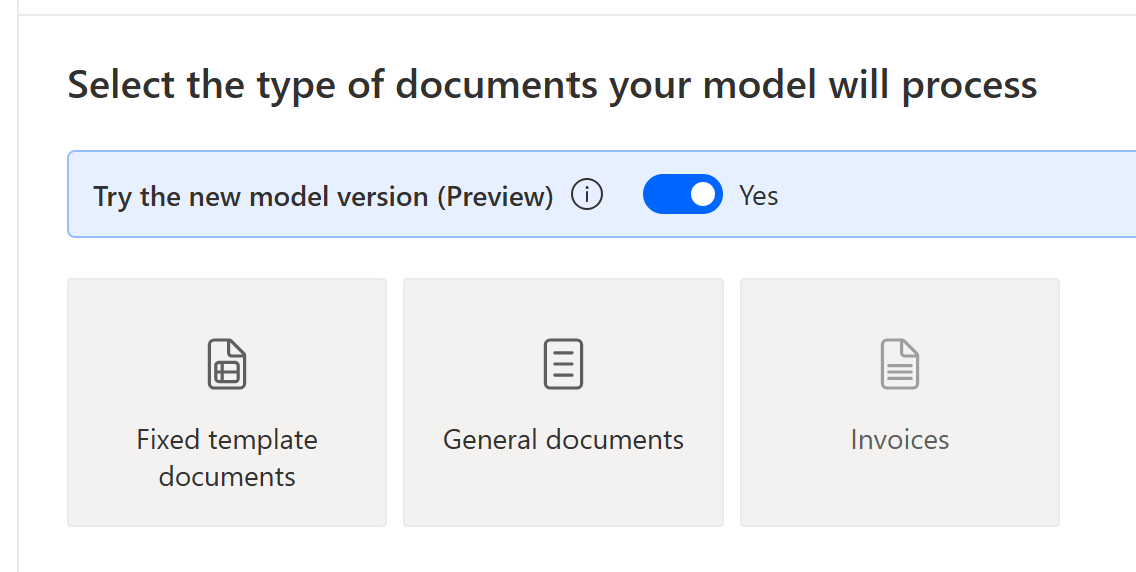
定義要擷取的資訊
在選擇要擷取的資訊畫面上,您可以定義要教導模型擷取的欄位、資料表和核取方塊。 選取 + 新增按鈕開始定義這些項目。
對於每個文字欄位,提供該欄位在模型中的名稱。
對於每個數字欄位,提供該欄位在模型中的名稱。
此外,將格式點 (.) 或逗號 (,) 定義為小數點分隔符號。
對於每個日期欄位,提供該欄位在模型中的名稱。
另外,定義格式 (年、月、日) 或 (月、日、年) 或 (日、月、年)
對於每個核取方塊,提供該核取方塊在模型中的名稱。
為每個可在文件中核取的項目定義獨立的核取方塊。
對於每個資料表,提供資料表的名稱。
此外,還要定義模型應擷取的不同資料行。
注意
自訂發票模型帶有無法編輯的預設欄位。
依集合對文件進行分組
集合是一組共用相同版面配置的文件。 建立多個集合做為您要讓模型處理的文件版面配置。 例如,如果您正在建置 AI 模型來處理兩個不同廠商的發票,且每個廠商都有自己的發票範本,請建立兩個集合。
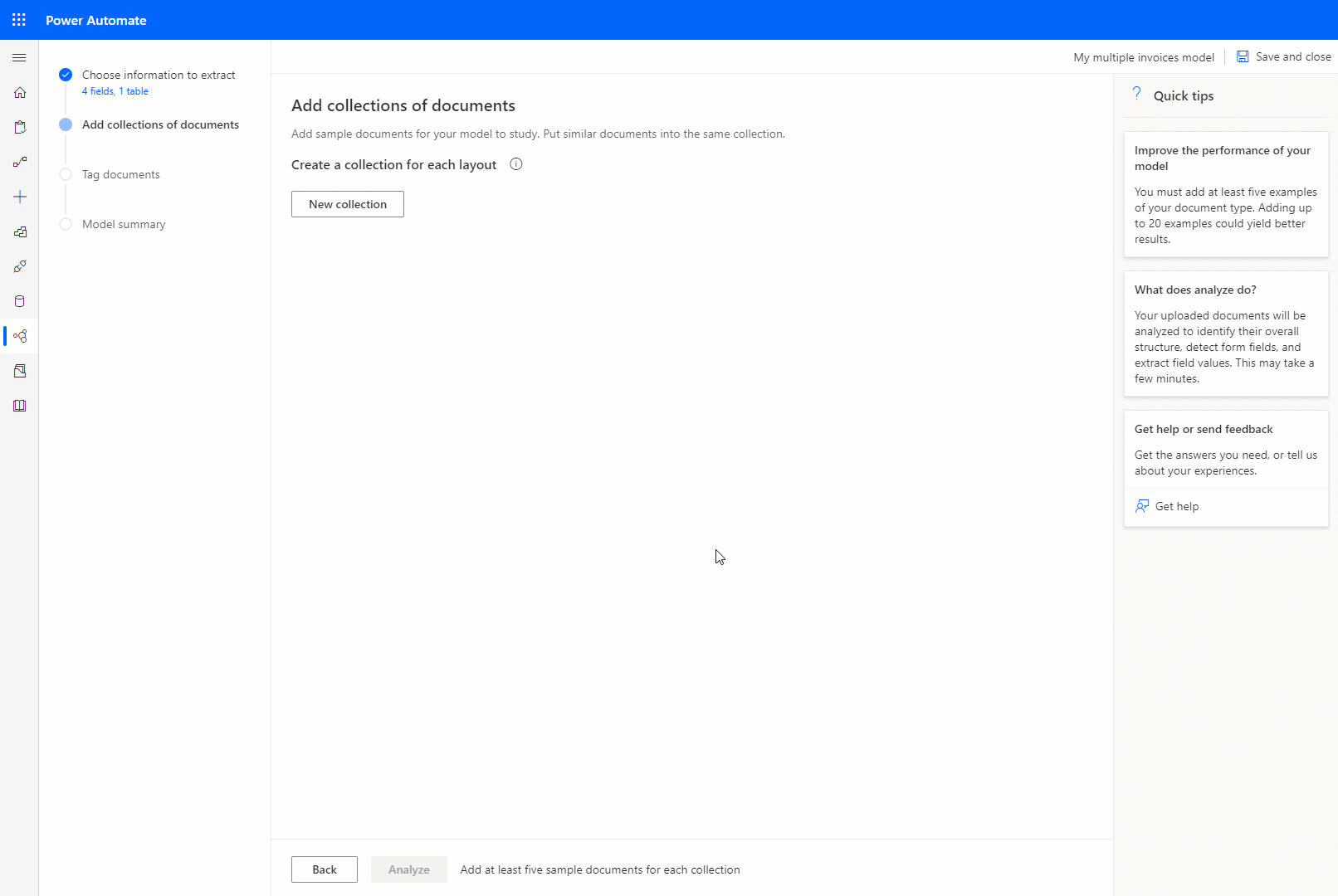
針對每個您建立的集合,每個集合至少需要上傳五個範例文件。 包含格式為 JPG、PNG 和 PDF 檔案的檔案目前已被接受。
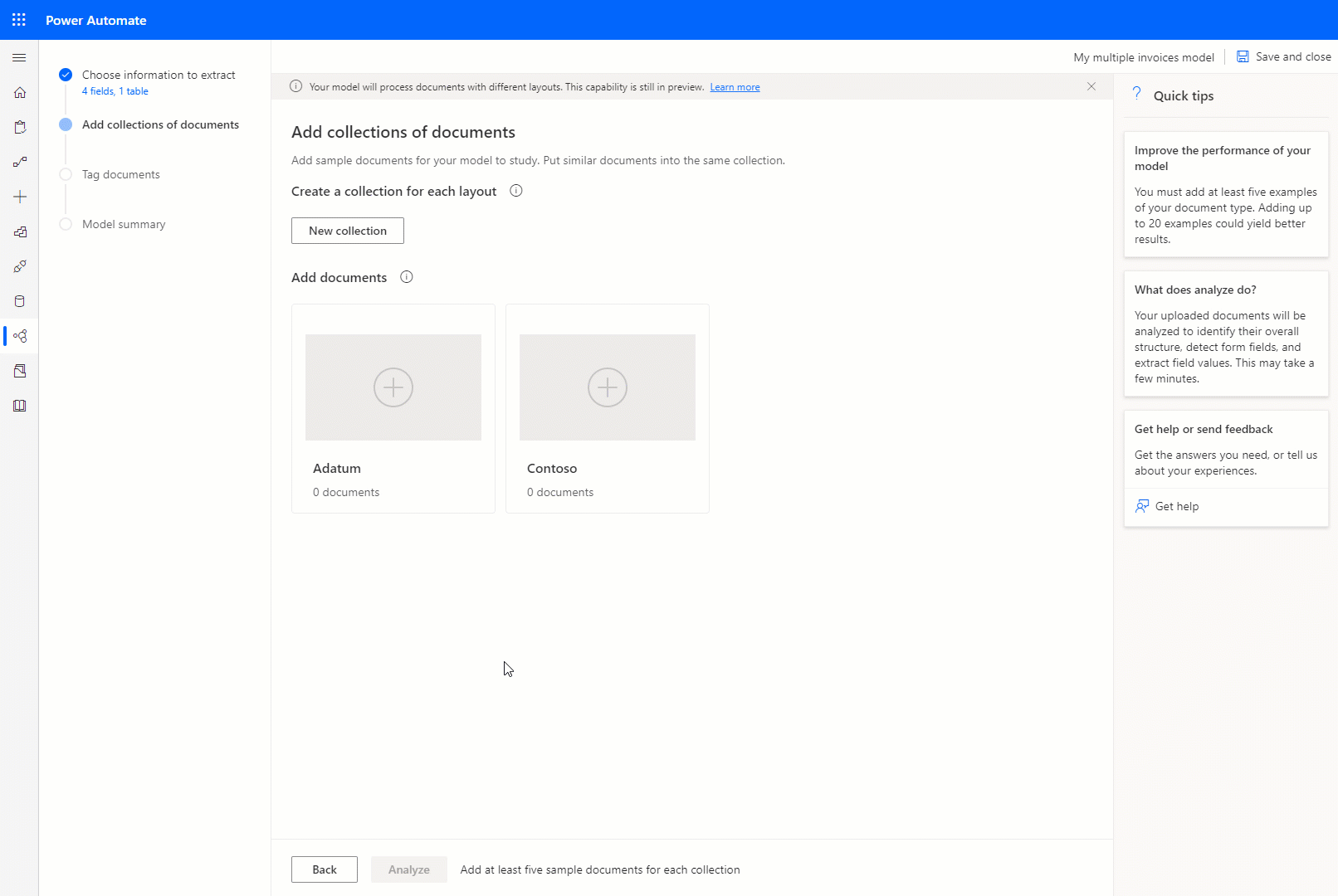
注意
每個模型最多可以建立 200 個集合。