設定新字詞組
若要新增字片語,您必須是參與者、群組管理員或字詞庫管理員。
設定新的字片語
在 SharePoint 系統管理中心的 [ 內容服務] 下,選取 [ 字詞庫]。
在樹狀檢視流覽窗格中,展開群組以選取您要新增字片語的群組。
按一下 [新增字片語]。
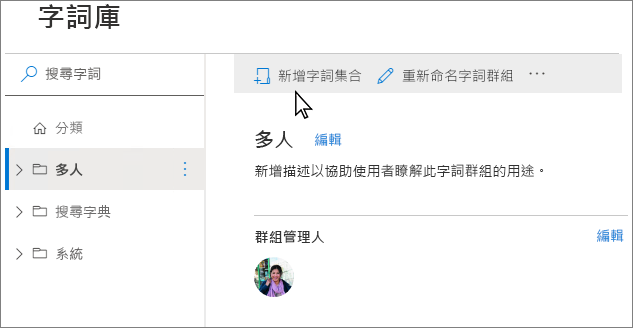 。
。輸入字片語的名稱,然後按 ENTER。
一般索引標籤
在 [ 一般] 索引標籤上,針對 [擁有者]選取 [ 編輯]。 [ 編輯屬性] 面板隨即出現。 指定下列有關誰擁有及維護此字片語的資訊:
字片語擁有者:如果您希望字片語的擁有者是您以外的人,請輸入將維護此字片語的人員、群組或電子郵件地址。
專案關係人:新增使用者、群組或電子郵件地址的名稱,這些使用者、群組或電子郵件地址應該在對字片語進行重大變更之前收到通知。
連絡人:如果您希望網站使用者能夠提供字片語的意見反應,請輸入電子郵件地址。
按一下儲存。
[使用量設定] 索引標籤
設定字詞提交原則
在 [ 使用量設定] 索引標籤上 ,針對 [ 提交原則],選取 [ 編輯]。 [ 編輯提交原則 ] 面板隨即出現。
指定您要將字詞設定為 [ 已關閉 ] 或 [ 開啟]。 如果您選取 [已關閉],則只有具有參與許可權的人員可以將條款新增至此字片語。 如果您選取 [開啟],使用者可以從標記應用程式新增字詞。
按一下儲存。
設定標記原則
在 [ 使用量設定] 索引標籤下 ,針對 [可用來標記],選取 [ 編輯]。 [ 可供標記] 面板隨即出現。
選取 [ 啟用] 核取方塊,讓字片語中的字詞可供標記。 如果您清除 [ 啟用 ] 核取方塊,大部分的使用者將看不到此字片語。 如果字片語仍在開發中,或尚未準備好使用,您可能會想要清除 [ 啟用 ] 核取方塊。
選取 [儲存]。
流覽索引標籤
啟用網站導覽表示您可以使用此字片語中的字詞,來取得具有易記 URL 和動態內容的網站導覽連結。 啟用多面向導覽表示使用者可以根據搜尋索引中的受控中繼資料使用精簡器,以快速流覽至特定內容
在 [ 導覽] 索引 標籤下,針對 [ 使用網站導覽的字片語] 選取 [ 編輯]。 [ 編輯屬性] 面板隨即出現。
按一下 [ 啟用] 核取方塊,將此字片語用於網站或多面向導覽。
按一下 [儲存]。
啟用使用網站或多面向導覽的字片語,可讓選項設定自訂目標頁面和自訂目錄專案頁面。
如果您想要顯示特定頁面,您可以選擇自訂目標頁面。 您為個別詞彙設定的自訂目標頁面將會覆寫此設定。
若要設定自訂目標頁面
- 針對 [自訂目標] 頁面,選取 [ 編輯]。 [ 編輯字片語目標頁面 ] 面板隨即出現。
- 移動切換開關以啟 用 [使用自訂目標頁面]。
- 按一下 [選取],然後選取 [ 儲存]。 當使用者流覽至此字片語中的易記 URL 時,就會出現目標頁面。
如果此字片語中的字詞做為類別目錄類別,您可以選取用來呈現這些類別下專案目錄資料的頁面。
若要設定自訂目錄專案頁面
- 針對 [自訂目錄專案] 頁面,選取 [ 編輯]。 [ 編輯字片語目錄專案] 頁面 面板隨即出現。
- 移動切換開關以啟 用 [使用自訂目錄專案] 頁面。
- 按一下 [選取 ],然後選取 [ 儲存]。
進階索引標籤
您可以使用機器翻譯來翻譯您的字詞,也可以匯出和匯入 XLIFF 檔案。 每次更新字片語時,都必須重複翻譯。
設定翻譯
- 在 [ 進階 ] 索引標籤下方,針對 [ 翻譯] 選取 [ 管理]。 [ 翻譯] 面板隨即出現。
- 若要使用機器翻譯將此字片語轉譯為字詞庫的工作語言,請選取 [ 開始]。 [ 機器轉譯] 面板隨即出現。
- 針對您想要翻譯的詞彙,選取 [ 所有字詞]或 [ 僅限自上次翻譯後更新的詞彙]。
- 從 [ 翻譯來源 ] 和 [ 翻譯為] 下拉式清單中,選取語言。
- 按一下 [翻譯]。
您可以使用自訂屬性來儲存有關字片語的其他資料。
編輯自訂屬性
- 針對 [自訂屬性],選取 [ 編輯]。 [ 編輯自訂屬性] 面板隨即出現。
- 輸入 [屬性名稱 ] 和 [ 值],然後選取 [新增]。
- 按一下 [儲存]。
若要瞭解如何將字詞新增至新的字片語,請參閱 建立和管理字片語中的字詞。