Microsoft 365 中的檔案共同作業簡介,由 SharePoint 提供
您在 Microsoft 365 中充分利用了檔案共同作業,還是您的使用者仍在本機或網路檔案共用上儲存盤案,並以電子郵件傳送檔案? 或許您要支付另一個雲端記憶體服務的費用,而不會利用您在 Microsoft 365 訂用帳戶中取得的空間。 本文說明 Microsoft 365 中檔案共同作業的優點和主要功能。 其中也涵蓋在組織中規劃和採用Microsoft 365 檔案共同作業的步驟。
不論組織大小為何,Microsoft 365 中的檔案共同作業功能都可供您使用。 如果您有小型組織,每個使用者都可以將其檔案儲存在其個人文檔庫的 OneDrive 中,而且您可能只想要在Microsoft Teams 中為組織中的每個人使用單一小組。
為什麼要使用 Microsoft 365 雲端檔案記憶體?
藉由在 Microsoft 365 中充分利用 SharePoint 提供的檔案記憶體,您可以避免向其他提供者購買雲端記憶體,並享受:
 隨時隨地存取檔案
隨時隨地存取檔案
 企業級安全性
企業級安全性
 在組織外部安全共用
在組織外部安全共用
 即時共同作業和檔案版本控制
即時共同作業和檔案版本控制
 可協助使用者探索檔案的智慧
可協助使用者探索檔案的智慧
隨處存取
當使用者將檔案保留在其本機裝置或網路共用上時,當他們沒有裝置,或沒有與您的網路連線時,他們就沒關係了。 如果使用者的裝置發生問題,數據可能無法復原。 如果使用者的裝置已升級,則必須移轉本機數據。 藉由將檔案儲存在雲端中,使用者可以從其所有裝置存取檔案,例如他們的手機和主計算機 (視您允許的) 而定。 他們甚至可以從信任的其他裝置存取瀏覽器中的檔案。 例如,如果兩位同事前往客戶網站,且其中一部膝上型計算機的電池不足,則兩者都可以登入另一台膝上型電腦上的 portal.office.com,以存取其所有檔案。 取得 SharePoint 行動應用程式。
注意事項
如果您擔心使用者是從 kiosk 或其他共用、非受控裝置登入,您可能會想要 啟用閑置會話註銷。
企業級安全性
Microsoft 365 中儲存在 SharePoint 和 OneDrive 中的檔案會 在傳輸中和待用時加密。 (您可以 視需要使用自己的金鑰來加密檔案 。) 也會 掃描檔案是否有病毒。 身為系統管理員,您可以使用 Microsoft 365 中的工具來進一步保護和監視檔案:
Microsoft Purview 數據外洩防護原則。 警告或防止使用者共享組織外部具有特定標籤的檔案。 請參閱了解數據外洩防護
保留標籤。 分類要保留、永久刪除或標示為記錄的檔案。 請參閱保留標籤概觀
敏感度標籤。 使用加密和許可權來分類及保護高度機密檔案。 請參閱瞭解敏感度標籤
報表。 監視 SharePoint 和 OneDrive 中的活動和使用量。 請參閱系統管理中心提供哪些活動報告
Microsoft 365 進階威脅防護 (ATP) 。 防範惡意檔案。
檔案還原。 如果某個位置受到惡意軟體影響,或有人刪除重要檔案,您可以將 文檔庫還 原到較早的時間點。
在組織外部安全共用
SharePoint 在 Microsoft 365 中支援安全檔案共用。 您可以指定是否要讓組織外部的人員能夠存取檔案,而不需要驗證 (登入或提供驗證碼) 。 您甚至可以完全封鎖外部共用。 建議您針對每一組內容使用最寬鬆的共享選項。 如果您嚴格限制共用,而這會封鎖用戶生產力,使用者通常會找到其他共同作業方式,讓您較不受到監督和控制。 如需詳細資訊,請參閱 控件共用。
即時共同作業和版本管理
當使用者將 Office 檔案儲存在 Microsoft 365 時,他們可以避免在不同檔案複本中管理變更的麻煩。 相反地,他們可以使用傳統型應用程式或 Office 的 Web 版本,在單一版本上共同作業。 人們甚至不需要安裝 Office 桌面應用程式來編輯 Office 檔案。 深入了解檔共同作業和共同撰寫。 當多位用戶同時編輯 Office 檔案時,通知會顯示其他人正在檔案中工作,而且他們可以查看其他人在檔案中的工作位置。
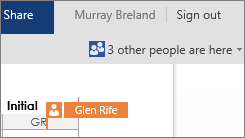
版本歷程記錄預設也會開啟,因此使用者可以視需要檢視先前的變更並復原。 深入瞭解使用版本歷程記錄。
![具有 3 個版本的 [版本歷程記錄] 對話方塊。](sharepointonline/media/sp-collabguide04.png)
可協助使用者探索檔案的智慧
當組織中的使用者定期將檔案儲存在 Microsoft 365 時,他們可以快速找到最近可能感興趣的檔案和其他檔案。 例如,他們可以 探索同事或經常共同作業者正在處理的檔案。
重點功能
不論您的訂用帳戶類型或組織大小為何,Microsoft 365 中的大部分檔案共同作業功能都可供您使用。
遷移工具
新式附件
存取 OneDrive 中的所有檔案
離線存取的同步處理
與 Microsoft Office 整合
Teams 中的私人和共享頻道
稽核和報告
混合式
多地理位置
團隊合作的中樞:Microsoft Teams
在過去,用戶必須經常在工具之間切換以共同作業。 例如,使用者會在 Word 撰寫檔。 然後他們會切換至 Outlook 以附件方式共用檔。 或者,他們會開啟瀏覽器,將檔上傳至 SharePoint 網站。 在 Microsoft 365 中,使用者可以使用 Teams 來聊天、撥打電話,以及進行在線會議。 他們不需要離開Teams即可檢視或甚至編輯共用的檔案。 深入瞭解Teams中的檔案共同作業。
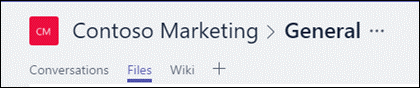
注意事項
當使用者將檔案附加至聊天時,它會自動上傳至使用者的 OneDrive。 當使用者將檔案附加至 Teams 頻道時,會自動上傳至該小組的 SharePoint 文檔庫。 與 Viva Engage 群組共用的檔案也會儲存在 SharePoint 中。
存取 OneDrive 中的所有檔案
當您的使用者使用 OneDrive 時,他們可以在 Web 或行動 應用程式中 存取其 SharePoint 或Microsoft Teams 檔案,而不需要離開 OneDrive。
由於 OneDrive 中的個別連結庫是由 SharePoint 提供技術支援,因此使用者可以輕鬆地在位置之間移動檔案。 例如,如果使用者在 OneDrive 的個別文檔庫中草稿檔案,且稍後想要讓小組擁有該檔案,則使用者只要將檔案移至小組的文檔庫即可。
離線存取的同步處理
透過 OneDrive 同步處理應用程式,用戶可以在電腦與 Microsoft 365 之間同步處理檔案。 當使用者在本機新增、變更或刪除檔案或資料夾時,會在 Microsoft 365 中新增、變更或刪除檔案或資料夾,反之亦然。 用戶可以直接在 [檔案總管] 和他們使用的應用程式中使用同步處理的檔案。 每當使用者在線上,使用者或其他使用者進行的任何變更都會自動同步。 使用檔案隨選時,使用者可以使用檔案總管或尋找程式輕鬆流覽及組織 OneDrive 和 SharePoint 中的檔案,但檔案不會佔用本機電腦上的空間。 深入瞭解檔案隨選。
Outlook 中的新式附件
如果您的使用者是用來在 Outlook 中以附件的方式共用檔案,他們可以使用他們熟悉的相同步驟來共用檔案的連結,而不是以電子郵件傳送複本。 在 Outlook 中,使用者甚至可以變更他們提供給收件者的許可權。 深入瞭解附加檔案。
與 Microsoft Office 整合
在 Office 應用程式中,用戶可以輕鬆 地開啟儲存在 Microsoft 365 中的檔案 ,並將 檔案儲存至 OneDrive。 深入瞭解如何共同處理 Office 檔。 當使用者在 Office 檔上加上批注,並使用 @ 具有某人名稱的符號時,提及的人員會收到含有批注連結的郵件。 對方只要按一下該連結,就能前往該文件與交談。
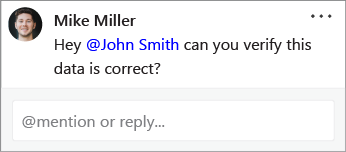
Teams 中的私人和共享頻道
Teams 具有稱為頻道的聊天和檔案共同作業工作區。 雖然標準頻道包含小組中的所有人, 但私人頻道 可讓您與小組成員子集共同作業, 而共用頻道 可讓您與小組外部人員共同作業。 所有通道類型都可讓您與組織外部的人員共同作業。 每個私人和共用通道都有自己的 SharePoint 網站,用於檔案儲存和共同作業。
遷移工具
您可以選擇下列一或多個選項,視您要移轉的檔案數目和位置而定。
移轉管理員。 將檔案共享或內容從其他雲端提供者複製到 Microsoft 365。 深入瞭解如何將內容移轉至 Microsoft 365。
SharePoint 移轉工具。 若要移轉 SharePoint Server 網站和內容,您可以使用 SharePoint 移轉工具。 如需詳細資訊,請參閱 SharePoint 移轉工具概觀。
已知資料夾移動。 如果您的使用者將大部分的檔案儲存到其 Desktop、Documents 和 Pictures 資料夾,您可以使用 已知資料夾行動 順暢地將它們移至 OneDrive,讓使用者可以在他們習慣的位置繼續工作。
FastTrack 移轉權益。 FastTrack 提供一組最佳做法、工具、資源和專家。 指引包括從檔案共用、Box 或 Google 雲端硬碟來源環境移轉內容,以及以適合您的步調引進功能。 如果您有 500 個以上的授權,FastTrack 數據遷移權益也會代表您執行特定的數據遷移活動。 請參閱 FastTrack Center權益概觀中的詳細數據。 若要開始使用,請移至 FastTrack.Microsoft.Com、檢閱資源,並提交協助要求。
多地理位置
如果您是具有數據落地需求的跨國組織,您可以在 Microsoft 365 中使用多地理位置來指定檔案的儲存位置。 如需詳細資訊,請 參閱 Microsoft 365 中的 OneDrive 和 SharePoint 中的多地理位置功能。
整合搜尋
Microsoft搜尋可協助用戶尋找新式 SharePoint 網站內的檔案,以及從 SharePoint 起始頁面、Office.com、Bing 等等。 深入瞭解 SharePoint 中的新式搜尋體驗。
管理選項
身為組織的 SharePoint 系統管理員 和 更新 版本,您有幾個選項可用來管理 SharePoint 網站和設定:
SharePoint 系統管理中心。 在 SharePoint 系統管理中心,您可以建立和刪除網站、管理網站設定,以及管理 SharePoint 和 OneDrive 的組織層級設定。 SharePoint 系統管理中心的 [ 作用中網站 ] 頁面 可讓您檢視組織中的 SharePoint 網站,包括通訊網站、Teams 私人和共用頻道網站,以及屬於Microsoft 365 群組的網站。 此頁面也可讓您排序及篩選網站、搜尋網站,以及建立新網站。
![SharePoint 系統管理中心的 [使用中網站] 頁面](sharepointonline/media/active-sites-page.png)
Microsoft PowerShell。 SharePoint Online 管理命令介面是 PowerShell 模組,可讓您執行命令行作業。 它可讓執行批次作業更有效率,而且是在 SharePoint 和 OneDrive 中執行某些管理工作的唯一方式。 開始使用 SharePoint Online 管理命令介面。
進行設定
若要在 Microsoft 365 中準備檔案共同作業,請設定下列設定。
建立網站
從 Microsoft 365 內的任何位置建立Microsoft 365 群組時,會自動建立 SharePoint 網站。 您可以讓所有使用者建立群組、只建立某些使用者,或是封鎖群組建立,並在 IT 部門集中管理群組。 如需詳細資訊,請 參閱管理誰可以建立 Office 群組。 您也可以使用群組的命名原則,並設定到期期間,以便刪除不再使用的群組。 如需詳細資訊,請參閱 規劃Microsoft 365 群組中的治理。 如果您允許使用者建立群組,您也可以讓他們從 SharePoint 起始頁面和 OneDrive 建立小組網站,並管理預設網站設定。 如需詳細資訊,請 參閱管理網站建立。
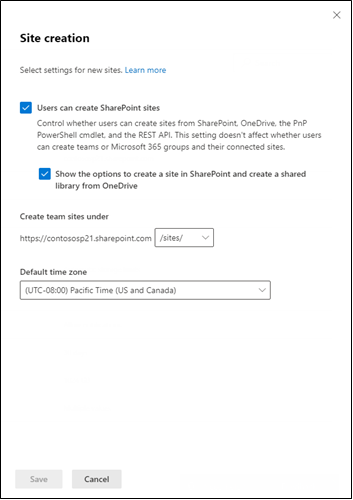
共用
若要在組織中設定外部共用,您必須確定跨多個系統管理中心的設定是以您想要的方式設定。 根據預設,SharePoint、OneDrive 和 Teams 會啟用與組織外部人員的共用。 如需設定共用設定的相關信息,請參閱 與小組中的來賓 共同作業和 在頻道中與外部參與者 共同作業。
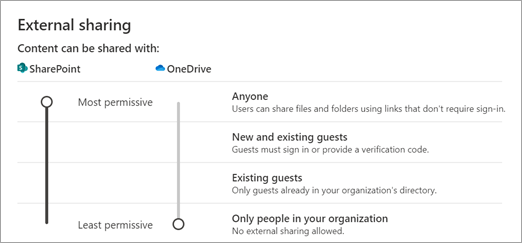
儲存體
根據預設,會自動管理小組網站的檔案記憶體。 如果您想要手動控制記憶體,請參閱 管理網站記憶體限制。 如需在 OneDrive 中為個別連結庫設定預設儲存空間的相關信息,請參閱 設定 OneDrive 使用者的預設儲存空間。 如需方案隨附之記憶體數量的相關信息,請參閱 SharePoint限制。
指定自動同步的小組網站連結庫
若要讓用戶輕鬆地從檔案總管存取小組網站檔案 (,因為他們先前可能已存取網路檔案共用) ,您可以指定要在使用者計算機上自動同步的特定小組網站連結庫。 若要這樣做,請使用 OneDrive 組策略物件「設定小組網站連結庫自動同步處理」。
相關主題
SharePoint 可協助 & 用戶學習 ()