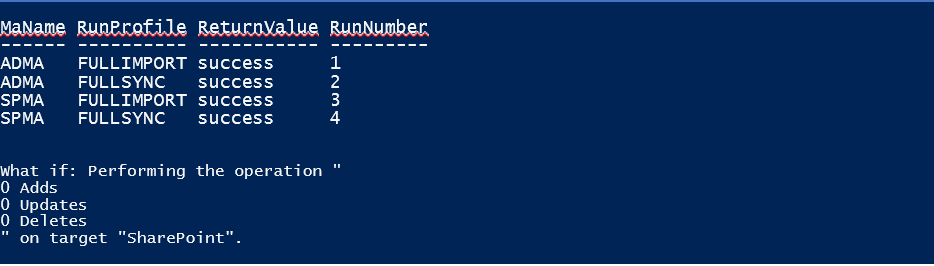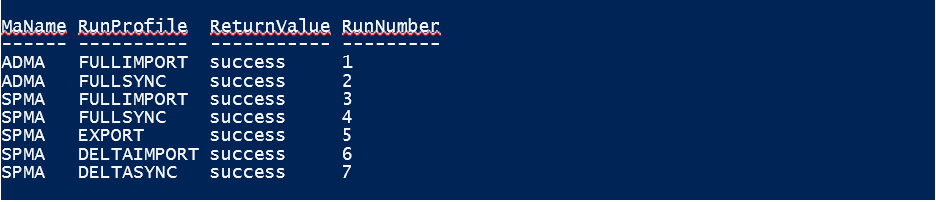在 SharePoint Server 中使用範例 MIM 解決方案
適用於:


 Subscription Edition
Subscription Edition  SharePoint in Microsoft 365
SharePoint in Microsoft 365
本文概述一個解決方案,可協助您使用Microsoft身分識別管理或 MIM,將帳戶安裝及同步至 SharePoint Server。 MIM 2016 是舊版 SharePoint Server 所使用、稱為 Forefront Identity Manager 或 FIM 之配置檔同步處理技術的後續專案。 FIM 不再包含在 SharePoint Server 2016 的產品中。 不過,MIM 不是 SharePoint Server 提供的唯一同步處理解決方案。 如果您想要使用內建於 SharePoint Server 的 Active Directory 直接匯入,請參閱 這裡的設定文章。 否則,請遵循本文的步驟來設定 MIM 的新安裝作業以用於使用者設定檔同步。
重要事項
本文中參考的解決方案檔案可在這裡下載。 您需要 GitHub 帳戶才能存取。 如需詳細資訊,請參閱一節。 >Microsoft Identity Manager 2016 可從 Microsoft 大量授權中心下載。 (登入並搜尋產品名稱。) > 在您的 MIM 伺服器上,請務必安裝 Service Pack 1 (https://aka.ms/mim2016sp1upgrade) 。
下載您所需要的解決方案檔案
將此解決方案所使用的檔案下載到 MIM 同步處理伺服器上的資料夾。 請確定您已以伺服器陣列系統管理員身分登入,並在此伺服器上擁有本機系統管理員許可權。
SharePointSync.psm1 - 部署和啟動同步解決方案的 Microsoft PowerShell 模組。
MA AD.xml -這是 Active Directory 的 MIM 管理代理程式。
MA-SP.xml -這是 SharePoint Server 的 MIM 管理代理程式。
MV.xml - 此 XML 檔案包含更多使用者設定檔同步處理組態。
收集您需要的設定詳細資料
若要執行與此解決方案相關的Microsoft PowerShell 命令,您也必須從 Active Directory 和 SharePoint Server 組態中編錄一些資訊。 您應將此資訊包含在使用者設定檔同步處理期間保留的建置文件中。
Active Directory
| 項目 | 描述 |
|---|---|
| ForestDnsName |
這是要同步之 Active Directory 樹系的 DNS 名稱。 |
| ForestCredential |
這是帳戶的使用者名稱和密碼,將用來讀取 Active Directory 中的物件。 此帳戶必須在要同步的 Active Directory 中具有複寫目錄變更的權限。 |
| OrganizationalUnit |
這是要同步之 Active Directory 容器的辨別名稱。 載入設定後,您可以新增更多容器。 若要新增更多容器,請使用 Synchronization Service Manager GUI 介面來修改 'AD' 管理代理程式。 |
SharePoint 連線詳細資料
| 項目 | 描述 |
|---|---|
| SharePointUrl |
這是執行 User Profile Service 應用程式的 SharePoint Server URL,例如 http://SharePoint01:8080. |
| SharePointCredential |
帳戶的使用者名稱和密碼,用來讀取物件和將物件寫入到 SharePoint 使用者設定檔。 |
要安裝 SharePoint Server 同步設定檔的 Microsoft PowerShell
一旦您下載解決方案檔案,並為設定詳細資料編寫目錄後,您就可以開始執行 Microsoft PowerShell 命令以安裝 SharePoint 同步設定。
載入 SharePointSync.psm1 和呼叫 Install-SharePointSyncConfiguration 可安裝設定,如下程式碼所示。
### Load the SharePoint Sync Module
Import-Module C:\SharePointSync\SharePointSync.psm1 -Force
### Install the SharePoint Sync Configuration
Install-SharePointSyncConfiguration `
-Path C:\SharePointSync `
-ForestDnsName litware.ca `
-ForestCredential (Get-Credential LITWARE\adSyncAccount) `
-OrganizationalUnit 'ou=Litwarians,dc=Litware,dc=ca' `
-SharePointUrl http://SharePointServer:5555 `
-SharePointCredential (Get-Credential LITWARE\spUserProfileAdmin) `
-Verbose
預覽 SharePoint 同步的影響
一旦安裝同步設定後,即可啟動。 進行進一步變更之前,您可以使用 '-WhatIf' 執行 Start-SharePointSync Cmdlet,以檢查同步處理的影響。
### Run the Synchronization Service management agents
Start-SharePointSync -WhatIf -Verbose
要啟動 SharePoint Server 同步設定的 Microsoft PowerShell
若要依需求啟動 SharePoint 伺服器同步服務,可執行 Start-SharePointSync cmdlet。
### Run the Synchronization Service management agents
Start-SharePointSync -Verbose
如何新增更多 Active Directory 網域
現在您已載入初始設定,您可以新增多個網域以進行同步。 請遵循 Synchronization Service Manager 中的以下步驟。
1.新增其他網域
開啟 Synchronization Service Manager。
在 [管理代理程式] 索引標籤中,選取 [ADMA 管理代理>程序內容>動作]。
在 [屬性] 對話>框 [設定目錄分割區] 中。
在目錄分割區的清單中,選取您想要同步的任何網域 (請記得,這些網域可能需要憑證)。
選取 [確定 ] 以儲存管理代理程序屬性。
針對每個已加入的網域,必須更新每個 ADMA 管理代理程式的執行設定檔。 若要更新您的設定檔,請執行下列動作:
2.更新執行設定檔
在 [ 管理代理程式] 索 引標籤中 > ,選取 [ADMA 管理 代理程式] > ,選取 [設定 執行配置檔]。
選 取 [FullImport 執行配置檔 > 新增步驟]。
透過 [完整匯入 (僅限階段)]>[下一步] 選擇步驟類型。
選擇符合您剛才新增之網域的磁碟分區,然後選取 [ 完成]。 執行設定檔現在應有兩個步驟。
選取 [FullSync 執行配置檔] 下一個 > [新增步驟]。
透過 [完整同步]>[下一步] 選擇步驟類型。
選擇與您剛才新增>的網域相符的分割區[完成]。 執行設定檔現在有兩個步驟。
選取 [執行配置檔] 下一個 > [新增步驟] 中的 [DeltaImport]。
透過 [Delta 匯入 (僅限階段)]>[下一步] 選擇步驟類型。
選擇與新增>的網域相符的分割區 [完成]。 執行設定檔現在應有兩個步驟。
選取 DeltaSync 執行設定檔 >[新增步驟]。
透過 [Delta 同步]>[下一步] 選擇步驟類型。
選擇與新增>的網域相符的分割區 [完成]。 執行設定檔現在應有兩個步驟。
選 取 [套 用] 以儲存所有執行設定檔變更 >[確定]。