使用本機指令碼將 Windows 10 及 Windows 11 裝置上線
適用於:
您也可以手動將個別裝置上線至 Microsoft 365。 您可能想要在測試服務時先執行這項操作,然後再認可將網路的所有裝置上線。
重要事項
此指令碼已最佳化,可在最多 10 部裝置上使用。
若要大規模部署,請使用其他部署選項。 例如,您可以使用可在使用群組原則將 Windows 10 裝置上線中取得的指令碼,將上線指令碼部署到生產環境中超過 10 部裝置。
提示
如果您不是 E5 客戶,請使用 90 天Microsoft Purview 解決方案試用版來探索其他 Purview 功能如何協助貴組織管理數據安全性與合規性需求。 立即從 Microsoft Purview 試用中樞開始。 瞭解 有關註冊和試用版條款的詳細數據。
將裝置上線
從 Microsoft Purview 入口網站取得組態套件 .zip 檔案 (DeviceComplianceOnboardingPackage.zip) 套件
在瀏覽窗格中,選取 設定>[裝置上線]。
在 [部署方法] 欄位中,選取 [本機指令碼]。
按一下 [下載套件],然後儲存 .zip 檔案。
將組態套件的內容解壓縮到您想要上線裝置上的位置 (例如,桌面)。 您應該有一個名為 DeviceOnboardingScript.cmd 的檔案。
在裝置上開啟提升權限的命令列提示,然後執行指令碼:
轉至 [開始] 並鍵入「cmd」。
以滑鼠右鍵按一下 [命令提示字元],然後選取 [以系統管理員身分執行]。
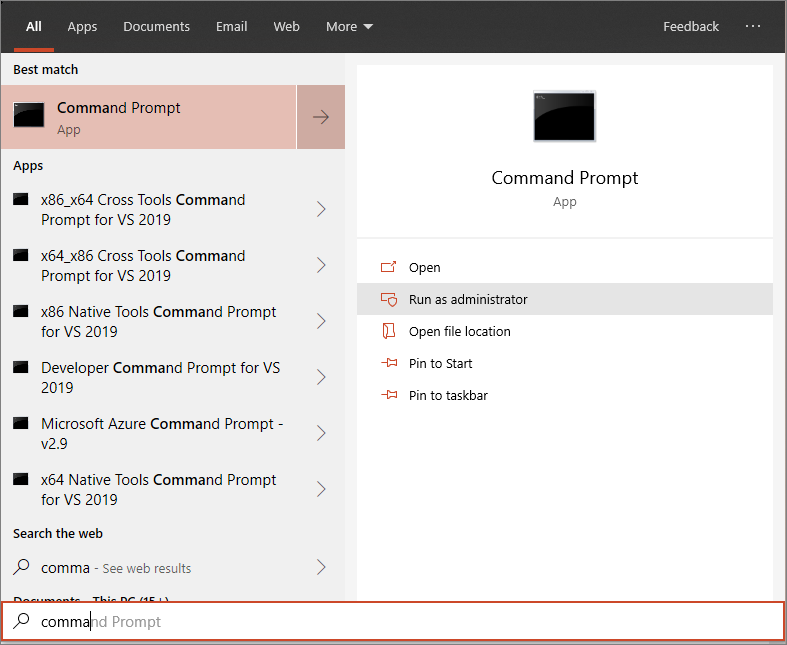
輸入指令檔的位置。 如果您將檔案複製到桌面,請輸入: %userprofile%\Desktop\DeviceOnboardingScript.cmd
按下 Enter 鍵或按一下 [確定]。
如需如何手動驗證裝置合規以及正確報告感應器資料的詳細資訊,請參閱針對 Microsoft Defender 進階威脅防護上線問題進行疑難排解。
使用本機指令碼將裝置下架
為了安全起見,用來將裝置下架的套件將會在下載日期的 30 天之後到期。 傳送到裝置的已過期下架套件將會遭到拒絕。 下載下架套件時,您會收到套件到期日的通知,且也會將日期包含在套件名稱中。
注意事項
上線和下架原則不能同時部署在相同裝置上,否則會造成無法預期的衝突。
從 Purview 入口網站Microsoft取得離線套件。
在瀏覽窗格中,選取 設定>[裝置下架]。
在 [部署方法] 欄位中,選取 [本機指令碼]。
按一下 [下載套件],然後儲存 .zip 檔案。
將 .zip 檔案的內容解壓縮到裝置可存取的共用唯讀位置。 您應該有一個名為 DeviceComplianceOffboardingScript_valid_until_YYYY-MM-DD.cmd 的檔案。
在裝置上開啟提升權限的命令列提示,然後執行指令碼:
轉至 [開始] 並鍵入「cmd」。
以滑鼠右鍵按一下 [命令提示字元],然後選取 [以系統管理員身分執行]。
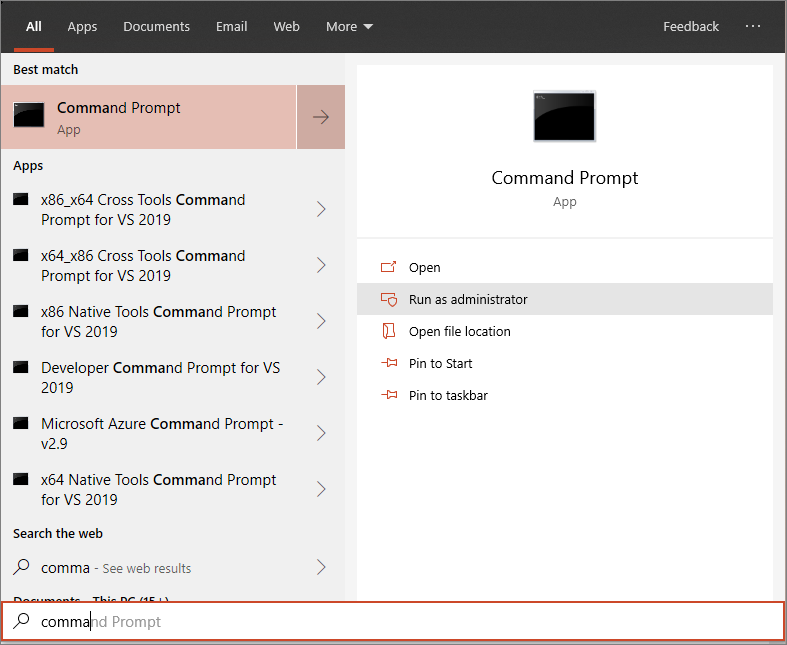
輸入指令檔的位置。 如果您將檔案複製到桌面,請輸入:%userprofile%\Desktop\WindowsDefenderATPOffboardingScript_valid_until_YYYY-MM-DD.cmd
按下 Enter 鍵或按一下 [確定]。
重要事項
下架會導致裝置停止將感應器資料傳送至入口網站。
監視裝置組態
您可以遵循 [針對上線問題進行疑難排解]((/windows/security/threat-protection/microsoft-defender-atp/troubleshoot-onboarding) 中的不同驗證步驟,驗證指令碼是否成功完成且代理程式是否正在執行。
監視也可以直接在入口網站上完成,或使用不同的部署工具。
使用入口網站監視裝置
移至 Microsoft 入口網站。
選擇 [設定]>[裝置上線]>[裝置]。
移至 Microsoft Purview 入口網站,然後選取> [設定裝置上線>裝置]。
確認裝置已顯示。