經認證的 Android 裝置已註銷 Teams
環境中某些經認證的Android裝置會自動註銷 Microsoft Teams。 此問題會影響下列裝置:
- Android 上的 Teams 會議室
- Teams 面板
- Teams 手機
- Teams 顯示器
如果您是租用戶系統管理員,您可以從 Microsoft Entra 系統管理中心的登入記錄,取得裝置登入狀態的相關信息。 若要存取這些記錄,請流覽至 [Microsoft項目標識符] 功能表,然後選取 [監視與健康情況>登入記錄]。
![登入記錄的螢幕快照,其中已醒目提示 [使用者登入] 索引標籤、[應用程式]、[狀態] 和 [資源] 資料行及其專案。](media/signed-out-of-teams-android-devices/sign-in-log.png)
您也可以使用登入記錄中的資訊來判斷此問題是否會影響您環境中的裝置。 在 [ 使用者登入(非互動式) ] 索引標籤上,檢查下列專案:
- 在 [應用程式] 資料行中:Microsoft Authentication Broker
- 在 [ 狀態] 欄中: 失敗
- 在 [資源] 欄中:裝置註冊服務
這些專案表示問題會影響您的裝置。
若要解決受影響裝置上的 Teams 登入問題,請根據裝置類型選取適當的選項。
Android 裝置和 Teams 面板 上的 Teams 會議室
如果 Android 裝置和 Teams 面板 上 Teams 會議室 受到影響,請在 Microsoft 遠端連線分析器工具中執行 Microsoft Teams 會議室 登入連線測試。 此工具可用來針對影響 Teams 的連線問題進行疑難解答。 線上測試會執行檢查,以確認特定用戶的許可權,以使用 Teams 會議室 裝置登入 Teams。
注意
- 需要全域管理員帳戶,才能執行 Microsoft Teams 會議室 登入連線測試。
- Microsoft遠端連線分析器工具不適用於 GCC 和 GCC High Microsoft 365 政府環境。
若要執行連線測試,請遵循下列步驟:
- 開啟網頁瀏覽器並流覽至 Microsoft Teams 會議室 登入連線測試。
- 使用全域管理員帳戶的認證登入。
- 指定無法存取 Teams 會議室 應用程式的帳戶用戶名稱。
- 在 [ 裝置選取] 欄位中,選取受影響使用者的裝置類型。
- 輸入顯示的驗證碼,然後選取 [ 驗證]。
- 選取複選框以接受合約條款,然後選取 [ 執行測試]。
測試完成之後,畫面會顯示所有已執行檢查的詳細數據,以及測試是否成功、失敗或成功,但包含警告。 在失敗或警告清單中,選取提供的連結以取得每個項目的詳細資訊,以及如何加以解決。
Teams 手機
如果 Teams 手機受到影響,請在 Microsoft 遠端連線分析器工具中執行 Teams Android Desk Phone 登入連線測試。 此工具可用來針對影響 Teams 的連線問題進行疑難解答。 線上測試會驗證用戶帳戶是否符合 Teams 使用者登入 Teams Android 桌面電話的需求。 如需此測試執行之所有檢查的詳細資訊,請參閱 Teams Android Desk Phone診斷。
注意
- 系統管理員和非系統管理員都可以執行 Teams Android Desk Phone 登入連線測試。
- Microsoft遠端連線分析器工具不適用於 GCC 和 GCC High Microsoft 365 政府環境。
若要執行連線測試,請遵循下列步驟:
- 開啟網頁瀏覽器並流覽至 Teams Android Desk Phone 登入 連線測試。
- 使用受影響用戶帳戶的認證登入。 若要執行進階測試,請使用全域管理員帳戶的認證登入,然後在 [指定目標使用者名稱 (選擇性)] 字段中指定受影響的用戶帳戶。
- 輸入顯示的驗證碼,然後選取 [ 驗證]。
- 選取複選框以接受合約條款,然後選取 [ 執行測試]。
測試完成之後,畫面會顯示所有已執行檢查的詳細數據,以及測試是否成功、失敗或成功,但包含警告。 在失敗或警告清單中,選取提供的連結以取得每個項目的詳細資訊,以及如何加以解決。
Teams 顯示器
如果 Teams 顯示受到影響,或者如果您使用 GCC 或 GCC High Microsoft 365 Government 環境,請使用下列其中一個選項來登入 Teams。
選項 1:從 Microsoft Teams 系統管理中心登入
注意
- 您必須具有Teams系統管理員許可權,才能使用此選項。
- 此外,請確定您的裝置執行 Teams 認證 Android 裝置所需的最低韌體和 Teams 應用程式版本 。
在左側導覽功能表中,選取 [Teams 裝置],然後選取您的 Android 裝置。
在 Android 裝置的頁面上,選取 [動作>註銷] 以註銷裝置。
![在裝置頁面上選取 [註銷] 選項的螢幕快照。](media/signed-out-of-teams-android-devices/select-sign-out.png)
註銷之後,請選取 [登入]。
![在裝置頁面上選取 [登入] 選項的螢幕快照。](media/signed-out-of-teams-android-devices/select-sign-in.png)
出現彈出式視窗。 在兩到五分鐘之後,視窗會由URL、程式代碼和登入指示填入。 使用提供的資訊來登入裝置。
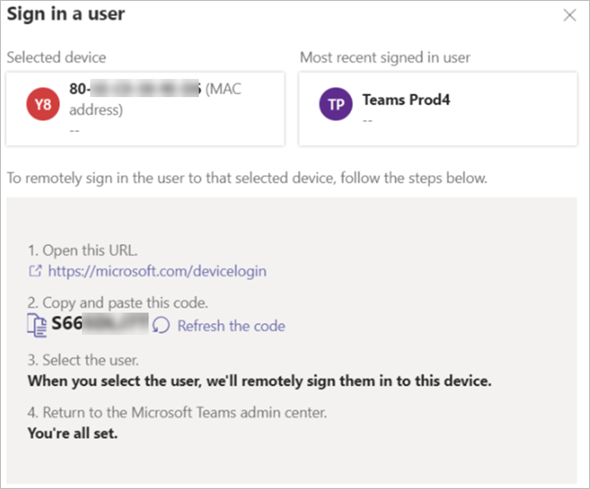
選項 2:重新啟動裝置,然後從 Microsoft Teams 系統管理中心登入
注意
- 您必須具有Teams系統管理員許可權,才能使用此選項。
- 此外,請確定您的裝置執行 Teams 認證 Android 裝置所需的最低韌體和 Teams 應用程式版本 。
從 Microsoft Teams 系統管理中心從遠端重新啟動 Android 裝置,然後嘗試登入。
在左側導覽功能表中,選取 [Teams 裝置],然後選取您的 Android 裝置。
在 Android 裝置的頁面上,選取 [重新啟動 ] 以重新啟動裝置。
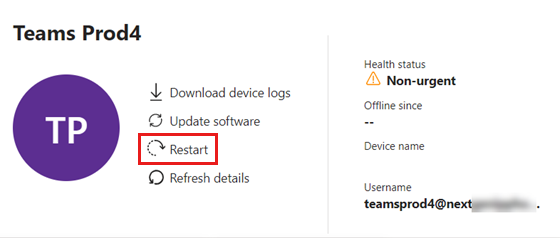
裝置重新啟動之後,請檢查 [ 用戶名稱 ] 欄位。
如果 [用戶名稱] 字段顯示使用者名稱,請選取 [動作>註銷] 以註銷裝置。
![裝置頁面的螢幕快照,其中已填入 [用戶名稱] 字段,並已選取 [註銷] 選項。](media/signed-out-of-teams-android-devices/username-and-select-sign-out.png)
註銷之後,請選取 [登入]。
如果 [ 用戶名稱 ] 字段空白,請選取 [ 登入]。
![裝置頁面的螢幕快照,其中 [用戶名稱] 字段為空白,並已選取 [登入] 選項。](media/signed-out-of-teams-android-devices/username-and-select-sign-in.png)
出現彈出式視窗。 在兩到五分鐘之後,視窗會由URL、程式代碼和登入指示填入。 使用提供的資訊登入裝置。
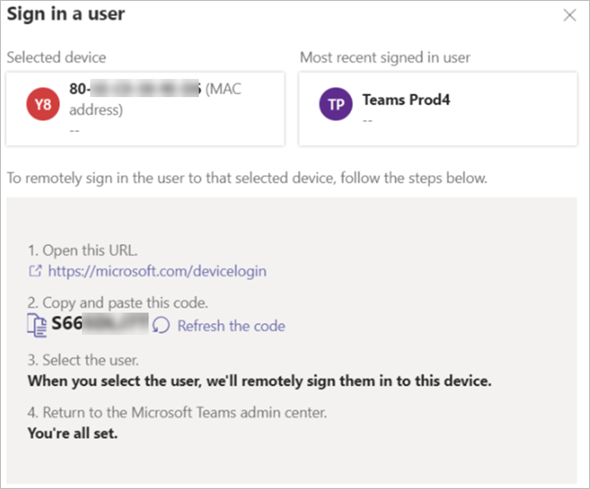
選項3:在裝置上產生新程式代碼以登入
選取裝置上的 [ 重新整理程序代碼 ],以產生要登入的新程序代碼。
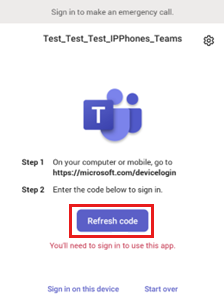
如果產生新的程式碼,請使用它登入裝置。
如果未產生新的程式碼,請選取 [在此裝置上登入]。
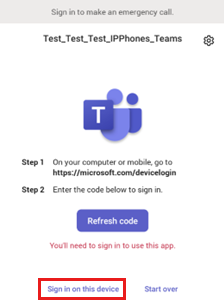
用戶名稱已在適當的欄位中填入。 輸入要登入裝置的密碼。
如果登入仍然不成功,請選取 [開始]。 這會將您註銷裝置。
![醒目提示 [開始] 選項的螢幕快照。](media/signed-out-of-teams-android-devices/start-over.png)
選取 [ 重新整理程序代碼] 以產生新的程式碼 以登入裝置。
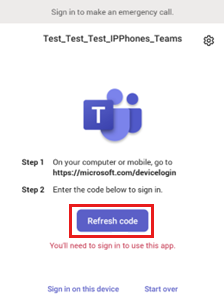
選項 4:重設裝置
如果您仍然無法登入裝置,請將裝置重設為其原廠設定。
- 從 OEM 裝置設定執行原廠重設,或使用 OEM 型號特有的按鍵組合。
- 刪除 Microsoft Entra ID、Microsoft Intune 和 Microsoft Teams 系統管理中心中的裝置物件。 這可讓您在登入時建立新的物件。
- 使用選項 1、2 或 3 來登入裝置。