Graph 連接器Microsoft檔案共用
Graph 連接器Microsoft檔案共用可讓組織中的用戶搜尋內部部署 Windows 檔案共用。
注意事項
請閱讀 Microsoft Graph 連接器 的安裝程式一文,以瞭解一般連接器設定程式。
開始之前
安裝 Microsoft Graph 連接器代理程式
若要為您的 Windows 檔案共用編制索引,您必須安裝並註冊連接器代理程式。 若要深入瞭解,請參閱 安裝 Microsoft Microsoft Graph 連接器代理 程式。
內容需求
檔案類型
下列格式的內容可以編製索引並搜尋:DOC、DOCM、DOCX、DOT、DOTX、EML、 GIF、HTML、JPEG、JPG、MHT、MHTML、MSG、NWS、OBD、OBT、ODP、ODS、ODT、ONE、PDF、PNG、POT、PPS、PPT、PPTM、PPTX、TXT、XLB、XLC、XLSB、XLS、XLSX、XLT、XLXM、XML、XPS 和 ZIP。 只會編制這些格式的文字內容索引,並忽略所有多媒體內容。 不屬於這些格式的檔案會略過編目和編製索引。
檔案大小限制
支持的檔案大小上限為 100 MB。 超過 100 MB 的檔案不會編製索引。 後續處理的大小上限為 4 MB。 當檔案的大小達到 4 MB 時,處理就會停止。 因此,檔案中的某些片語可能無法用於搜尋。
步驟 1:在 Microsoft 365 系統管理中心 中新增連接器
(如需詳細資訊,請參閱一般 設定指示)
步驟 2:命名連線
請遵循一般 設定指示。
步驟 3:設定連線設定
注意事項
您最多可以在單一連接中編製最多二十個不同檔案共用的索引。 在 [檔案分享] 文本框區域中,每行輸入一個檔案共用。
輸入檔案共享的路徑,然後選取您先前安裝的 Graph 連接器代理程式。 輸入 Microsoft Windows 用戶帳戶的認證,該帳戶具有檔案共用中所有檔案的讀取許可權。
步驟 4:保留上次存取時間
當連接器嘗試編目檔案時,其元數據中的「上次存取時間」字段會更新。 如果您依賴該欄位來封存和備份解決方案,而且您不想在連接器存取時加以更新,請選取此選項。
步驟 5:檔案索引的限制
您可以根據文件類型、修改日期和位置,限制檔案和資料夾編制索引。
根據檔案類型
針對這些檔格式,只會編製文字的索引:DOC、 DOCM、DOCX、DOT、DOTX、EML、HTML、MHT、MHTML、MSG、NWS、OBD、OBT、ODP、ODS、ODT、ONE、PDF、POT、PPS、PPT、PPTM、PPTX、TXT、XLB、XLC、XLSB、XLS、XLSX、XLT、XLXM、XML、XPS。 針對多媒體和其他文件類型,只會編製元數據的索引。
根據上次修改後的上次修改日期或天數
使用這些選取專案,只為在指定天數內或特定日期之後修改的檔案編製索引。
完整網路路徑或正則表達式
在網路路徑中,使用逸出字元 (\) 在例如 \ 的特殊字元之前。 範例:針對路徑 \\CONTOSO\FILE\SHAREDFOLDER,正確的輸入方式為 \\\\CONTOSO\\FILE\\SHAREDFOLDER
如需撰寫正則表示式的資訊,請參閱 正則表達式語言快速參考。
您也可以建立限制規則的例外狀況。 例外狀況規則的優先順序將會取代限制規則。 您可以輸入您要包含在索引中之專案的資料夾或檔案路徑來定義例外狀況規則。
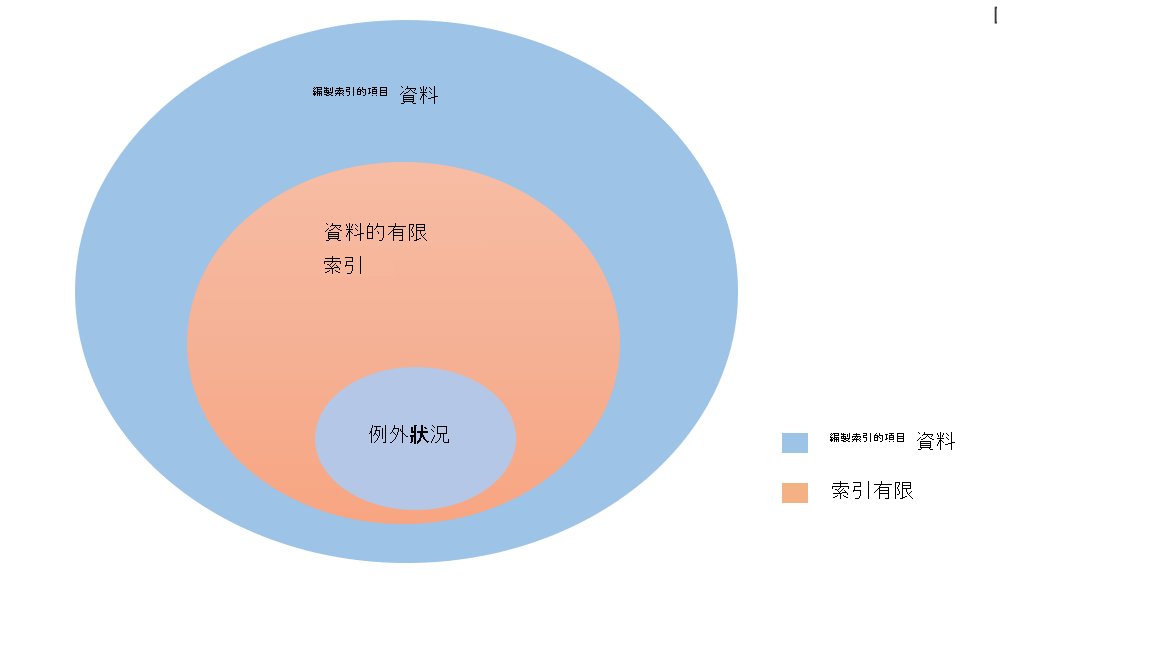
步驟 6:自定義屬性設定
您可以根據連接器的預設屬性建立自定義屬性,藉此擴充已編製索引的數據。
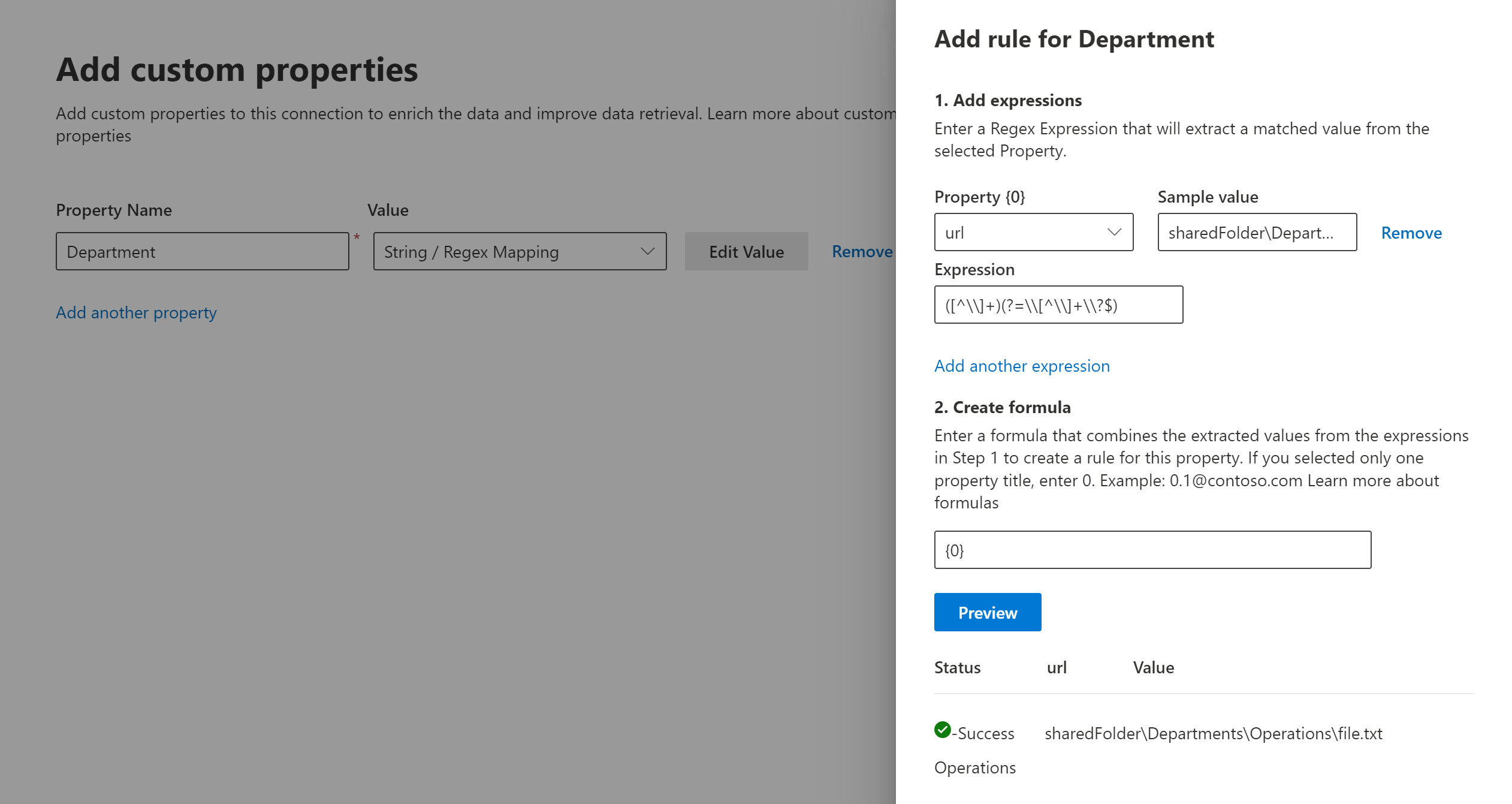
若要新增自訂屬性:
- 輸入屬性名稱。 此名稱會出現在此連接器的搜尋結果中。
- 針對值,選取 [靜態] 或 [字串/Regex 對應]。 靜態值會包含在此連接器的所有搜尋結果中。 字串/regex 值會根據您新增的規則而有所不同。
- 選取 [編輯值]。
- 如果您選取靜態值,請輸入您要顯示的字串。
- 如果您選取字串/regex 值:
- 在 [ 新增表達式] 區段的 [ 屬性 ] 列表中,從清單中選取預設屬性。
- 針對 [範例值],輸入字串來表示可能出現的值類型。 當您預覽規則時,會使用此範例。
- 針對 [表達式],輸入 regex 表達式來定義應該出現在搜尋結果中的屬性值部分。 您最多可以新增三個運算式。 若要深入瞭解 regex 表達式,請參閱 正則表達式語言快速參考 或在 Web 中搜尋 regex 表達式參考指南。
- 在 [ 建立公式] 區段中,輸入公式來結合從表達式擷取的值。
步驟 7:指派屬性標籤
請遵循一般 設定指示。
步驟 8:管理架構
請遵循一般 設定指示。
步驟 9:管理搜尋許可權
您可以在 [管理搜尋許可權] 頁面中選取所需的選項,以根據 [共用 存取控制 清單] 或 [新技術文件系統] (NTFS) 存取控制 清單 來限制搜尋任何檔案的許可權。 存取控制 清單 中提供的用戶帳戶和群組必須由 Active Directory (AD) 管理。 如果您使用任何其他系統來管理用戶帳戶,您可以選取 [所有人] 選項,讓使用者在沒有任何存取限制的情況下搜尋所有檔案。 不過,當使用者嘗試開啟檔案時,會套用在來源設定的訪問控制。
Windows 預設會在網路上共享資料夾時,為共用 ACL 中的「所有人」提供「讀取」許可權。 根據延伸模組,如果您在 [管理搜尋許可權] 中選擇 [共用 ACL],使用者將能夠搜尋所有檔案。 如果您想要限制存取權,請移除檔案共用中「所有人」的「讀取」存取權,並只提供所需使用者和群組的存取權。 連接器接著會讀取這些存取限制,並將其套用至搜尋。
只有在您提供的共享路徑遵循 UNC 路徑格式時,才能選擇 [共用 ACL]。 您可以移至 [共用] 選項下的 [進階共用],以 UNC 格式建立路徑。
![[進階設定] 對話框的螢幕快照。](media/file-connector/file-advanced-sharing.png)
步驟 10:選擇重新整理設定
請遵循一般 設定指示。
步驟 11:檢閱連線
請遵循一般 設定指示。
疑難排解
發佈連線之後,您可以在系統管理中心的 [數據源] 索引卷標下檢閱狀態。 若要瞭解如何進行更新和刪除,請參閱 管理您的連接器。
如果您有任何其他問題或想要提供意見反應,請在 Microsoft Graph 與我們連絡 |支援