企業網站內部部署Microsoft Graph 連接器
企業網站內部部署Microsoft Graph 連接器可讓您的組織 從公司擁有的網站為網頁和內容編製索引。 在您設定網站的連接器和索引內容之後,終端使用者就可以從 Microsoft 搜尋和 Microsoft 365 Copilot 中搜尋該內容。
本文適用於Microsoft 365 個系統管理員或設定、執行及監視企業網站內部部署Microsoft Graph 連接器的任何人。
功能
- 為來自內部部署或私人雲端託管網站的網頁編製索引。
- 在單一連線中最多編製 50 個網站的索引。
- 使用排除規則從編目中排除網頁。
- 在 Copilot 中使用語意搜尋 ,讓用戶能夠尋找相關內容。
支援的檔案類型
| 副檔名 | 檔案類型 | 描述 |
|---|---|---|
| 可攜式檔格式 | ||
| .odt | OpenDocument 文字 | OpenDocument 文字檔 |
| .ods | OpenDocument 試算表 | OpenDocument 試算表 |
| .odp | OpenDocument 簡報 | OpenDocument 簡報 |
| .odg | OpenDocument 圖形 | OpenDocument 圖形 |
| .xls | Excel (Old) | 舊格式 (Excel 電子表格) |
| .xlsx | Excel (新) | Excel 電子表格 (新格式) |
| .ppt | PowerPoint (舊) | PowerPoint 簡報 (舊格式) |
| .pptx | PowerPoint (新) | PowerPoint 簡報 (新格式) |
| .doc | Word (舊) | Word 舊格式 (檔) |
| .docx | Word (新) | Word 檔 (新格式) |
| .csv | CSV | Comma-Separated 值 |
| .txt | 純文字 | 純文本檔案 |
| .xml | XML | 可延伸標記語言 |
| .md | Markdown | Markdown 檔案 |
| .rtf | RTF 格式 | RTF 格式 |
| .tsv | 索引標籤分隔值 | Tab-Separated 值 |
支援的MIME類型
| MIME 類型 | 描述 |
|---|---|
| text/html | 用來格式化網頁結構的超文本標記語言 (HTML) 。 |
| text/webviewhtml | 用於 WebView 控件中呈現之 Web 內容的 MIME 類型。 |
| text/x-server-parsed-html | 伺服器剖析的 HTML 檔,通常用於伺服器端包含 (SSI) 。 |
限制
- 連接器不支援SAML、JWT令牌、Forms型驗證等驗證機制。
必要條件
- 您必須是組織Microsoft 365 租使用者的 搜尋管理員 。
- 安裝 Microsoft Graph 連接器代理程式:若要存取內部部署網站,您必須安裝並設定 Microsoft Graph 連接器代理程式。 下載代理程式安裝程式 ,並遵循安裝指示進行設定。 安裝之後,請確定代理程式已正確設定,以將內部部署網站與連接器連線機。
- 網站 URL:若要連線到您的網站內容,您需要網站的 URL。 您可以在單一連線 (最多 50 個) 來為多個網站編製索引。
- 服務帳戶 (選擇性) :只有當您的網站需要驗證時,才需要服務帳戶。 公用網站不需要驗證,而且可以直接進行編目。 對於需要驗證的網站,建議您使用專用帳戶來驗證和編目內容。
開始使用
1.顯示名稱
顯示名稱可用來識別 Copilot 中的每個引文,協助使用者輕鬆辨識相關聯的檔案或專案。 顯示名稱也代表受信任的內容。 顯示名稱也會當做 內容來源篩選條件使用。 此欄位有預設值,但您可以將它自定義為組織中用戶可辨識的名稱。
2.要編制索引的網站 URL
指定您想要編目之網站的根目錄。 企業網站內部部署 Microsoft Graph 連接器會使用此 URL 作為起點,並遵循此 URL 中的所有連結進行編目。 您可以在單一連線中編製最多 50 個不同網站 URL 的索引。 在 [URL] 欄位中,輸入以逗號分隔的網站 URL (,) 。 例如,https://www.contoso.com,https://www.contosoelectronics.com。
注意事項
連接器一律會從 URL 的根目錄開始編目。 例如 - 如果您提供的 URL 是 https://www.contoso.com/electronics,則連接器會從 開始編 https://www.contoso.com目。
連接器只會編目根 URL 網域中的網頁,不支援編目網域外 URL。 只有相同網域內才支援重新導向。 如果網頁中有要編目的重新導向,您可以直接在要編目的 URL 清單中新增重新導向的 URL。
使用網站圖進行編目
選取時,連接器只會編目網站映射中列出的 URL。 此選項也可讓您在稍後的步驟中設定累加編目。 如果未選取或找不到網站圖,連接器會對網站根 URL 上找到的所有鏈接進行深層編目。
選取此選項時,編目程式會執行下列步驟:
a. 編目程式會在根位置尋找 robots.txt 檔案。 例如 - 如果您提供的 URL 是 https://www.contoso.com,則編目程式會在 尋找 robots.txt 檔案 https://www.contoso.com/robots.txt。
b. 尋找 robots.txt 檔案時,編目程式會在 robots.txt 檔中尋找網站圖連結。
c. 編目程式接著會編目網站對應檔中所列的所有網頁。
d. 如果上述任何步驟發生失敗,編目程式會執行網站的深層編目,而不會擲回任何錯誤。
3. 圖形連接器代理程式
Graph 連接器代理程式可作為網站實例與連接器 API 之間的橋樑,以啟用安全且有效率的數據傳輸。 在此步驟中,選取您要用於連接器的代理程式組態。
如果您尚未安裝 Microsoft Graph 連接器代理 程式,您可以 下載代理程式安裝程式 ,並遵循安裝指示進行設定。 安裝之後,請確定代理程式已正確設定,以將內部部署網站與連接器連線機。
4.驗證類型
您選擇的驗證方法適用於您提供給連線索引的所有網站。 若要從網站驗證和同步處理內容,請選擇 五種支援的方法之一 :
a.
無
如果您的網站可在沒有任何驗證需求的情況下公開存取,請選取此選項。
b.
基本驗證
輸入您帳戶的使用者名稱和密碼,以使用基本身份驗證進行驗證。
提示
試用用戶名稱的多個排列以進行驗證。 例子-
- username
- username@domain.com
- domain/username
c.
Windows
Windows 驗證 需要使用者名稱、網域和密碼。 您必須在 [用戶名稱] 字段中 提供使用者名稱和網域,格式如下:domain\username 或 username@domain。 密碼必須在 [ 密碼] 欄 位中輸入。 針對 Windows 驗證,提供的使用者名稱也必須是安裝代理程式之伺服器的系統管理員。
d.
SiteMinder
SiteMinder 驗證需要格式正確的 URL、 https://custom_siteminder_hostname/smapi/rest/createsmsession使用者名稱和密碼。
e.
Microsoft Entra OAuth 2.0 客戶端認證
具有 Microsoft Entra ID 的 OAuth 2.0 需要資源識別碼、用戶端識別碼和客戶端密碼。
資源標識碼、用戶端標識碼和客戶端密碼值取決於您如何為網站設定 Microsoft Entra ID 型驗證。 這兩個指定選項的其中一個可能適用於您的網站:
如果您使用 Microsoft Entra 應用程式作為識別提供者和用戶端應用程式來存取網站,則用戶端識別碼和資源識別碼是此單一應用程式的應用程式識別碼,而用戶端密碼是您在此應用程式中產生的密碼。
注意事項
如需將用戶端應用程式設定為身分識別提供者的詳細步驟,請參閱快速入門:向 Microsoft 身分識別平台 註冊應用程式和設定您的 App Service 或 Azure Functions 應用程式以使用 Microsoft Entra 登入。
設定用戶端應用程式之後,請務必前往應用程式的 [ 憑證 & 秘密 ] 區段來建立新的客戶端密碼。 複製頁面中顯示的客戶端密碼值,因為它不會再次顯示。
在下列螢幕快照中,您可以看到取得用戶端標識碼和客戶端密碼的步驟,如果您要自行建立應用程式,請設定應用程式。
品牌區段中的設定檢視:
驗證區段中的設定檢視:
注意事項
您的網站上不需要有上述指定的重新導向 URI 路由。 只有當您在網站中使用 Azure 所傳送的使用者令牌進行驗證時,您才需要有路由。
Essentials 區段上的用戶端識別碼檢視:
在 [ 憑證 & 秘密 ] 區段上檢視客戶端密碼:
如果您使用應用程式 (第一個應用程式) 作為網站的身分識別提供者作為資源,而另一個應用程式 (第二個應用程式) 存取網站,則用戶端標識符是第二個應用程式的應用程式標識符,而用戶端密碼是第二個應用程式中設定的秘密。 不過,資源標識碼是您第一個應用程式的標識碼。
注意事項
如需將用戶端應用程式設定為識別提供者的步驟,請參閱快速入門:向 Microsoft 身分識別平台 註冊應用程式和設定您的 App Service 或 Azure Functions 應用程式以使用 Microsoft Entra 登入。
您不需要在此應用程式中設定客戶端密碼,但您需要在 [ 應用程式 角色] 區段中新增應用程式角色,稍後會指派給用戶端應用程式。 請參閱影像以瞭解如何新增應用程式角色。
建立新的應用程式角色:
編輯新的應用程式角色:
設定資源應用程式之後,請在用戶端應用程式的 API 許可權中新增上述設定的應用程式角色,以建立用戶端應用程式,並授與其存取資源應用程式的許可權。
注意事項
若要瞭解如何將許可權授與用戶端應用程式,請 參閱快速入門:設定用戶端應用程式以存取 Web API。
下列螢幕快照顯示將許可權授與用戶端應用程式的區段。
新增權限:
選取權限:
新增權限:
指派許可權之後,您必須前往 [憑證 & 秘密] 區段,為此應用程式建立新的客戶端密碼。 複製頁面上顯示的客戶端密碼值,因為它不會再次顯示。 使用此應用程式的應用程式識別碼作為用戶端標識碼、使用此應用程式的秘密作為客戶端密碼,並使用第一個應用程式的應用程式識別碼作為資源識別符。
4.向有限的物件推出
如果您想要先在 Copilot 和其他搜尋介面中驗證此連線,再將推出擴充至更廣泛的物件,請將此連線部署至有限的使用者基底。 若要深入瞭解有限的推出,請參閱 分段推出。
此時,您已準備好建立內部部署網站的連線。 您可以按下 [建立] ,從您的網站發佈連線和索引網頁。
對於其他設定,例如 訪問許可權、 數據包含規則、 架構、 編目頻率等,我們會根據最適合網站的內容來設定預設值。 您可以在下方看到預設值:
| 使用者 | 描述 |
|---|---|
| 訪問許可權 | 組織中的每個人都會看到此內容 |
| 內容 | 描述 |
|---|---|
| 要排除的URL | 無 |
| 管理屬性 | 若要檢查預設屬性及其架構,請參閱 內容 |
| 同步處理 | 描述 |
|---|---|
| 累加編目 | 頻率:網站圖編目 (僅支援每隔 15 分鐘) |
| 完整編目 | 頻率:每天 |
如果您想要編輯其中任何一個值,您必須選擇 [自訂安裝] 選項。
自訂安裝程式
自訂設定適用於想要編輯上表所列設定之預設值的系統管理員。 按兩下 [自定義安裝] 選項之後,您會看到另外三個索引標籤 - [使用者]、[內容] 和 [同步]。
使用者
訪問許可權
企業網站內部部署連接器僅支援 每個人都 能看見的搜尋許可權。 索引數據會出現在組織中所有使用者的搜尋結果中。
內容
新增 URL 以排除選用編目限制 ()
有兩種方式可防止頁面編目:不允許在您的 robots.txt 檔案中編目頁面,或將它們新增至排除清單。
支援 robots.txt
連接器會檢查根網站是否有 robots.txt 檔案。 如果有的話,它會遵循並遵循該檔案中找到的指示。 如果您不想讓連接器編目網站上的特定頁面或目錄,請在 robots.txt 檔案的 「不允許」宣告中包含頁面或目錄。
新增要排除的 URL
如果內容敏感或不值得編目,您可以選擇性地建立 排除清單 ,以排除某些 URL 不進行編目。 若要建立排除清單,請流覽根URL。 您可以在設定程式期間,將排除的URL新增至清單。
動態網站設定
如果您的網站包含動態內容,例如,位於 Confluence 或 Unily 等內容管理系統中的網頁,您可以啟用動態編目程式。 若要開啟它,請選取 [啟用動態網站的編目]。 編目程式會等候動態內容在開始編目之前進行轉譯。
除了複選框之外,還有三個選擇性欄位可供使用:
- DOM 就緒:輸入編目程式應該使用的 DOM 元素,作為完整轉譯內容且應該開始編目的訊號。
- 要新增的標頭:指定編目程式在傳送該特定 Web URL 時應包含哪些 HTTP 標頭。 您可以為不同的網站設定多個標頭。 我們建議包含驗證令牌值。
- 要略過的標頭:指定任何應該從動態編目要求中排除的不必要標頭。
標頭應在下列語法中新增: {"Root-URL":["TKey=TValue"]}
範例:{"https://www.contoso.com":["Token=Value","Type=Value2"]}
管理屬性
在這裡,您可以從網站新增或移除可用的屬性、將架構指派給屬性 (定義屬性是否可搜尋、可查詢、可擷取或可精簡) 、變更語意標籤,以及將別名新增至 屬性。 以下列出預設選取的屬性。
| Source 屬性 | 標籤 | 描述 | Schema |
|---|---|---|---|
| Authors | Authors | 人員 參與數據源中項目的人員 | 查詢、擷取 |
| 內容 | 內容 | 網頁中的所有文字內容 | 搜尋 |
| CreatedDateTime | 建立日期時間 | 在數據源中建立項目的數據和時間 | 查詢、擷取 |
| 描述 | 擷取、搜尋 | ||
| FileType | 副檔名 | 編目內容的擴展名 | 查詢、精簡、擷取 |
| IconURL | IconUrl | 網頁的圖示 URL | 取回 |
| LastModifiedBy | 上次修改者 | 上次修改數據源中項目的人員 | 查詢、擷取 |
| LastModifiedDateTime | 上次修改日期時間 | 上次在數據源中修改專案的日期和時間。 | 查詢、擷取 |
| 標題 | 標題 | 您想要在 Copilot 和其他搜尋體驗中顯示的項目標題 | 擷取、搜尋 |
| URL | URL | 數據源中項目的目標 URL | 取回 |
企業網站內部部署連接器支援兩種類型的來源屬性:
Meta 標籤
連接器會擷取根 URL 可能擁有的任何中繼標籤,並顯示它們。 您可以選取要包含哪些標籤以進行編目。 如果可以的話,選取的標籤會針對所有提供的網址編制索引。
選取的中繼標記可用來建立自定義屬性。 此外,在架構頁面上,您可以進一步管理它們 (可查詢、可搜尋、可擷取、可精簡的) 。
自訂屬性設定
您可以為選取的中繼標記或連接器的預設屬性建立自定義屬性,藉此擴充索引數據。
若要新增自訂屬性:
- 輸入屬性名稱。 此名稱會出現在此連接器的搜尋結果中。
- 針對值,選取 [靜態] 或 [字串/Regex 對應]。 靜態值會包含在此連接器的所有搜尋結果中。 字串/regex 值會根據您新增的規則而有所不同。
- 如果您選取靜態值,請輸入您想要顯示的值。
- 如果您選取 String/rRegex 值:
- 在 [ 新增表達式] 區段的 [ 屬性 ] 列表中,從清單中選取預設屬性或中繼標記。 針對 [範例值],輸入字串來表示可能出現的值類型。 當您預覽規則時,會使用此範例。 針對 [表達式],輸入 regex 表達式來定義應該出現在搜尋結果中的屬性值部分。 您最多可以新增三個運算式。
- 在 [ 建立公式] 區段中,輸入公式來結合從表達式擷取的值。
若要深入瞭解 regex 表達式,請參閱 .NET 正則表示式 或在 Web 中搜尋 regex 表達式參考指南。
同步處理
重新整理間隔會決定數據源與 Graph 連接器索引之間同步處理資料的頻率。 重新整理間隔有兩種類型 : 完整編目和累加編目。 如需詳細資訊,請參閱 重新整理設定。
您可以視需要從這裏變更重新整理間隔的預設值。
注意事項
只有在選取 sitemap 編目選項時,才支援累加編目。
疑難排解
發佈連線之後,您可以在系統管理中心的 [數據源] 索引卷標下檢閱狀態。 若要瞭解如何進行更新和刪除,請參閱 管理您的連接器。 您可以 在這裡找到常見問題的疑難解答步驟。
如果您有問題或想要提供意見反應,請 連絡 Microsoft Graph |支援。
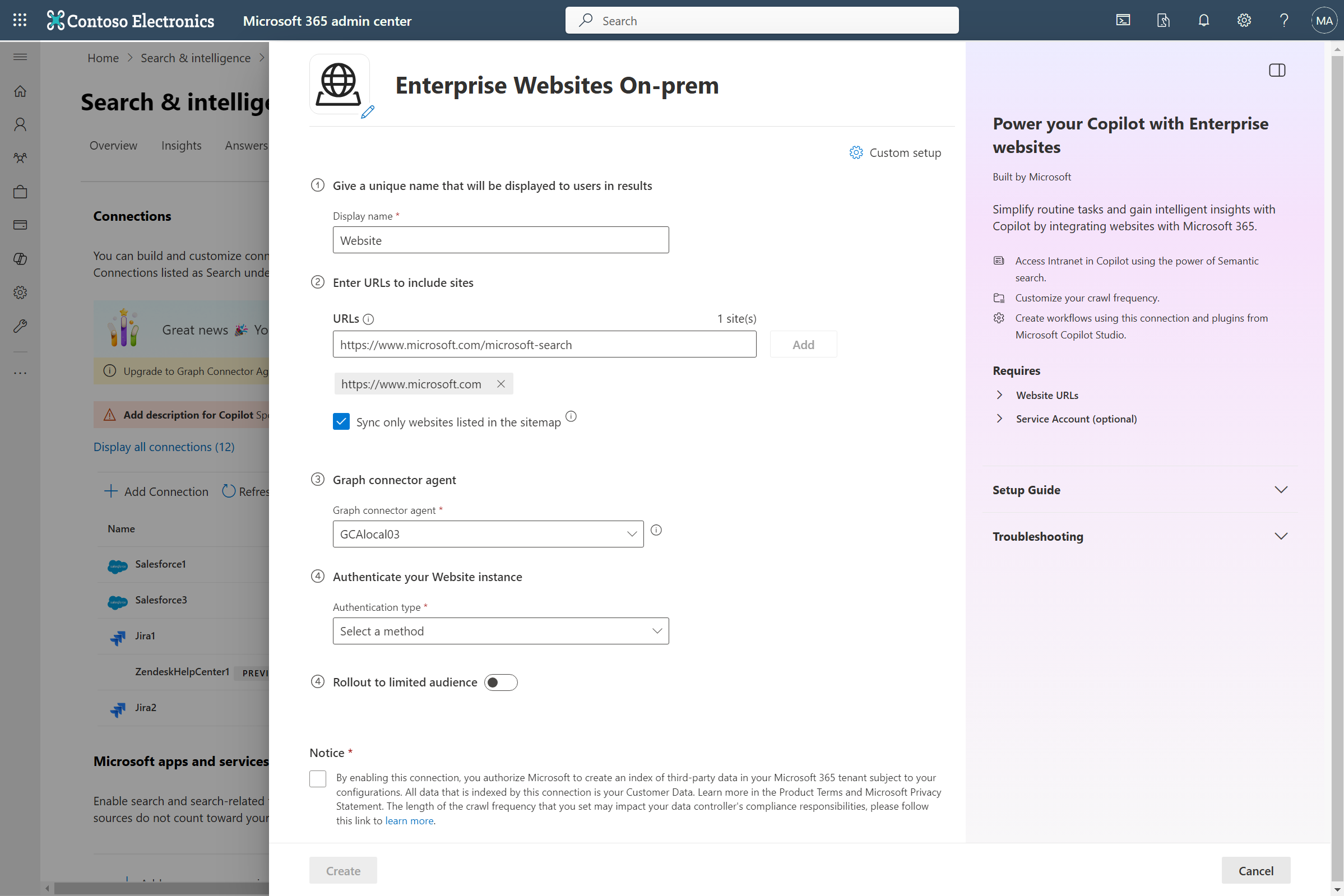
![顯示品牌頁面上 [設定] 區段的影像。](media/enterprise-web-connector/connectors-enterpriseweb-branding.png)

![顯示 [基本資訊] 區段上用戶端標識符的影像。](media/enterprise-web-connector/connectors-enterpriseweb-clientapp-clientidresource-id.png)






![顯示 [使用者] 索引標籤的螢幕快照](media/enterprise-web-connector/enterprise-website-onprem-users-tab.png)
![顯示 [內容] 索引標籤的螢幕快照,您可以在其中設定排除規則和屬性](media/enterprise-web-connector/enterprise-website-onprem-content-tab.png)
![顯示具有中繼標籤面板之 [內容] 索引標籤的螢幕快照](media/enterprise-web-connector/enterprise-website-onprem-metatags.png)
![顯示具有自定義屬性面板之 [內容] 索引標籤的螢幕快照](media/enterprise-web-connector/enterprise-website-onprem-custom-property.png)
![顯示 [同步] 索引標籤的螢幕快照,您可以在其中設定編目頻率。](media/enterprise-web-connector/enterprise-website-onprem-sync-tab.png)