使用 Intune 重設 Windows 裝置上的密碼
重要事項
在 2022 年 10 月 22 日,Microsoft Intune 終止了對執行 Windows 8.1 之裝置的支援。 無法在這些裝置上使用技術協助和自動更新。
如果您目前使用 Windows 8.1,請移至 Windows 10/11 裝置。 Microsoft Intune 具有管理 Windows 10/11 用戶端裝置的內建安全性和裝置功能。
您可以重設 Windows 裝置的密碼。 重設密碼功能會使用Microsoft釘選重設服務,為執行 Windows 10 行動裝置版的裝置產生新的密碼。
支援的平台
- Windows 10 行動裝置版 執行 Creators Update 和更新版本 (Microsoft Entra 加入) 。
不支援下列平臺:
- Windows
- iOS
- macOS
- Android
授權 PIN 重設服務
若要在 Windows 裝置上重設密碼,請將 PIN 重設服務上線至您的 Intune 租使用者。
移至 Microsoft PIN 重設服務生產環境,並使用租用戶系統管理員帳戶登入。
登入之後,選擇 [ 接受 ] 以同意 PIN 重設服務存取您的帳戶。
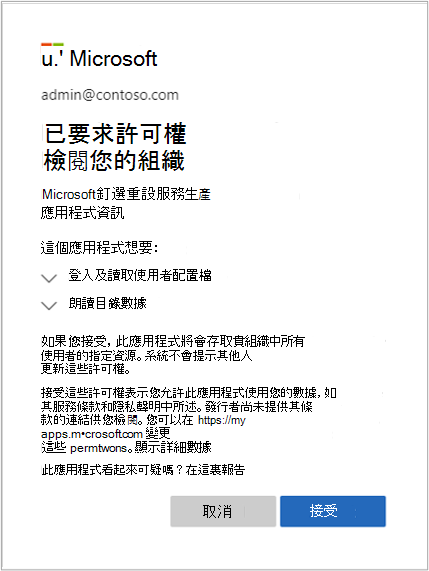
移至 Microsoft PIN 重設用戶端生產環境,並使用租用戶系統管理員帳戶登入。
登入之後,選擇 [ 接受 ] 以同意 PIN 重設用戶端存取您的帳戶。
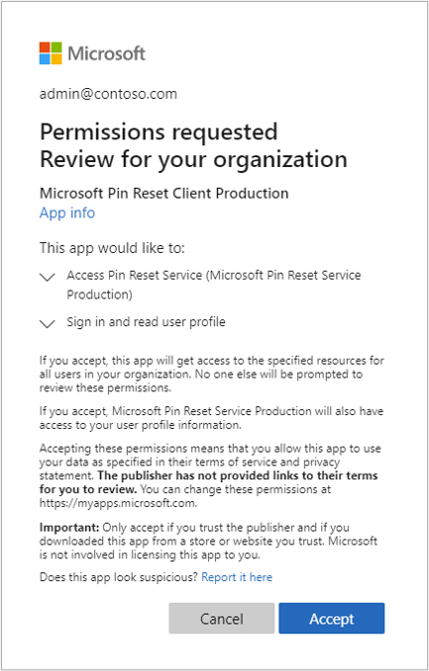
在 Azure 入口網站 中,確認已從 [企業應用程式] ([所有應用程式) ] 刀鋒視窗整合Microsoft PIN 重設服務和Microsoft PIN 重設用戶端。 將 [應用程式狀態] 下拉式列表篩選為 [已啟用],並同時在您的租用戶中啟用Microsoft釘選重設服務生產和Microsoft釘選重設用戶端生產環境。
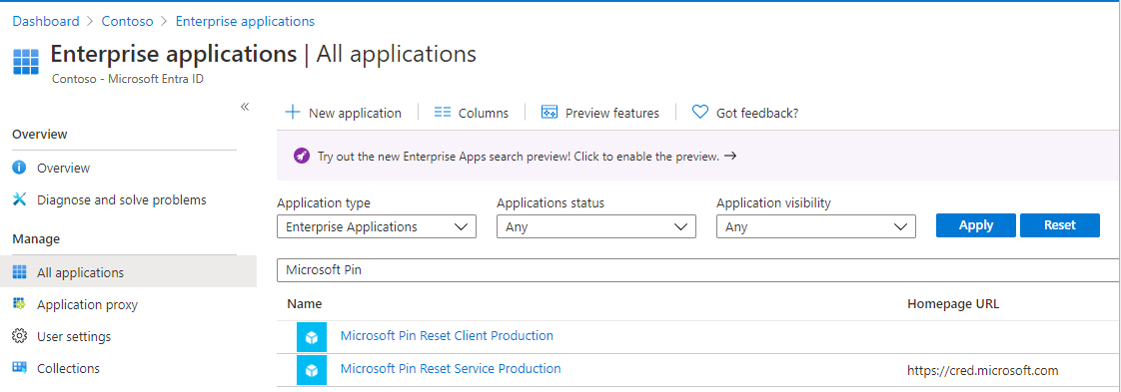
注意事項
接受 PIN 重設服務和用戶端要求之後,您可能會收到一則 You do not have permission to view this directory or page. 訊息,或者它看起來可能就像沒有發生任何事一樣。 這是正常行為。 請務必確認您的租使用者已列出兩個 PIN 重設應用程式。
設定 Windows 裝置使用 PIN 重設
若要在您管理的 Windows 裝置上設定 PIN 重設,請使用 Intune Windows 10 自定義裝置原則。 使用下列 Windows 原則設定服務提供者 (CSP) 來設定原則:
使用裝置原則 - ./Device/Vendor/MSFT/PassportForWork/*tenant ID*/Policies/EnablePinRecovery
將租使用者識別碼取代為您的 Microsoft Entra 目錄識別碼,此標識碼列在 Azure 入口網站 中 Microsoft Entra ID 的屬性中。
將此 CSP 的值設定為 True。
提示
建立原則之後,您可以指派 (或將) 部署到群組。 原則可以指派給使用者群組或裝置群組。 如果您將它指派給使用者群組,則群組可能包含具有其他裝置的使用者,例如iOS/iPadOS。 技術上,原則不適用,但這些裝置仍會包含在狀態詳細數據中。
重設密碼
- 登入 Microsoft Intune 系統管理中心。
- 選取 [裝置],然後選取 [所有裝置]。
- 選取您要重設密碼的裝置。 在裝置屬性中,選取 [ 重設密碼]。
- 選取 [是] 加以確認。 系統會產生密碼,並在接下來的七天內顯示在入口網站中。
下一步
如果密碼重設失敗,入口網站中會提供連結以提供更多詳細數據。