設定 Microsoft Edge kiosk 模式
本文說明如何設定供您試驗的 Microsoft Edge kiosk 模式選項。 另提供一份我們鎖定之功能的藍圖。
注意
本文適用於 Microsoft Edge 版本 87 或更新版本。
不支援適用於Linux的 Kiosk。
重要
使用使用 kiosk 模式功能中的命令列引數,叫用 Windows 10 上的 Microsoft Edge kiosk 模式功能。
概觀
Microsoft Edge kiosk 模式提供兩種瀏覽器鎖定體驗,組織可建立、管理以及為客戶提供最佳的體驗。 可使用的鎖定體驗如下:
- 數位/互動式告示板體驗 - 以全螢幕模式顯示特定網站。
- 公用瀏覽體驗 - 可執行受限制的 Microsoft Edge 多索引標籤版本。
兩個體驗皆執行 Microsoft Edge InPrivate 工作階段,可保護使用者資料。
設定 Microsoft Edge kiosk 模式
使用 Microsoft Edge 穩定通道版本 87 可測試初始的一組 kiosk 模式功能。 您可以從 Microsoft Edge (官方穩定通道) 下載最新版本。
kiosk 模式支援的功能
下表列出 Microsoft Edge 中 kiosk 模式支援的功能。
| 功能 | 數位/互動式告示板 | 公用瀏覽 | 隨 Microsoft Edge 版本 (及更新版本) 提供 |
|---|---|---|---|
| InPrivate 瀏覽 | 是 | 是 | 89 |
| 在非使用狀態時重設 | 是 | 是 | 89 |
| 唯讀網址列 (原則) | 否 | 是 | 89 |
| 結束時刪除下載 (原則) | 是 | 是 | 89 |
| F11 已封鎖 (進入/結束全螢幕) | 是 | 是 | 89 |
| F12 已封鎖 (啟動開發人員工具) | 是 | 是 | 89 |
| 支援多個索引標籤 | 否 | 是 | 89 |
| 允許 URL 支援 (原則) | 是 | 是 | 89 |
| 封鎖 URL 支援 (原則) | 是 | 是 | 89 |
| 顯示首頁按鈕 (原則) | 否 | 是 | 89 |
| 管理我的最愛 (原則) | 否 | 是 | 89 |
| 啟用印表機 (原則) | 是 | 是 | 89 |
| 設定新的索引標籤頁面 URL (原則) | 否 | 是 | 89 |
| 結束會話按鈕 * | 否 | 是 | 89 |
| 所有內部 Microsoft Edge URL 都會遭到封鎖,edge://downloads 和 edge://print 除外 | 否 | 是 | 89 |
| CTRL+N 封鎖 (開啟新的視窗 #) * | 是 | 是 | 89 |
| CTRL+T 已封鎖 (開啟新索引標籤) | 是 | 否 | 89 |
| 設定及其他 (...) 將只顯示必要的選項 | 是 | 是 | 89 |
| 限制從瀏覽器啟動其他應用程式 | 是 | 是 | 90 |
| UI 列印設定鎖定 | 是 | 是 | 90 |
| 將新的索引標籤頁面設定為首頁 (原則) | 否 | 是 | 90 |
注意
只有在指派的存取單一應用程式情況下,才能啟用後面接著 "*" 的功能。
使用 kiosk 模式功能
Microsoft Edge kiosk 模式功能可以使用下列 Windows 10 命令行選項叫用,以進行數位/互動式登錄和公用流覽。
kiosk 模式數位/互動式告示板
msedge.exe --kiosk www.contoso.com --edge-kiosk-type=fullscreen
kiosk 模式公用瀏覽:
msedge.exe --kiosk www.contoso.com --edge-kiosk-type=public-browsing
Kiosk 模式 在結束時下載檔
若要設定 Microsoft Edge 以在關閉 Kiosk 實例時移除下載的檔案,必須設定下列兩個組策略:
其他命令行選項
--no-first-run:停用 Microsoft Edge 初次執行體驗。
msedge.exe --kiosk www.contoso.com --edge-kiosk-type=fullscreen --no-first-runmsedge.exe --kiosk www.contoso.com --edge-kiosk-type=public-browsing --no-first-run--kiosk-idle-timeout-minutes=: (關閉瀏覽器,以分鐘為單位變更時間) 從最後一個用戶活動開始,Microsoft Edge kiosk 模式重設使用者的會話。 注意:此旗標在關閉后將不會Microsoft Edge 重新啟動。 需要個別的技術,例如指派的存取權或殼層啟動,才能在閑置逾時之後自動重新啟動Edge。 將以下範例中的「值」以分鐘數取代。
--kiosk-idle-timeout-minutes=value下列是支援的「值」:
- 預設值 (以分鐘為單位)
- 全螢幕 - 0 (關閉)
- 公用瀏覽 - 5 分鐘
- 允許的值
- 0 - 關閉計時器
- 1-1440 分鐘,用於重設閒置時計時器
msedge.exe --kiosk www.contoso.com --edge-kiosk-type=fullscreen --kiosk-idle-timeout-minutes=1msedge.exe --kiosk www.contoso.com --edge-kiosk-type=public-browsing --kiosk-idle-timeout-minutes=1- 預設值 (以分鐘為單位)
支援 kiosk 模式的原則
使用下表中所列的任何 Microsoft Edge 原則,以針對您設定的 Microsoft Edge kiosk 模式類型來加強 kiosk 體驗。 若要深入了解這些原則,請參閱 Microsoft Edge - 瀏覽器原則參考。
注意
原則設定並不限於下表所列的原則,但其他原則應經過測試,以確保 kiosk 模式功能不會受到負面影響。
| 群組原則 | 數位/互動式告示板 | 公用瀏覽單一應用程式 |
|---|---|---|
| 列印 | 是 | 是 |
| HomePageLocation | 否 | 是 |
| ShowHomeButton | 否 | 是 |
| NewTabPageLocation | 否 | 是 |
| FavoritesBarEnabled | 否 | 是 |
| URLAllowlist | 是 | 是 |
| URLBlocklist | 是 | 是 |
| ManagedSearchEngines | 否 | 是 |
| UserFeedbackAllowed | 否 | 是 |
| VerticalTabsAllowed | 否 | 是 |
| SmartScreen 設定 | 是 | 是 |
| EdgeCollectionsEnabled | 是 | 是 |
| ConfigureKeyboardShortcuts | 是 | 是 |
| DownloadDirectory | 是 | 是 |
重要
一般開啟/儲存對話框不會在 Kiosk 模式中自動鎖定。 若要鎖定這些對話框的存取權,請使用 ConfigureKeyboardShortcuts 原則來停用對應的快捷方式。
具有受指派存取權的 Microsoft Edge
單一應用程式 kiosk
Microsoft Edge 版本 90 kiosk 模式提供廣泛的功能清單。 請參閱 Kiosk 模式支援功能一節。 透過下列 Windows 更新,您可以透過受指派的存取權單一應用程式來設定 Microsoft Edge。
| 作業系統 | 版本 | 更新 |
|---|---|---|
| Windows 10 | 2004 或更新版本 | KB4601382 或更新 |
| Windows 10 | 1909 | KB4601380 或更新 |
您可以透過 Windows 設定和 Intune 管理 Microsoft Edge kiosk 模式受指派的存取權單一應用程式。
多個應用程式 Kiosk
Microsoft Edge 可以在 Windows 10 上使用多應用程式指派的存取權來執行。 若要設定具有多應用程式受指派存取權的 Microsoft Edge,請按照如何設定多個應用程式 kiosk 中的指示進行。
使用 Microsoft Edge 搭配多應用程式指派的存取權時,您可以設定 Microsoft Edge kiosk,以使用 Microsoft Edge 瀏覽器原則 來設定瀏覽體驗,以符合您的獨特需求。
使用 Windows 設定進行設定
Windows 設定是設定一或兩部單一應用程式 kiosk 裝置最簡單的方法。 使用下列步驟設定單一應用程式 kiosk 電腦。
- 下表列出作業系統的最小系統更新。
| 作業系統 | 版本 | 更新 |
|---|---|---|
| Windows 10 | 2004 或更新版本 | KB4601382 或更新 |
| Windows 10 | 1909 | KB4601380 或更新 |
若要測試最新功能,您可以下載最新的 Microsoft Edge 穩定通道版本 89 或更新版本。
在 kiosk 電腦上,開啟 Windows [設定],然後在搜尋欄位中輸入 "kiosk"。 如下一個螢幕擷取畫面所示,選取[設定 kiosk (受指派的存取權)],開啟建立 kiosk 的對話方塊。
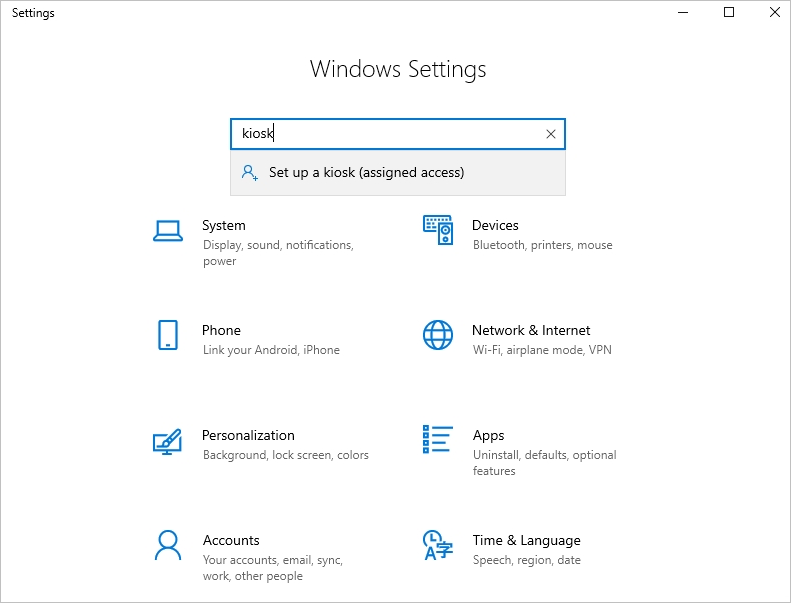
在 [ 設定 kiosk ] 頁面上,選取 [ 開始使用]。
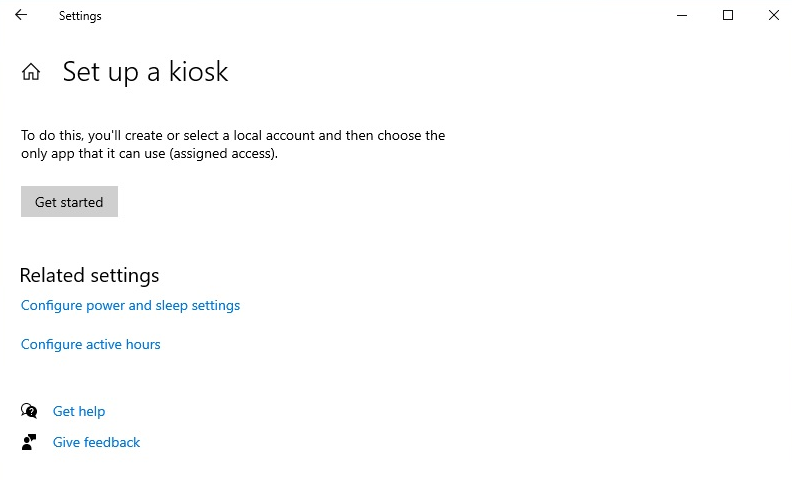
輸入名稱以建立新的 kiosk 帳戶,或從填入的下拉式清單中選擇現有的帳戶,然後選取 [ 下一步]。
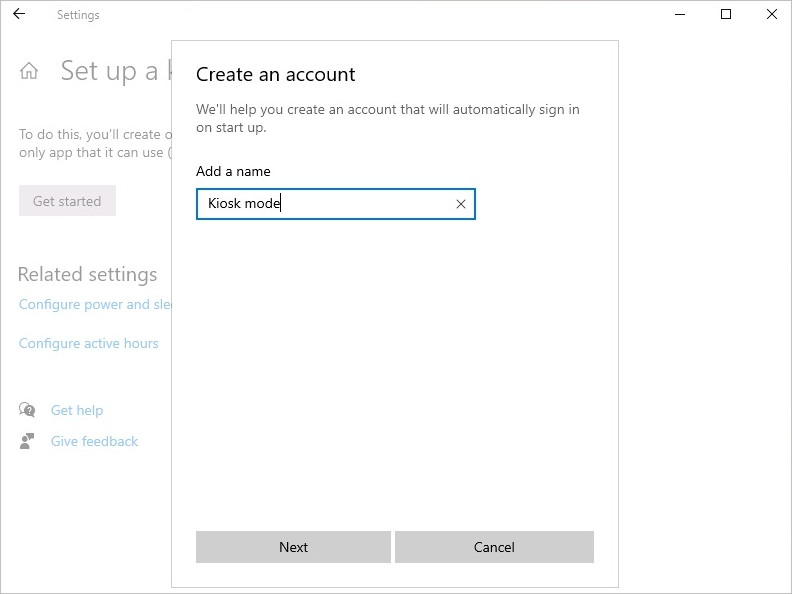
在 [ 選擇 kiosk 應用程式 ] 頁面上,選 取 [Microsoft Edge],然後選取 [ 下一步]。
注意
這僅適用於 Microsoft Edge Dev、Beta 和 Stable 通道。
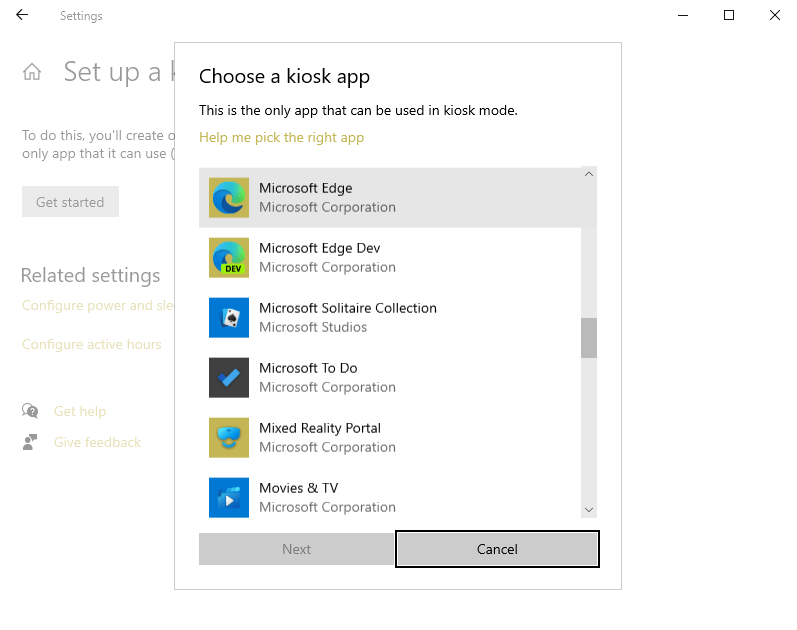
針對以 kiosk 模式執行時 Microsoft Edge 的顯示方式,選取下列其中一個選項:
- 數位/互動式告示板 - 執行 Microsoft Edge,以全螢幕模式顯示特定網站。
- 公用瀏覽器 - 執行受限制的 Microsoft Edge 多索引版本。
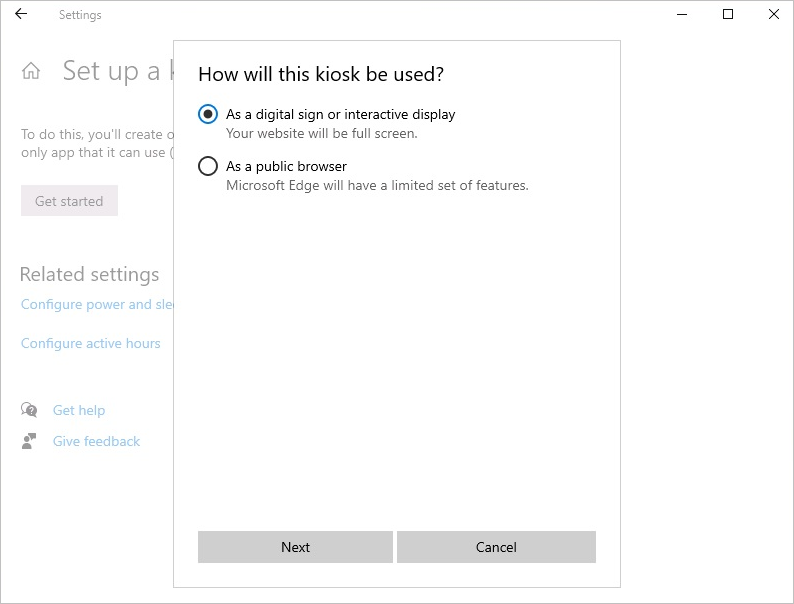
選取 \[下一步\]。
輸入 kiosk 啟動時要載入的 URL。
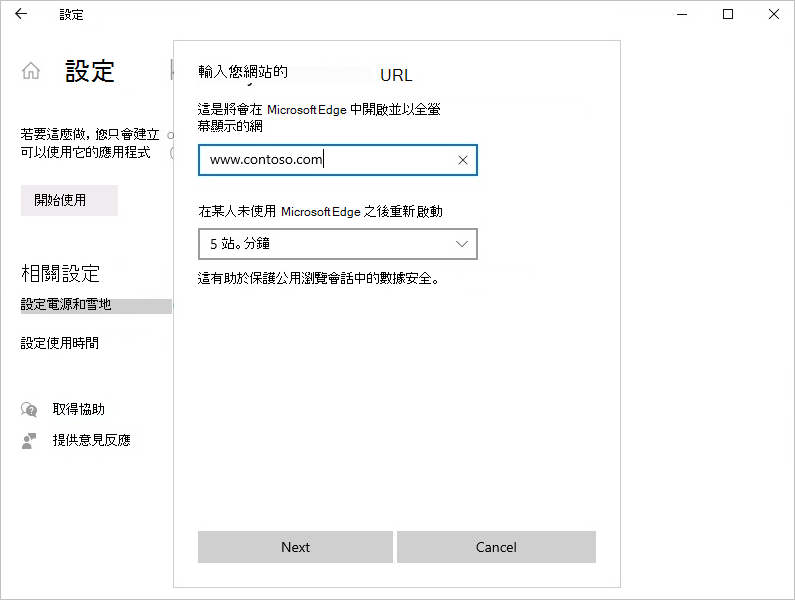
接受空閒時間的預設值 5 分鐘,或提供您自己的值。
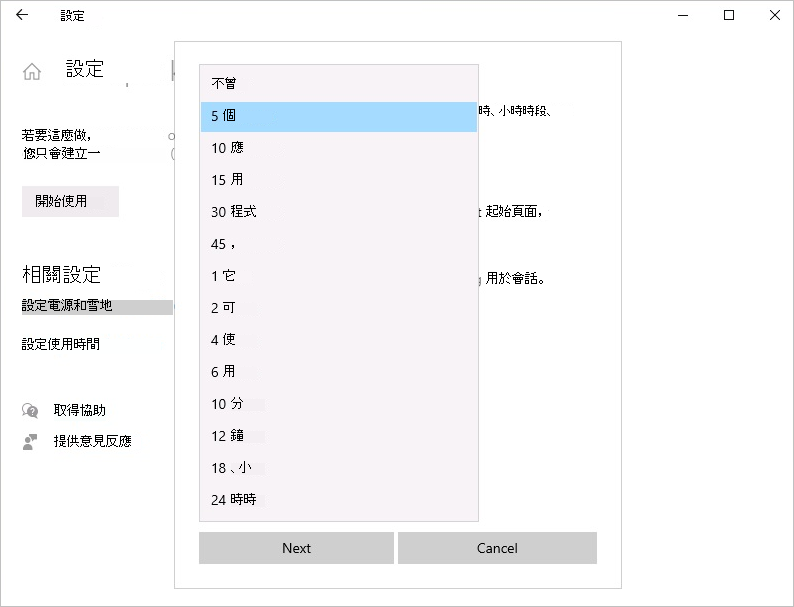
選取 [下一步]。
關閉 [設定] 視窗以儲存並套用您的選擇。
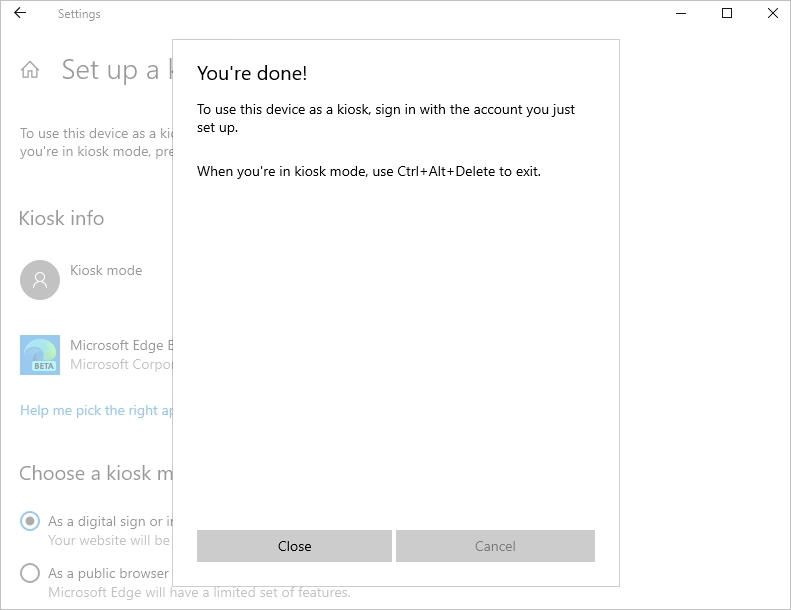
從 kiosk 裝置登出,然後使用本機 kiosk 帳戶登入,以驗證設定。
功能限制
隨著本預覽版 kiosk 模式的推出,我們會持續改善產品並增加新功能。
我們目前不支援下列功能,它們不適用於 kiosk 模式。
重要
關閉默認啟用的任何功能原則。
- InPrivateModeAvailability
- IsolateOrigins
- ManagedFavorites
- EdgeShoppingAssistantEnabled
- EdgeCollectionsEnabled
- UserFeedbackAllowed
- DefaultPopupsSetting
- StartupBoostEnabled
- 擴充功能
- BackgroundModeEnabled