使用 System Center Configuration Manager 部署 Microsoft Edge
本文介紹如何使用 System Center Configuration Manager (SCCM) 自動執行 Microsoft Edge 部署。
在您開始前
請檢閱介紹 Configuration Manager 中的應用程式管理中的資訊。 此應用程式管理文章可協助您瞭解本文中使用的術語,並且是準備月臺以安裝應用程式的指南。
從 Microsoft Edge 企業登陸頁面下載 Microsoft Edge 企業安裝檔案 (MicrosoftEdgeDevEnterpriseX64.msi 和/或 MicrosoftEdgeDevEnterpriseX86.msi)。
請確保將 Microsoft Edge 安裝檔案儲存在可存取的網路位置。
提示
使用 Microsoft Edge 安裝指南 將 Configuration Manager 步驟自動化。
建立應用程式
使用 Configuration Manager 精靈來建立應用程式。
啟動建立應用程式精靈並建立應用程式
在 Configuration Manager 主控台中,按一下軟體程式庫>應用程式管理>應用程式。
在首頁索引標籤的建立群組中,按一下建立應用程式。 或者,在瀏覽器列的應用程式上按右鍵,然後按一下建立應用程式。
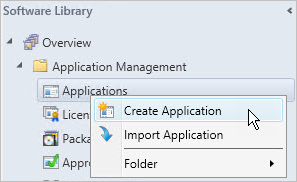
在建立應用程式精靈的一般頁面,選取從安裝檔案自動偵測此應用程式的相關資訊。 此動作會在精靈中預先填入一些資訊,其中包含從安裝 .msi 檔中擷取的資訊。 提供下列資訊:
類型:選擇 Windows Installer (*.msi 檔案) 。
位置:鍵入安裝檔案 MicrosoftEdgeDevEnterpriseX64.msi 或 MicrosoftEdgeDevEnterpriseX86.msi 的位置 (或按一下瀏覽以選取位置)。 注意: 位置必須以 \\Server\Share\File for Configuration Manager 格式指定,才能找到安裝檔案。
此應用程式頁面的 [指定設定] 看起來如下列範例所示:
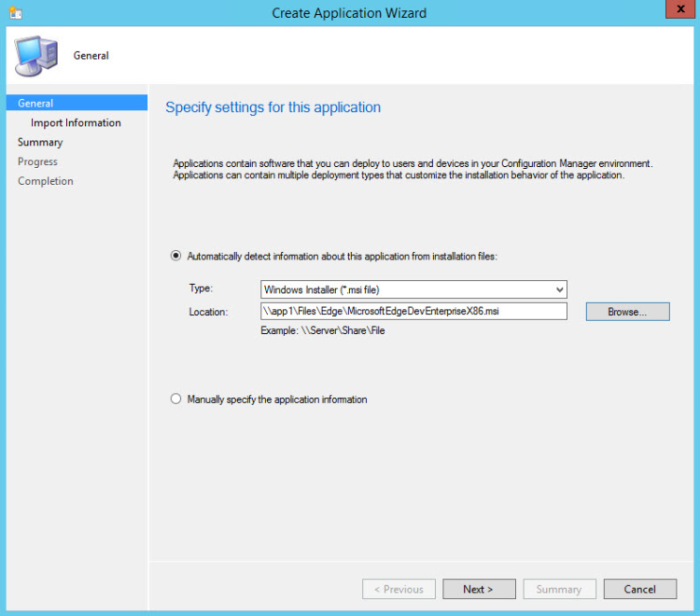
按下一步。 在匯入的資訊頁面上的詳細資料下,您將看到有關應用程式和匯入的任何關聯檔案的資訊。 按下一步以繼續進行精靈。
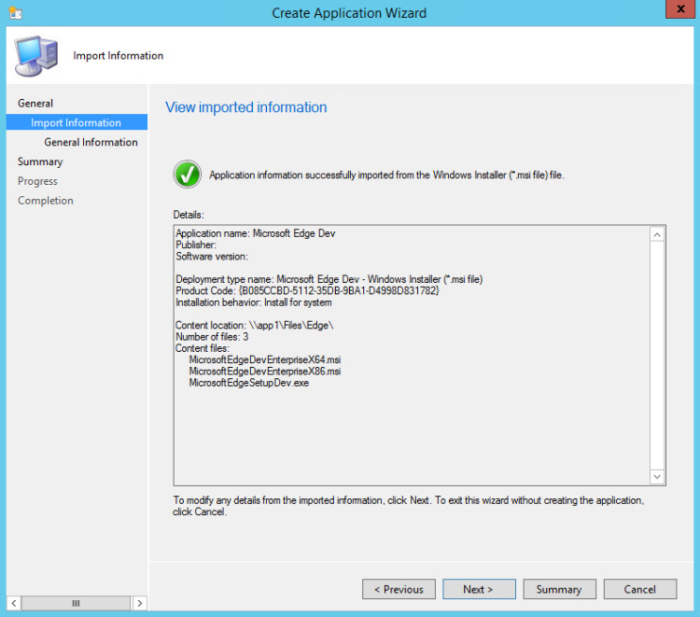
在一般資訊頁面上,可以新增有關應用程式的詳細資訊。 例如,軟體版本、系統管理員註解和發行者。 您可以使用此資訊來協助在 Configuration Manager 主控台中排序和尋找應用程式。
您還可以使用安裝程式欄位指定將用於在電腦上安裝應用程式的完整命令列。 您可以對此進行編輯以新增您自己的內容 (例如,用於自動安裝的 /q)。
以下螢幕擷取畫面顯示一個範例,其中使用了指定此應用程式的資訊欄位。
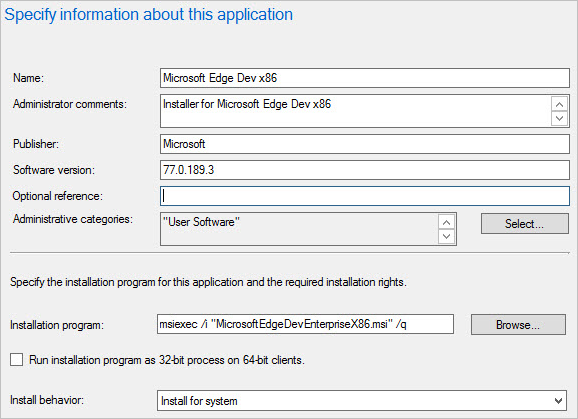
按下一步。
在摘要頁面上,您可以在詳細資訊下確認應用程式設定,然後使用精靈完成。 按下一步。
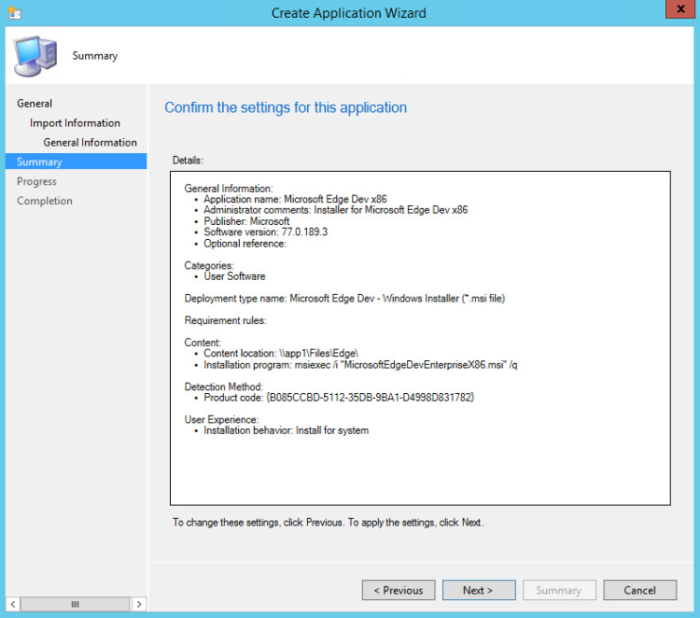
在完成頁面上,按一下關閉。
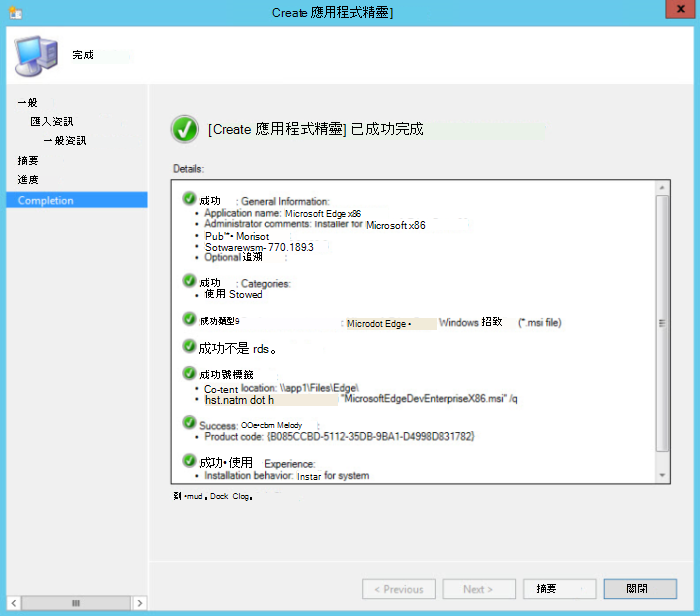
您已完成建立應用程式。 使用以下步驟在 Configuration Manager 中查看它:
- 選取軟體程式庫工作區
- 展開應用程式管理
- 按一下應用程式。
下面的螢幕擷取畫面顯示用於本文的範例。
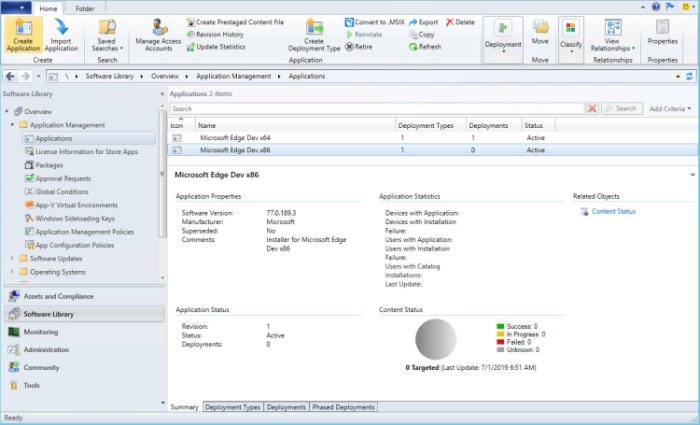
變更應用程式內容和部署設定
建立應用程式後,如有需要,可以精簡應用程式設定。 若要查看應用程式內容:
選取應用程式
在首頁>內容中按一下內容。
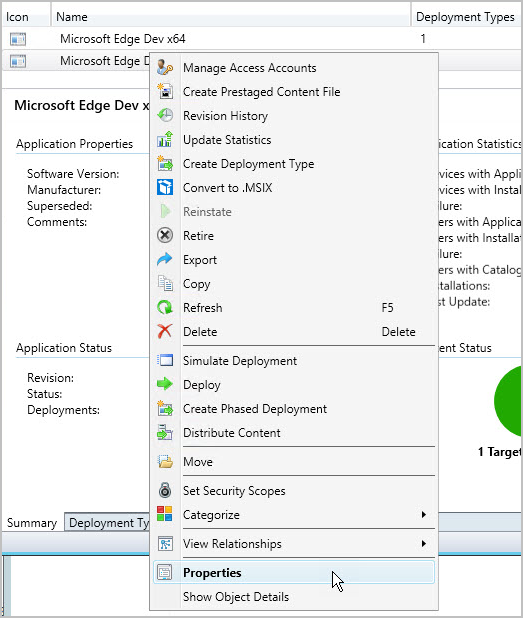
在應用程式名稱> [<應用程式屬性] 對話框頁面中,您會看到可設定變更應用程式行為之專案的索引標籤式檢視。 如需有關您可進行之設定的詳細資訊,請參閱建立應用程式。
在此範例中,您將變更應用程式部署類型的一些內容。 若要變更部署內容:
按一下部署類型索引標籤。
在部署類型下,選取應用程式名稱
按一下編輯。
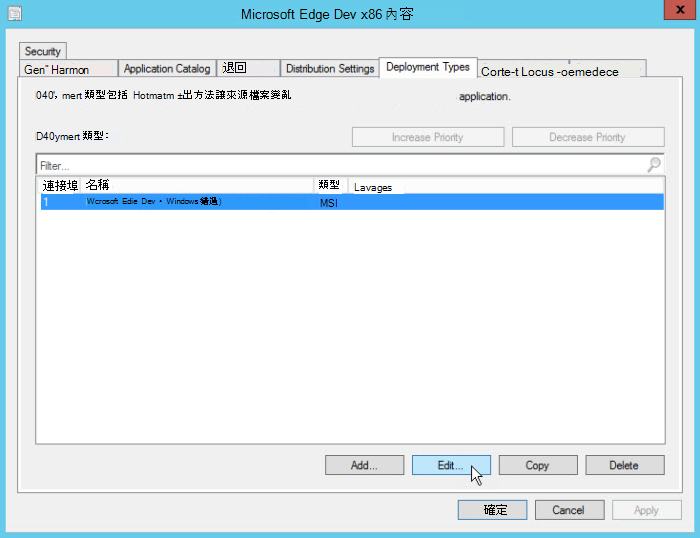
新增需求至部署類型
需求指定必須符合的條件,才可以在裝置上安裝應用程式。 您可以從內建需求中進行選擇,也可以建立自己的需求。 例如,您可以新增一項需求,要求應用程式僅安裝在執行 Windows 10 x86 或 x64 的電腦上,具體取決於安裝檔案的目標處理器架構。 在此範例中,您將指定 Windows 10 x86。
從剛剛開啟的部署類型內容頁面中,按一下需求索引標籤。
按一下新增以開啟建立需求對話方塊。
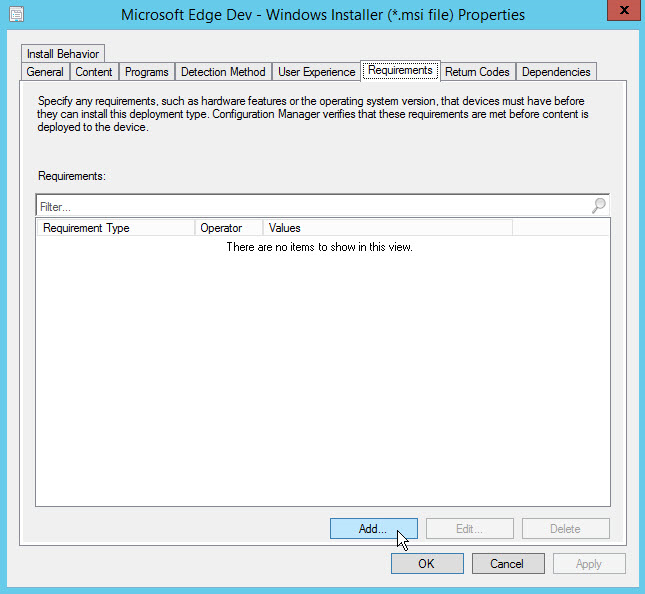
在建立需求對話方塊中,指定下列資訊:
類別:裝置
條件:作業系統
規則類型:值
運算子:其中之一
從作業系統清單中,選取 Windows 10>所有 Windows 10 (32 位元)。
完成後,對話方塊將類似於以下螢幕擷取畫面範例:
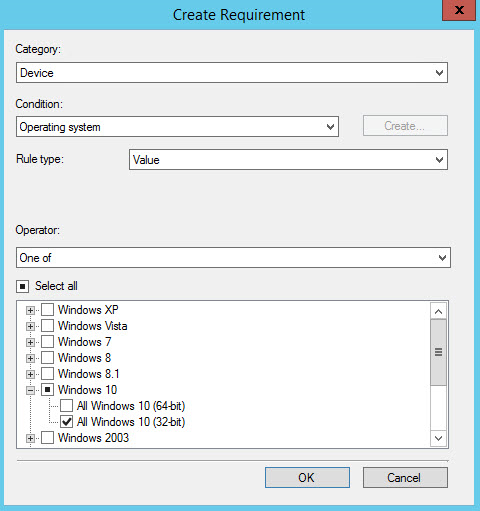
按一下確定以關閉每個開啟的內容頁,然後返回 Configuration Manager 主控台中的應用程式清單。
將應用程式內容新增到發佈點
若要將更新的應用程式部署到 PC,請確保將應用程式內容複製到發佈點。 電腦會存取發佈點以安裝應用程式。
提示
若要深入了解 Configuration Manager 中的發佈點和內容管理,請參閱部署和管理 System Center Configuration Manager 的內容。
在 Configuration Manager 主控台中,按一下軟體程式庫。
在軟體程式庫工作區內,展開應用程式。 在應用程式清單中選取您建立的應用程式。
在部署群組的首頁索引標籤中,按一下發佈內容。
在發佈內容精靈的一般頁面中,檢查應用程式名稱是否正確,然後按下一步。
在內容頁面上,檢閱將要複製至發佈點的資訊,然後按下一步。
在內容目的地頁面上,按一下新增以選取要在其上安裝應用程式內容的一或多個集合、發佈點或發佈點群組。
完成精靈。
您可以在發佈狀態>內容狀態下,從監控工作區檢查應用程式內容是否已成功複製到發佈點。
部署應用程式
接下來,將應用程式部署到階層中的裝置集合。 在此範例中,您將應用程式部署到所有系統裝置集合。
提示
請記住,由於您之前選取的需求,只有指定處理器架構的 Windows 10 電腦才會安裝該應用程式。
在 Configuration Manager 主控台中,按一下軟體程式庫>應用程式管理>應用程式。
在應用程式清單中,選取您稍早建立的應用程式。 接著,在部署群組的首頁索引標籤,按一下部署或在應用程式上按右鍵,然後選取部署。
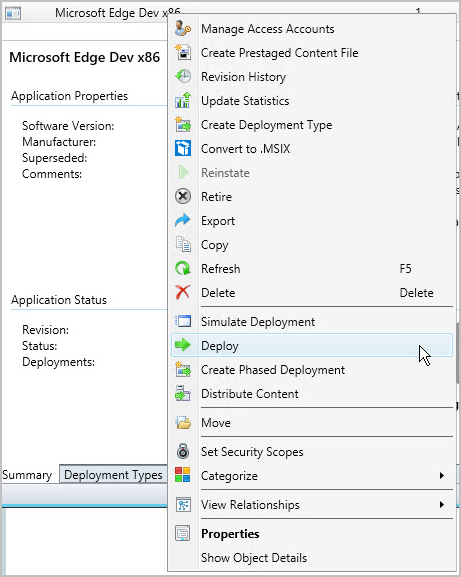
在部署軟體精靈的一般頁面上,按一下瀏覽以選取要將應用程式部署到的裝置集合。
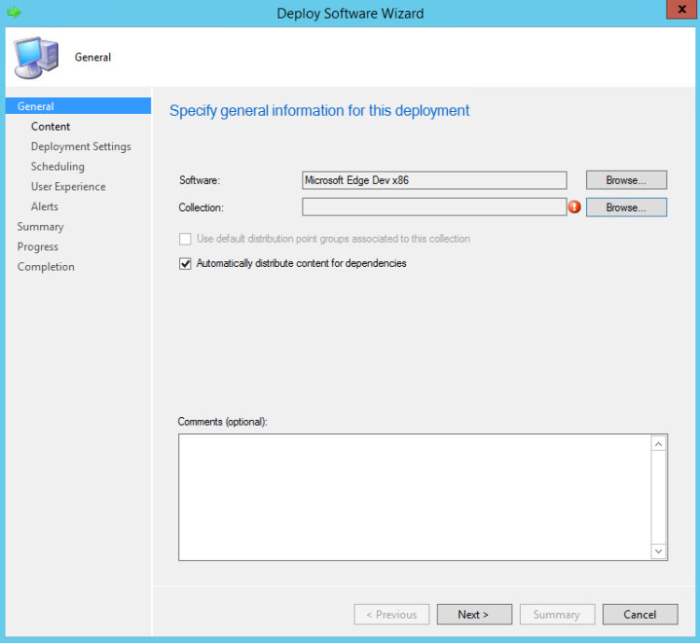
在內容頁面上,檢查是否選取了希望電腦安裝應用程式的發佈點。
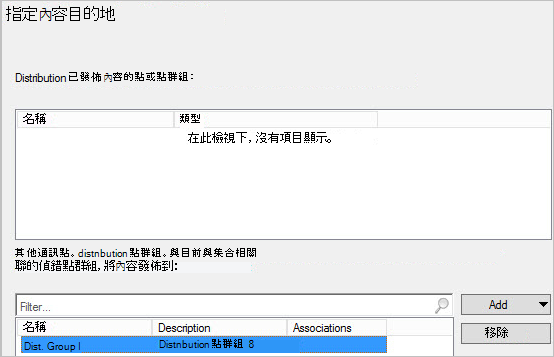
在部署設定頁面上,確保部署動作設定為安裝,並且部署目的設定為必要。
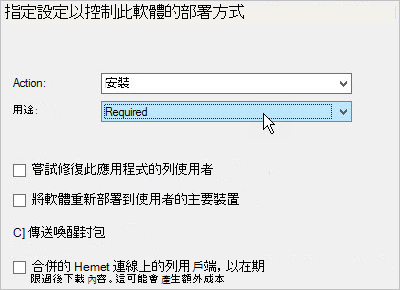
提示
透過將部署目的設定為必要,可以確保應用程式安裝在符合您所設定需求的電腦上。 如果將此值設定為可用,則使用者可以視需求從軟體中心安裝應用程式。
在排程頁面上,可以設定何時安裝應用程式。 對於此範例,選取在可用時間之後盡快。
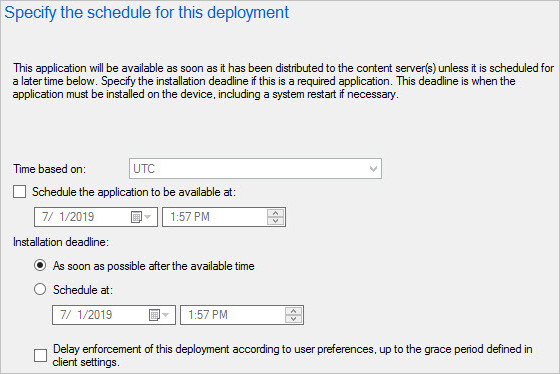
在使用者經驗頁面上,選取所需的值然後按下一步。
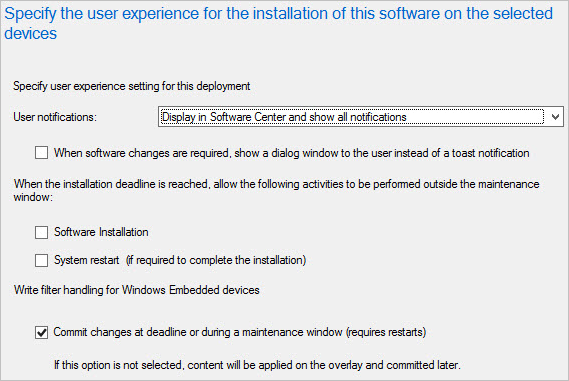
指定所需的警示選項,然後按下一步。
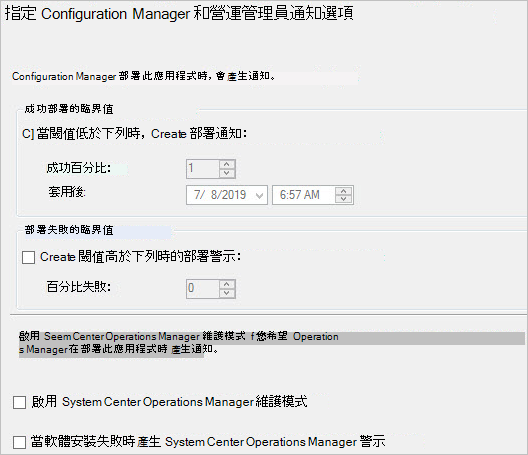
完成精靈。
使用以下監控應用程式一節中的資訊,查看應用程式部署的狀態。
監控應用程式
在本節中,您將快速檢視剛剛部署之應用程式的部署狀態。
若要檢閱部署狀態
在 Configuration Manager 主控台中,按一下監控>部署。
從部署清單中選取應用程式。
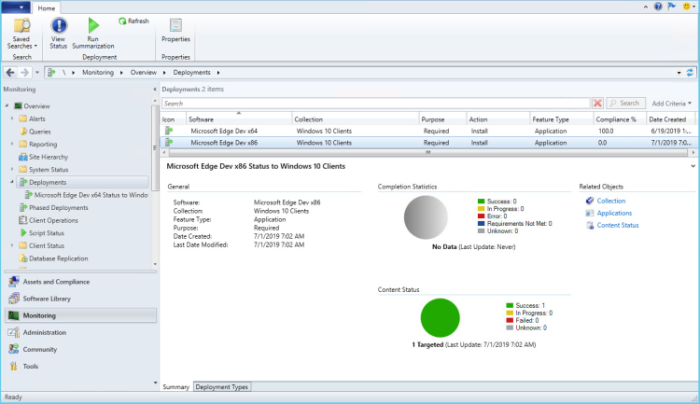
在部署群組的首頁索引標籤中,按一下檢視狀態。
選擇以下索引標籤之一,查看有關應用程式部署的更多狀態更新:
成功:應用程式已成功安裝在指示的電腦上。
進行中:應用程式尚未完成安裝。
錯誤:在指示的電腦上安裝應用程式時出錯。 還會顯示有關該錯誤的詳細資訊。
不符合需求:未在指示的裝置上進行安裝嘗試,因為裝置不符合您設定的需求 (在此範例中,則是因為它們不在 Windows 10 上執行)。
不明: Configuration Manager 無法報告部署狀態。 請稍後再回來查看。
提示
有幾個方式可以監控應用程式部署。 如需詳細資訊,請參閱從 System Center Configuration Manager 主控台監控應用程式。
使用者經驗
具有由 Configuration Manager 管理且執行指定處理器架構 Windows 10 電腦的使用者會看到一則訊息,告知必須安裝 Microsoft Edge Dev 應用程式。 當他們接受此安裝選項時,就會安裝應用程式。