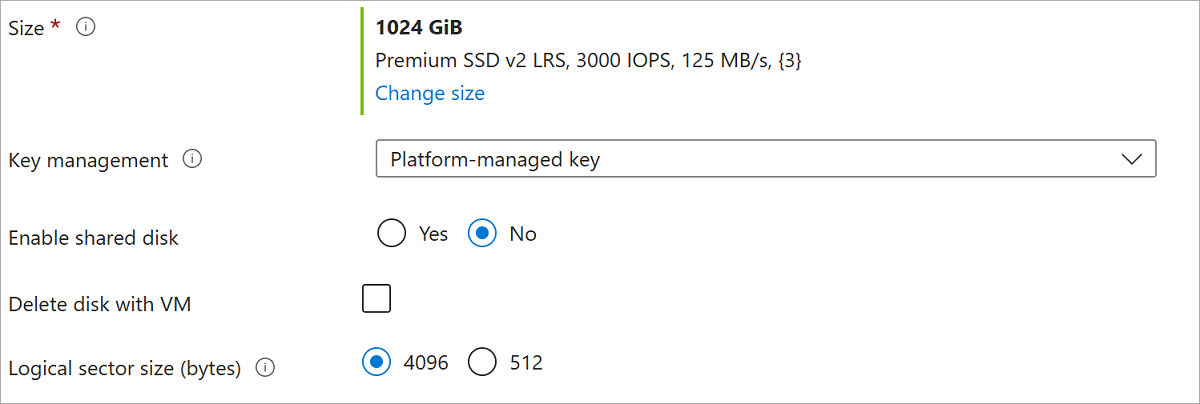部署進階 SSD v2
本文內容
Azure 進階 SSD v2 專為需要亞毫秒磁碟延遲、高 IOPS 與輸送量且低成本的 IO 密集型企業工作負載所設計。 進階 SSD v2 適用於多種工作負載,例如 SQL 伺服器、Oracle、MariaDB、SAP、Cassandra、Mongo DB、巨量資料/分析、遊戲、虛擬機器或具狀態容器上的工作負載。 如需有關進階 SSD v2 的概念資訊,請參閱進階 SSD v2 。
進階 SSD v2 預設支援 4k 實體磁區大小,但也可以設定為使用 512E 磁區大小。 雖然大部分的應用程式都與 4k 磁區大小相容,但有些應用程式需要 512 位元組磁區大小。 例如,Oracle Database 需要 12.2 版或更新版本,才能支援 4k 原生磁碟。
限制
進階 SSD v2 磁碟無法作為 OS 磁碟。
進階 SSD v2 磁碟無法與 Azure Compute Gallery 搭配使用。
目前,進階 SSD v2 磁碟僅適用於選取區域 。
對於支援可用性區域的區域,進階 SSD v2 磁碟只能連結至區域 VM。 新建 VM 或虛擬機器擴展集時,請在將進階 SSD v2 磁碟新增至組態之前,指定您想要的可用性區域。
目前不支援使用儲存在不同的Microsoft Entra ID 租使用者中的 Azure 金鑰保存庫,使用客戶管理的密鑰加密進階 SSD v2 磁碟。
具有進階 SSD v2 磁碟的 VM 不支援 Azure 磁碟加密(透過 BitLocker/DM-Crypt 進行客體 VM 加密)。 我們建議您使用待用加密搭配平台代控金鑰或客戶自控金鑰,進階 SSD v2 支援此做法。
進階 SSD v2 磁碟目前無法連結至可用性設定組中的 VM。
具有進階 SSD v2 磁碟的 VM 不支援 Azure Site Recovery。
進階 SSD v2 不支援主機快取。
區域可用性
目前僅可在以下區域使用:
澳大利亞東部 (三個可用性區域)
巴西南部 (三個可用性區域)
加拿大中部 (三個可用性區域)
加拿大東部(沒有可用性區域支援的區域,請透過此 表單 註冊)
印度中部 (三個可用性區域)
美國中部 (三個可用性區域)
中國北部 3 (三個可用性區域)
東亞 (三個可用性區域)
美國東部 (三個可用性區域)
美國東部 2 (三個可用性區域)
法國中部 (三個可用性區域)
德國中西部 (三個可用性區域)
以色列中部 (三個可用性區域)
義大利北部 (三個可用性區域)
日本東部 (三個可用性區域)
南韓中部 (三個可用性區域)
墨西哥中部 (三個可用性區域)
美國中北部(沒有可用性區域支援的區域,請透過此 窗體 註冊)
北歐 (三個可用性區域)
挪威東部 (三個可用性區域)
波蘭中部 (三個可用性區域)
西班牙中部 (三個可用性區域)
南非北部 (三個可用性區域)
美國中南部 (三個可用性區域)
東南亞 (三個可用性區域)
瑞典中部 (三個可用性區域)
瑞士北部 (三個可用性區域)
阿拉伯聯合大公國北部 (三個可用性區域)
英國南部 (三個可用性區域)
英國西部(沒有可用性區域支援的區域,請透過此 窗體 註冊)
US Gov 維吉尼亞州 (三個可用性區域)
西歐 (三個可用性區域)
美國西部(沒有可用性區域支援的區域,請透過此 表單 註冊)
美國西部 2 (三個可用性區域)
美國西部 3 (三個可用性區域)
若要了解新增特定區域支援的時間,請參閱 Azure 更新 或 Azure 磁碟儲存體的新功能 。
必要條件
以程式判斷區域可用性
由於並非所有地區和區域都支援進階 SSD v2,因此您可以使用 Azure CLI 或 PowerShell 來判斷地區和區域的支援性。
若要判斷支援進階 SSD v2 的地區和區域,請將 yourSubscriptionId 取代為您的訂用帳戶,然後執行 az vm list-skus 命令:
az login
subscriptionId="<yourSubscriptionId>"
az account set --subscription $subscriptionId
az vm list-skus --resource-type disks --query "[?name=='PremiumV2_LRS'].{Region:locationInfo[0].location, Zones:locationInfo[0].zones}"
若要判斷支援進階 SSD v2 的地區和區域,請將 yourSubscriptionId 取代為您的訂用帳戶,然後執行 Get-AzComputeResourceSku 命令:
Connect-AzAccount
$subscriptionId="yourSubscriptionId"
Set-AzContext -Subscription $subscriptionId
Get-AzComputeResourceSku | where {$_.ResourceType -eq 'disks' -and $_.Name -eq 'Premiumv2_LRS'}
若要以程式判斷可以部署的地區或區域,請使用 Azure CLI 或 Azure PowerShell 模組。
現在您已了解要部署的地區和區域,請遵循本文中的部署步驟來建立進階 SSD v2 磁碟並將其連結至 VM。
在區域中搭配使用進階 SSD v2 搭配 可用性區域
使用 az disk create 命令,在可用性區域中建立進階 SSD v2 磁碟。 接著使用 az vm create 命令,在相同地區和可用性區域中建立支援進階儲存體的 VM,並將磁碟連結至其中。
下列指令碼會建立具有 4k 磁區大小的進階 SSD v2,若要部署具有 512 磁區大小的進階 SSD v2,請更新 $logicalSectorSize 參數。 將所有變數的值取代為自己的值,然後執行下列指令碼:
## Initialize variables
diskName="yourDiskName"
resourceGroupName="yourResourceGroupName"
region="yourRegionName"
zone="yourZoneNumber"
##Replace 4096 with 512 to deploy a disk with 512 sector size
logicalSectorSize=4096
vmName="yourVMName"
vmImage="Win2016Datacenter"
adminPassword="yourAdminPassword"
adminUserName="yourAdminUserName"
vmSize="Standard_D4s_v3"
## Create a Premium SSD v2 disk
az disk create -n $diskName -g $resourceGroupName \
--size-gb 100 \
--disk-iops-read-write 5000 \
--disk-mbps-read-write 150 \
--location $region \
--zone $zone \
--sku PremiumV2_LRS \
--logical-sector-size $logicalSectorSize
## Create the VM
az vm create -n $vmName -g $resourceGroupName \
--image $vmImage \
--zone $zone \
--authentication-type password --admin-password $adminPassword --admin-username $adminUserName \
--size $vmSize \
--location $region \
--attach-data-disks $diskName
使用 New-AzDiskConfig 在可用性區域中建立進階 SSD v2 磁碟,以定義磁碟的設定,並且使用 New-AzDisk 命令來建立磁碟。 接著使用 az vm create ,在相同地區和可用性區域中建立支援進階儲存體的 VM。 最後,使用 Get-AzVM 命令連結磁碟以識別虛擬機器的變數,使用 Get-AzDisk 命令識別磁碟的變數,使用 Add-AzVMDataDisk 命令新增磁碟,以及使用 Update-AzVM 命令將新的磁碟連結至虛擬機器。
下列指令碼會建立具有 4k 磁區大小的進階 SSD v2,若要部署具有 512 磁區大小的進階 SSD v2,請更新 $logicalSectorSize 參數。 將所有變數的值取代為自己的值,然後執行下列指令碼:
# Initialize variables
$resourceGroupName = "yourResourceGroupName"
$region = "useast"
$zone = "yourZoneNumber"
$diskName = "yourDiskName"
$diskSizeInGiB = 100
$diskIOPS = 5000
$diskThroughputInMBPS = 150
#To use a 512 sector size, replace 4096 with 512
$logicalSectorSize=4096
$lun = 1
$vmName = "yourVMName"
$vmImage = "Win2016Datacenter"
$vmSize = "Standard_D4s_v3"
$vmAdminUser = "yourAdminUserName"
$vmAdminPassword = ConvertTo-SecureString "yourAdminUserPassword" -AsPlainText -Force
$credential = New-Object System.Management.Automation.PSCredential ($vmAdminUser, $vmAdminPassword);
# Create a Premium SSD v2
$diskconfig = New-AzDiskConfig `
-Location $region `
-Zone $zone `
-DiskSizeGB $diskSizeInGiB `
-DiskIOPSReadWrite $diskIOPS `
-DiskMBpsReadWrite $diskThroughputInMBPS `
-AccountType PremiumV2_LRS `
-LogicalSectorSize $logicalSectorSize `
-CreateOption Empty
New-AzDisk `
-ResourceGroupName $resourceGroupName `
-DiskName $diskName `
-Disk $diskconfig
# Create the VM
New-AzVm `
-ResourceGroupName $resourceGroupName `
-Name $vmName `
-Location $region `
-Zone $zone `
-Image $vmImage `
-Size $vmSize `
-Credential $credential
# Attach the disk to the VM
$vm = Get-AzVM -ResourceGroupName $resourceGroupName -Name $vmName
$disk = Get-AzDisk -ResourceGroupName $resourceGroupName -Name $diskName
$vm = Add-AzVMDataDisk -VM $vm -Name $diskName -CreateOption Attach -ManagedDiskId $disk.Id -Lun $lun
Update-AzVM -VM $vm -ResourceGroupName $resourceGroupName
登入 Azure 入口網站 。
流覽至 [虛擬機器]
在 [基本]
選取一或多個區域。
視需要在頁面上填入其餘的值。
繼續進行 [磁碟]
在 [資料磁碟]
選取 [磁碟 SKU]
選取您要部署 4k 還是 512 邏輯磁區大小。
繼續進行 VM 部署的其餘部分,並任意做出任何想要的選擇。
您現在已部署具有進階 SSD v2 的 VM。
在非 AZ 區域中使用進階 SSD v2
使用 az disk create 命令,在沒有可用性區域支援的區域中建立進階 SSD v2 磁碟。 然後在支援 進階儲存體 的相同區域中建立 VM,並使用 az vm create 命令將磁碟連結至該 VM。
下列腳本會建立具有 4k 扇區大小的進階 SSD v2 磁碟。 若要建立具有512扇區大小的磁碟,請更新 $logicalSectorSize 參數。 將所有變數的值取代為自己的值,然後執行下列指令碼:
## Initialize variables
diskName="yourDiskName"
resourceGroupName="yourResourceGroupName"
region="yourRegionName"
##Replace 4096 with 512 to deploy a disk with 512 sector size
logicalSectorSize=4096
vmName="yourVMName"
vmImage="Win2016Datacenter"
adminPassword="yourAdminPassword"
adminUserName="yourAdminUserName"
vmSize="Standard_D4s_v3"
## Create a Premium SSD v2 disk
az disk create -n $diskName -g $resourceGroupName \
--size-gb 100 \
--disk-iops-read-write 5000 \
--disk-mbps-read-write 150 \
--location $region \
--sku PremiumV2_LRS \
--logical-sector-size $logicalSectorSize
## Create the VM
az vm create -n $vmName -g $resourceGroupName \
--image $vmImage \
--zone $zone \
--authentication-type password --admin-password $adminPassword --admin-username $adminUserName \
--size $vmSize \
--location $region \
--attach-data-disks $diskName
使用 New-AzDiskConfig 來定義磁碟的組態和 New-AzDisk 命令來建立區域中的進階 SSD v2 磁碟,而不支援可用性區域。 接著使用 az vm create ,在相同地區和可用性區域中建立支援進階儲存體的 VM。 最後,使用 Get-AzVM 命令連結磁碟以識別虛擬機器的變數,使用 Get-AzDisk 命令識別磁碟的變數,使用 Add-AzVMDataDisk 命令新增磁碟,以及使用 Update-AzVM 命令將新的磁碟連結至虛擬機器。
下列腳本會建立具有 4k 扇區大小的進階 SSD v2 磁碟。 若要建立具有512扇區大小的磁碟,請更新 $logicalSectorSize 參數。 將所有變數的值取代為自己的值,然後執行下列指令碼:
# Initialize variables
$resourceGroupName = "yourResourceGroupName"
$region = "useast"
$diskName = "yourDiskName"
$diskSizeInGiB = 100
$diskIOPS = 5000
$diskThroughputInMBPS = 150
#To use a 512 sector size, replace 4096 with 512
$logicalSectorSize=4096
$lun = 1
$vmName = "yourVMName"
$vmImage = "Win2016Datacenter"
$vmSize = "Standard_D4s_v3"
$vmAdminUser = "yourAdminUserName"
$vmAdminPassword = ConvertTo-SecureString "yourAdminUserPassword" -AsPlainText -Force
$credential = New-Object System.Management.Automation.PSCredential ($vmAdminUser, $vmAdminPassword);
# Create a Premium SSD v2 disk
$diskconfig = New-AzDiskConfig `
-Location $region `
-DiskSizeGB $diskSizeInGiB `
-DiskIOPSReadWrite $diskIOPS `
-DiskMBpsReadWrite $diskThroughputInMBPS `
-AccountType PremiumV2_LRS `
-LogicalSectorSize $logicalSectorSize `
-CreateOption Empty
New-AzDisk `
-ResourceGroupName $resourceGroupName `
-DiskName $diskName `
-Disk $diskconfig
# Create the VM
New-AzVm `
-ResourceGroupName $resourceGroupName `
-Name $vmName `
-Location $region `
-Image $vmImage `
-Size $vmSize `
-Credential $credential
# Attach the disk to the VM
$vm = Get-AzVM -ResourceGroupName $resourceGroupName -Name $vmName
$disk = Get-AzDisk -ResourceGroupName $resourceGroupName -Name $diskName
$vm = Add-AzVMDataDisk -VM $vm -Name $diskName -CreateOption Attach -ManagedDiskId $disk.Id -Lun $lun
Update-AzVM -VM $vm -ResourceGroupName $resourceGroupName
登入 Azure 入口網站 。
流覽至 [ 磁碟 ] 並建立新的磁碟。
選取支持的區域 。選取 [變更大小] ,並將磁碟類型變更為 [進階 SSD v2 ]。
如果您想要,請變更磁碟的大小以及效能,然後選取 [ 確定 ]。
將 [可用性區域] 設定 為 [不需要 基礎結構備援]。
繼續進行其餘的部署,做出您想要的任何選擇。
在 [進階] 索引 標籤上,選取您要部署 4k 或 512 邏輯扇區大小,然後部署磁碟。
成功部署磁碟之後,請將其連結至新的或現有的 VM。
您可以在 24 小時內調整進階 SSD v2 磁碟的效能四次。 建立磁碟算作下列其中一次,因此在建立進階 SSD v2 磁碟之後的前 24 小時,您最多只能調整其效能三次。
如需調整磁碟效能的概念資訊,請參閱進階 SSD v2 效能 。
使用 az disk update 命令來變更進階 SSD v2 磁碟的效能設定。 例如,您可以使用 disk-iops-read-write 參數來調整最大 IOPS 限制,使用 disk-mbps-read-write 參數來調整進階 SSD v2 磁碟的最大輸送量限制。
下列命令會調整磁碟的效能。 更新命令中的值,然後執行:
az disk update --subscription $subscription --resource-group $rgname --name $diskName --disk-iops-read-write=5000 --disk-mbps-read-write=200
使用 New-AzDiskUpdateConfig 命令來定義進階 SSD v2 磁碟的新效能設定值,然後使用 Update-AzDisk 命令將設定變更套用至磁碟。 例如,您可以使用 DiskIOPSReadWrite 參數來調整最大 IOPS 限制,使用 DiskMBpsReadWrite 參數來調整進階 SSD v2 磁碟的最大輸送量限制。
下列命令會調整磁碟的效能。 更新命令中的值,然後執行:
$diskupdateconfig = New-AzDiskUpdateConfig -DiskIOPSReadWrite 5000 -DiskMBpsReadWrite 200
Update-AzDisk -ResourceGroupName $resourceGroup -DiskName $diskName -DiskUpdate $diskupdateconfig
在 Azure 入口網站 中瀏覽至您要修改的磁碟。
選取 [大小 + 效能]
設定 [磁碟 IOPS]
下一步
使用 Azure 入口網站 、Azure CLI 或 PowerShell 來新增資料磁碟。
提供進階 SSD v2 的意見反應。
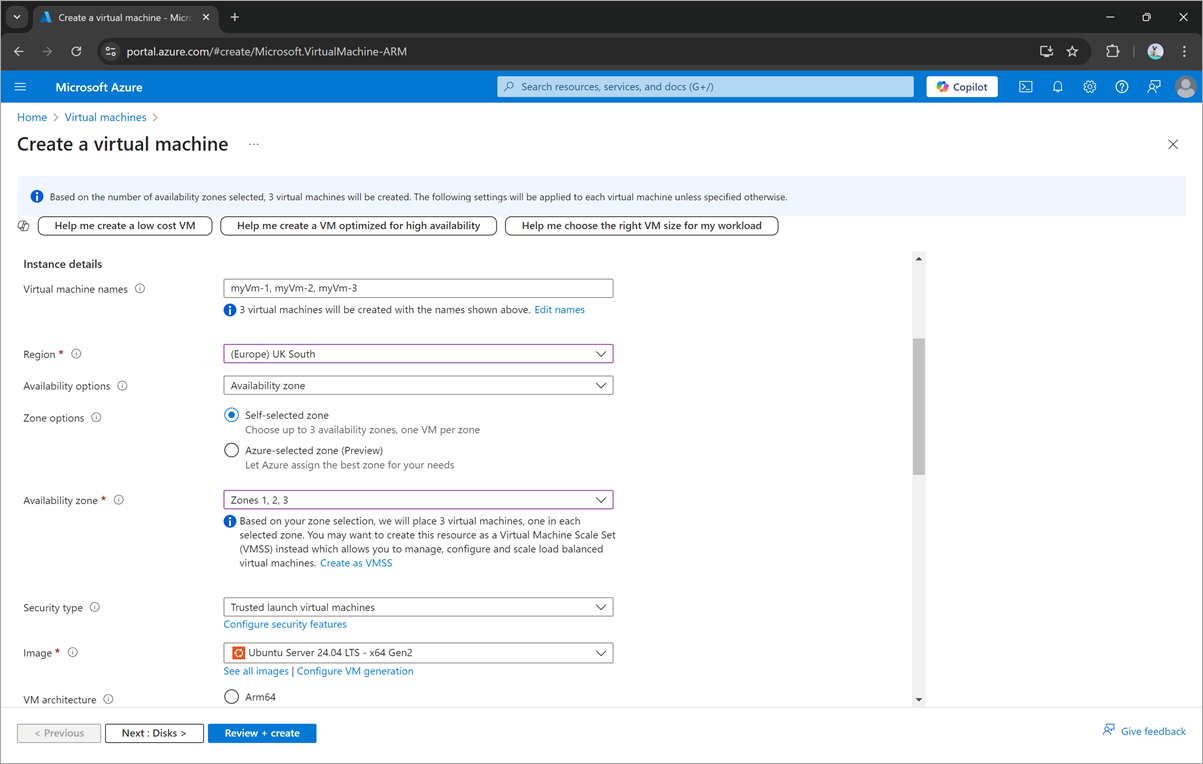

![顯示選取 [進階 SSD v2 SKU] 的螢幕擷取畫面。](media/disks-deploy-premium-v2/premv2-select.png)