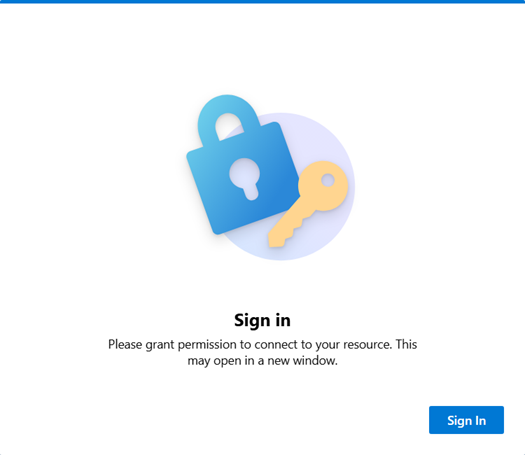快速入門:部署範例 Azure 虛擬桌面環境 (預覽)
重要
Azure 虛擬桌面的快速入門目前為預覽版。 請參閱 Microsoft Azure 預覽版增補使用規定,以了解適用於 Azure 功能 (搶鮮版 (Beta)、預覽版,或尚未正式發行的版本) 的法律條款。
您可以在 Azure 入口網站 中使用快速入門(預覽)快速部署範例 Azure 虛擬桌面環境。 快速入門可讓您輕鬆地從遠端評估 Windows 11 企業版 多會話,並在生產環境中部署服務之前熟悉該服務。
當您使用快速入門時,它會部署由最少資源和組態組成的小型環境。 用戶接著登入 Windows 應用程式並連線到完整的虛擬桌面會話。 部署大約需要 20 分鐘才能完成。
提示
如果您想要深入瞭解 Azure 虛擬桌面,例如它可以做什麼和運作方式,請參閱 什麼是 Azure 虛擬桌面,您也可以觀看簡介影片。
若要深入瞭解所有不同的術語,請參閱 Azure 虛擬桌面術語。
快速入門會部署下列資源:
資源群組。
具有 IPv4 位址空間
192.168.0.0/24的虛擬網路和子網,並使用 Azure 提供的 DNS 伺服器。只有默認規則與虛擬網路子網相關聯的網路安全組。 Azure 虛擬桌面不需要輸入規則。
已啟用單一登錄 (SSO) 的主機集區。
執行 Windows 11 企業版 多會話的會話主機,Microsoft 365 個應用程式預安裝英文 (US)。 這是一部 Standard_D4ds_v4 大小虛擬機(4 個 vCPU,16 GiB 記憶體)使用 標準 SSD 磁碟設定,並加入至 entra 標識碼Microsoft。
從工作階段主機發佈完整桌面的應用程式群組。
工作區。
您可以在本文稍後看到已部署資源的詳細清單。
必要條件
您必須先:才能使用快速入門來部署範例 Azure 虛擬桌面環境:
有效的 Azure 訂用帳戶。 如果您沒有 Azure 訂用帳戶,請建立免費帳戶。
具有下列角色型訪問控制 (RBAC) 角色的 Azure 帳戶,至少指派給訂用帳戶。 若要了解如何指派角色,請參閱使用 Azure 入口網站指派 Azure 角色。
角色 描述 參與者 用來部署所有必要的資源。 使用者存取系統管理員 用來指派您在部署存取期間指定的使用者,以登入遠程會話。 您想要指派遠端會話存取權的一或兩個用戶帳戶。 這些帳戶必須與您使用的訂用帳戶相同Microsoft Entra 租用戶的成員,而不是來賓。 您稍後可以指派其他使用者。
VM 訂
Standard_D4ds_v4用帳戶的可用配額。 如果您沒有可用的配額,您可以遵循要求 VM 配額增加中的 步驟來要求增加。從部署的 VM 進行因特網存取。 如需詳細資訊,請參閱 Azure 虛擬桌面的必要 FQDN 和端點。
註冊 Azure 虛擬桌面資源提供者
若要部署 Azure 虛擬桌面資源,您必須在 Azure 訂用帳戶上註冊 Microsoft.DesktopVirtualization 資源提供者:
登入 Azure 入口網站。
選取 [ 訂用帳戶],然後選取您想要使用的訂用帳戶。
選取 [資源提供者],然後搜尋
Microsoft.DesktopVirtualization。如果狀態為 NotRegistered,請選取 旁邊的
Microsoft.DesktopVirtualization複選框,然後選取 [ 註冊]。確認 的狀態
Microsoft.DesktopVirtualization為 [已註冊]。
部署範例 Azure 虛擬桌面環境
以下說明如何使用快速入門來部署範例 Azure 虛擬桌面環境:
移至 快速入門中心的 Azure 虛擬桌面選項。 Azure 虛擬桌面位於 傳遞虛擬桌面和串流遠端應用程式中。
選取 [ 快速開始使用 Azure 虛擬桌面],然後選取 [ 建立]。
在 [基本] 索引標籤上,輸入下列資訊:
參數 值/描述 訂用帳戶 在下拉式清單中,選取您想要使用的訂用帳戶。 地點 選取您想要部署資源的 Azure 區域。 本機系統管理員帳戶 使用者名稱 輸入名稱,作為新會話主機的本機系統管理員帳戶。 如需詳細資訊,請參閱 建立 VM 時的使用者名稱需求為何? 密碼 輸入要用於本機系統管理員帳戶的密碼。 如需詳細資訊,請參閱 建立 VM 時的密碼需求為何? 確認密碼 請重新輸入密碼。 指派 使用者指派 選取 [ 選取最多兩個使用者]。 在開啟的窗格中,搜尋並選取您要指派給此桌面的用戶帳戶或使用者群組。 選取 [選取] 以完成。 選取 [檢閱 + 建立]。 在 [ 檢閱 + 建立] 索引標籤上,確定驗證通過並檢閱部署期間使用的資訊。
選取 [建立] 以部署範例 Azure 虛擬桌面環境。
部署成功完成之後,您就可以連線到桌面。
連線到桌面
部署範例 Azure 虛擬桌面環境之後,您可以使用 Windows 應用程式連線到該環境,並使用您指派的其中一個使用者帳戶登入。
提示
當設定檔建立時,桌面需要較長的時間載入,但後續連線會更快。
根據您使用的平臺,選取相關的索引標籤並遵循步驟。 我們只會列出 Windows、macOS 和使用網頁瀏覽器的步驟。 如果您想要在另一部裝置上使用 Windows 應用程式進行連線,例如 iPad,請參閱開始使用 Windows 應用程式以連線到桌面和應用程式的完整指引。
若要連線到 Windows 裝置上的範例桌面,請遵循下列步驟:
從 Microsoft 市集下載並安裝 Windows 應用程式。 安裝 Windows 應用程式時,請開啟它。
選取 [登入 ],並使用您在部署期間指派的其中一個用戶帳戶登入。 如果您是使用受控裝置上的公司或學校帳戶登入本機 Windows 裝置,則會自動使用相同的帳戶登入 Windows 應用程式。
如果您是第一次使用 Windows 應用程式,請瀏覽導覽以深入瞭解 Windows 應用程式,然後選取 [ 完成],或選取 [ 略過]。
登入之後,請選取 [ 裝置] 索引 標籤。
您所建立的桌面會顯示為名為 SessionDesktop 的磚。 選取 Connect。
根據預設,使用單一登錄需要使用者授與連線到會話主機的許可權,該主機會持續 30 天,然後再提示一次。 您可以藉由設定受信任裝置的清單來隱藏此對話。 如需詳細資訊,請參閱 使用 Microsoft Entra ID 設定 Azure 虛擬桌面的單一登錄。
若要授與許可權,請在 [允許遠端桌面連線] 提示中,選取 [是]。 如果您未使用相同的帳戶登入 Windows 裝置,您可能需要再次輸入您的密碼,才能看到提示。
線上之後,您的桌面即可供使用。
部署的資源
當您使用快速入門部署範例 Azure 虛擬桌面環境時,會部署下列資源,其中 <timestamp> 是您開始部署的日期和時間:
| 資源類型 | 名稱 | 備註 |
|---|---|---|
| 資源群組 | rg-avd-quickstart-<timestamp> |
無。 |
| 主機集區 | vdpool-avd-quickstart-<timestamp> |
使用廣度優先 的負載平衡演算法,最大會話限制為 2。 |
| 應用程式群組 | vdag-avd-quickstart-<timestamp> |
傳統型應用程式群組。 |
| 工作區 | vdws-avd-quickstart-<timestamp> |
無。 |
| 虛擬機器 | vmaqs<timestamp> |
Windows 11 企業版 預安裝Microsoft 365 應用程式的多會話英文(美國)。 Standard_D4ds_v4大小虛擬機。 聯結至 Microsoft Entra ID。 |
| 虛擬網路 | vnet-avd-quickstart-<timestamp> |
IPv4 位址空間是 192.168.0.0/24。 |
| 網路介面 | nic-avd-quickstart-<timestamp> |
使用 Azure 提供的 DNS 伺服器。 |
| 磁碟 | vmaqs<timestamp>_OsDisk_1_<random-string> |
標準 SSD,127 GiB。 |
| 網路安全性群組 | nsg-avd-quickstart-<timestamp> |
僅使用預設規則與虛擬網路的子網相關聯。 |
建立資源群組之後,所有資源都會部署到該資源群組。 所有資源名稱和其設定都已預先定義。
時間戳的格式 yyMMddHHmm為 。 例如 ,2501081128 是 2025 年 1 月 8 日上午 11:28。
清除資源
如果您想要移除範例 Azure 虛擬桌面資源,可以藉由停止虛擬機並刪除資源群組 rg-avd-quickstart-<timestamp>中的資源,安全地移除它們。
下一步
部署並連線到範例 Azure 虛擬桌面環境之後,以下是您可能想要採取的一些後續步驟:
如果您想要將個別應用程式發佈為完整虛擬桌面的替代方案,請參閱 使用 RemoteApp 發佈應用程式。
若要深入瞭解 Windows 應用程式及其使用方式,請參閱 Windows 應用程式檔。
如果您想要瞭解如何使用可在生產環境中使用更多組態選擇和程式設計方法來部署 Azure 虛擬桌面,請參閱下列檔:
- 部署 Azure 虛擬桌面。
- 雲端採用架構: 將使用者桌面移轉至 Azure 虛擬桌面。
- Azure 架構中心: 適用於企業的 Azure 虛擬桌面。
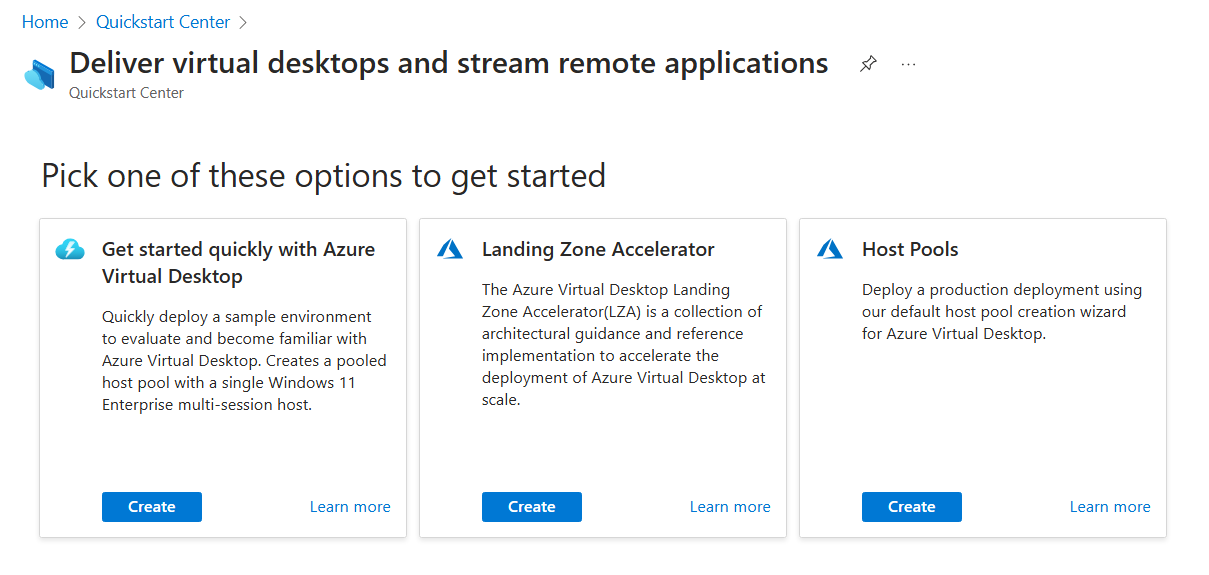
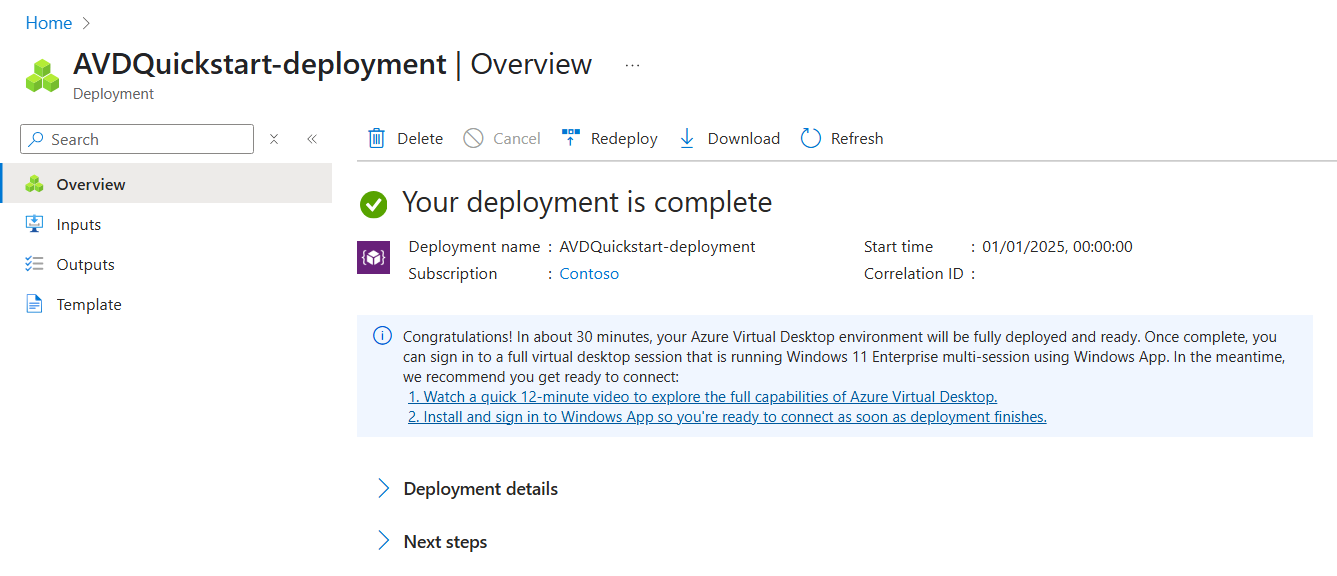
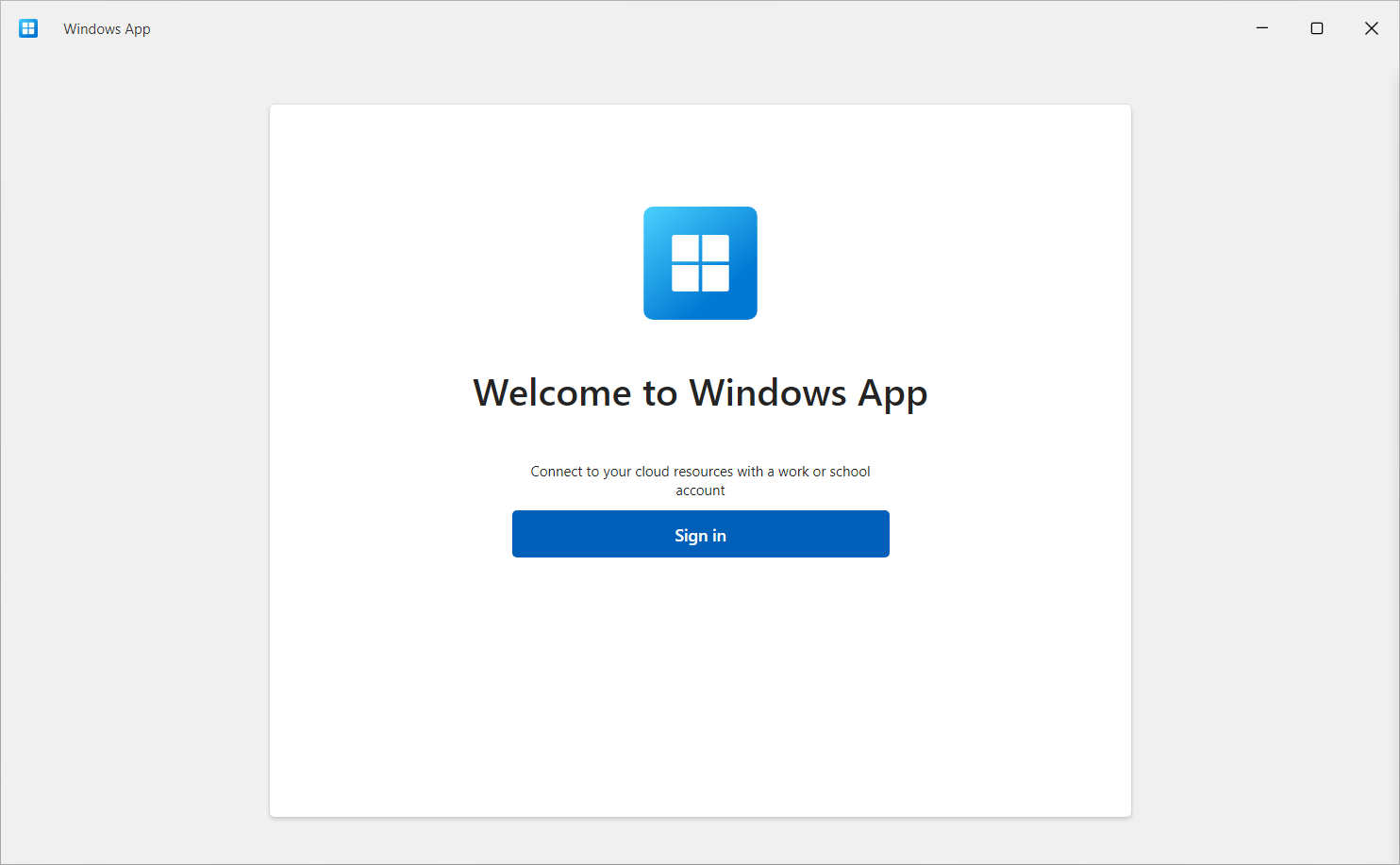
![螢幕快照,顯示 Windows 上 Windows 應用程式的 [裝置] 索引標籤,其中包含使用快速入門部署的 SessionDesktop。](media/quickstart/windows-app-windows-quickstart-sessiondesktop.png)
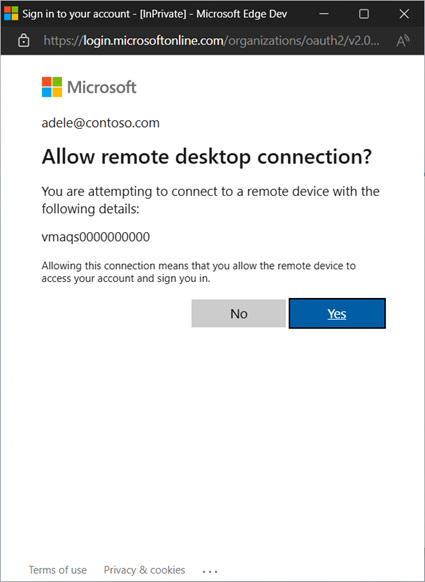
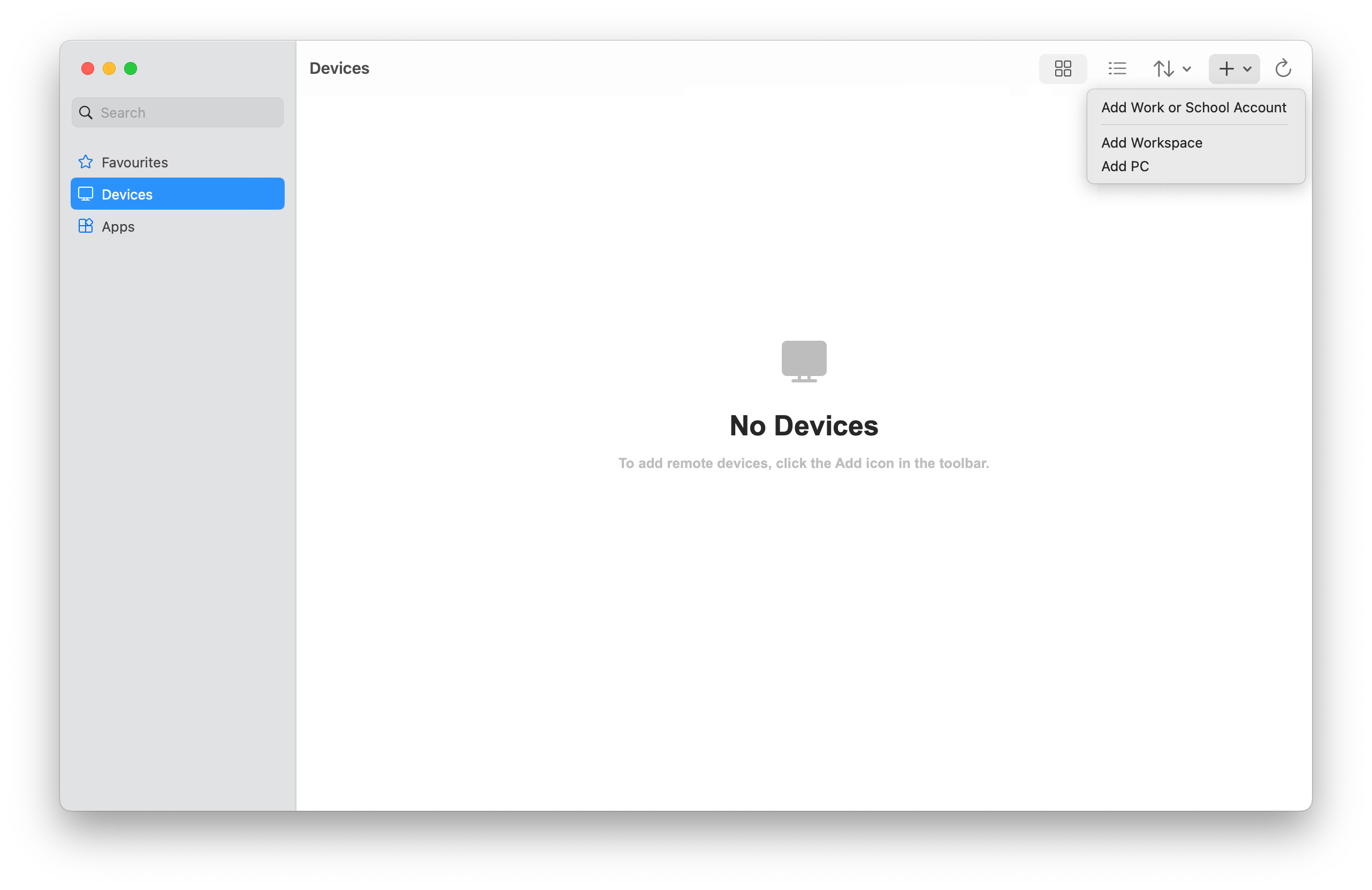
![螢幕快照,顯示 Windows 上 Windows 應用程式的 [裝置] 索引標籤,其中包含使用快速入門部署的 SessionDesktop。](media/quickstart/windows-app-macos-quickstart-sessiondesktop.png)
![螢幕快照,顯示使用快速入門部署的 SessionDesktop 網頁瀏覽器,Windows 應用程式的 [裝置] 索引標籤。](media/quickstart/windows-app-web-quickstart-sessiondesktop.png)