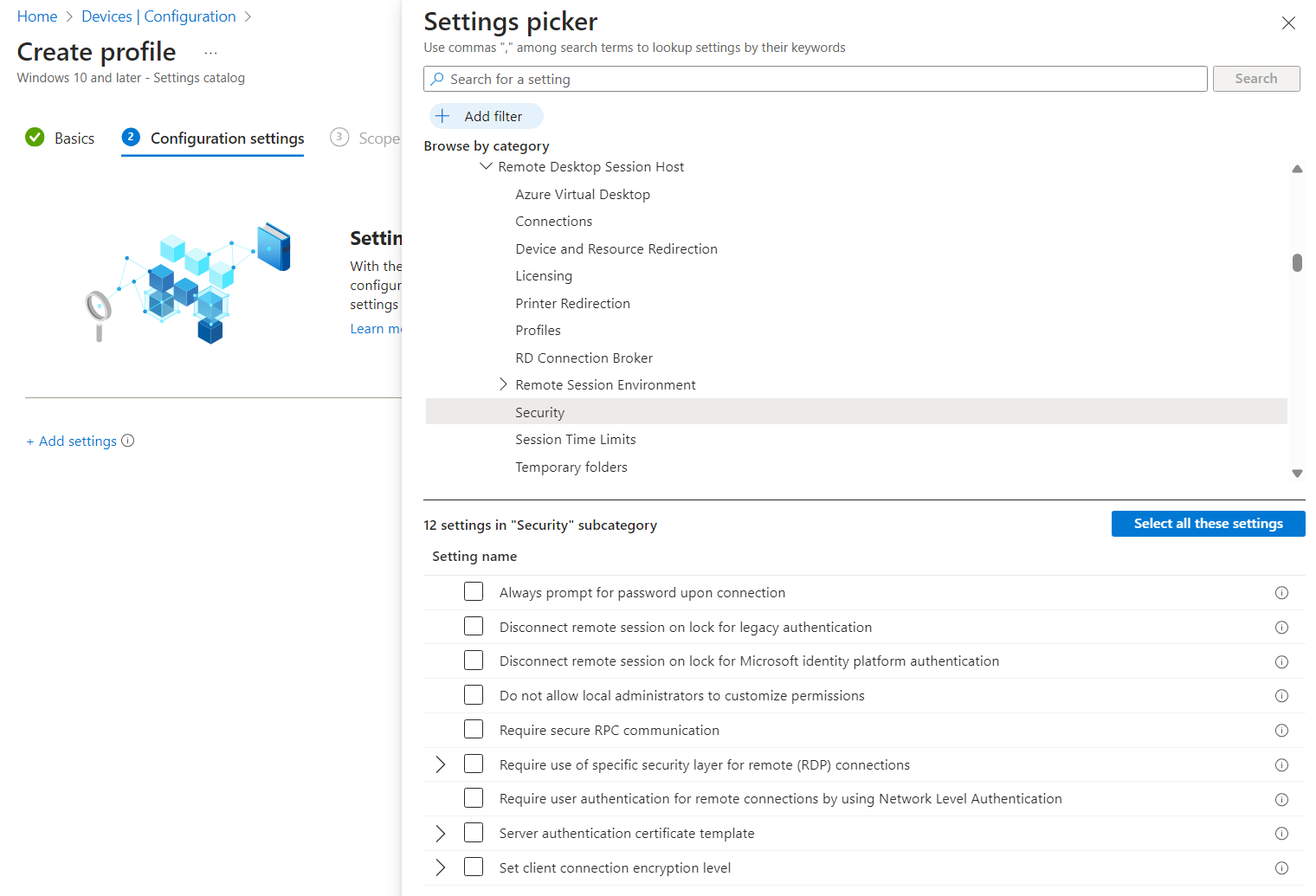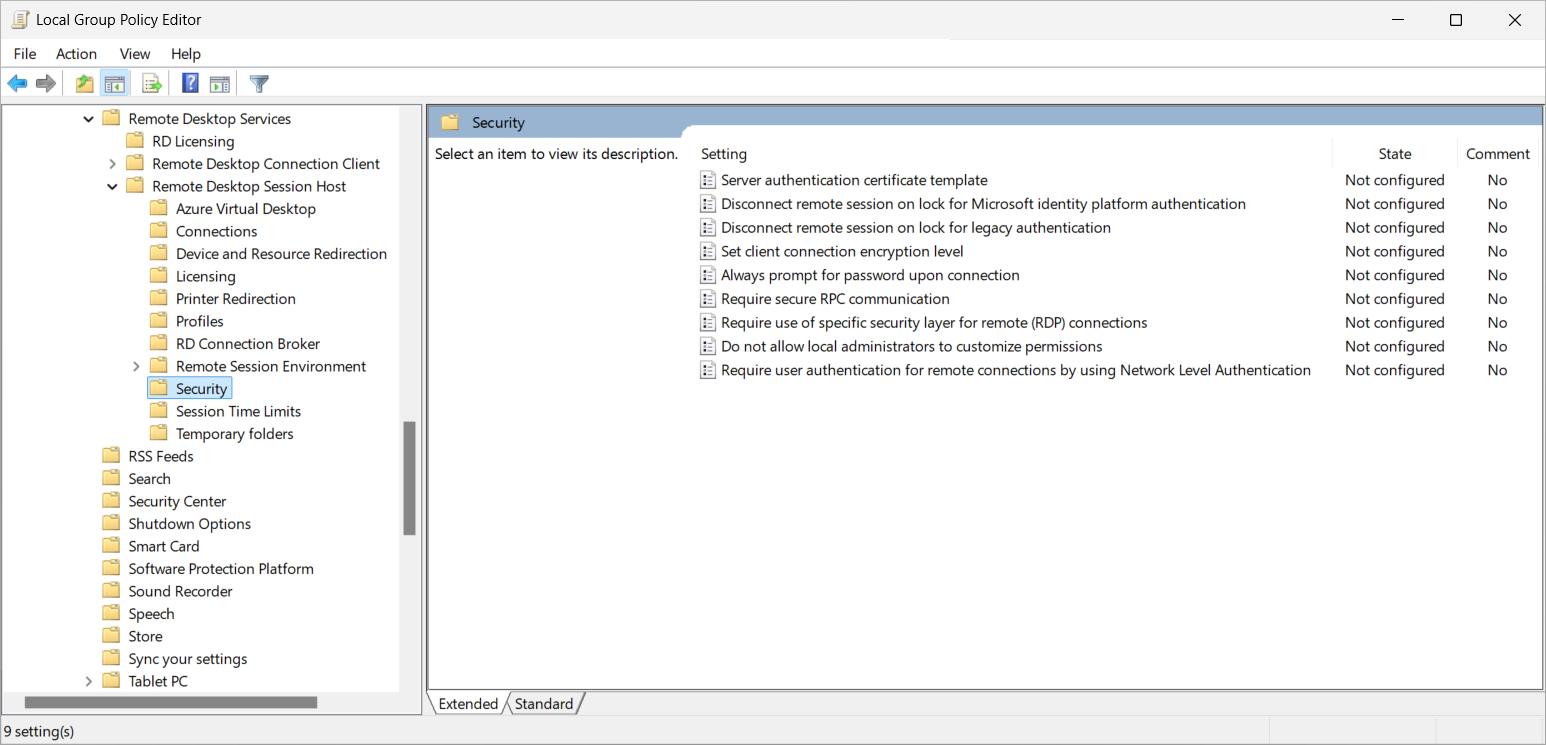設定 Azure 虛擬桌面的工作階段鎖定行為
您可以選擇當遠端工作階段鎖定 (不論是由使用者或由原則鎖定) 時,要將該工作階段中斷連線或顯示遠端鎖定畫面。 當工作階段鎖定行為設定為中斷連線時,會顯示對話讓使用者知道他們已中斷連線。 使用者可以在準備好再次連線時,從對話選擇 [重新連線] 選項。
使用 Microsoft Entra ID 搭配單一登入使用時,中斷工作階段的連線可提供下列優點:
視需要透過 Microsoft Entra ID 提供一致的登入體驗。
單一登入體驗和重新連線而不出現驗證提示 (當條件式存取原則允許時)。
支援無密碼驗證,例如通行金鑰和 FIDO2 裝置,與遠端鎖定畫面相反。 需要中斷工作階段的連線,以確保完全支援無密碼驗證。
當使用者重新連線到其工作階段時,會重新評估條件式存取原則,包括多重要素驗證和登入頻率。
您可以要求多重要素驗證返回工作階段,並防止使用者使用簡單的使用者名稱和密碼解除鎖定。
針對依賴舊版驗證的案例,包括 NTLM、CredSSP、RDSTLS、TLS 和 RDP 基本驗證通訊協定,當使用者重新連線或啟動新連線時,系統會提示使用者重新輸入其認證。
預設工作階段鎖定行為會根據您使用單一登入搭配 Microsoft Entra ID 或舊版驗證而有所不同。 下表顯示每個情節的預設組態:
| 案例 | 預設的組態 |
|---|---|
| 使用 Microsoft Entra ID 進行單一登入 | 中斷工作階段連線 |
| 舊版驗證通訊協定 | 顯示遠端鎖定畫面 |
本文說明如何使用 Microsoft Intune 或群組原則,將工作階段鎖定行為從其預設設定變更為其他設定。
必要條件
為您的設定方式選取相關索引標籤。
您必須先符合下列必要條件,才能設定工作階段鎖定行為:
具有工作階段主機的現有主機集區。
您的工作階段主機必須執行下列其中一個作業系統,並安裝相關的累積更新:
- 已安裝適用於 Windows 11 的 2024-05 累積更新 (KB5037770) 或更新版本的 Windows 11 單一或多重工作階段。
- 已安裝適用於 Windows 10 的 2024-06 累積更新 (KB5039211) 或更新版本的 Windows 10 單一或多重工作階段 21H2 版或更新版本。
- 已安裝適用於 Microsoft 伺服器作業系統的 2024-05 累積更新 (KB5037782) 或更新版本的 Windows Server 2022。
若要設定 Intune,您需要:
- 已獲指派原則和設定檔管理員內建 RBAC 角色的 Microsoft Entra ID 帳戶。
- 包含您要設定之裝置的群組。
設定工作階段鎖定行為
為您的設定方式選取相關索引標籤。
若要使用 Intune 設定工作階段鎖定體驗:
在設定選擇器中,瀏覽至 [系統管理範本]>[Windows 元件]>[遠端桌面服務]>[遠端桌面工作階段主機]>[安全性]。
請根據您的需求勾選下列其中一個設定的方塊:
針對使用 Microsoft Entra ID 進行單一登入:
勾選 [Microsoft 身分識別平台驗證鎖定時中斷遠端工作階段連線] 的方塊,然後關閉設定選擇器。
展開 [系統管理範本] 類別,然後將 [Microsoft 身分識別平台驗證鎖定時中斷遠端工作階段連線] 切換為 [啟用] 或 [停用]:
若要在工作階段鎖定時中斷遠端工作階段的連線,請將該開關切換為 [已啟用],然後選取 [確定]。
若要在工作階段鎖定時顯示遠端畫面,請將該開關切換為 [已停用],然後選取 [確定]。
針對舊版驗證通訊協定:
核取在舊版驗證鎖定時中斷遠端工作階段的連線方塊,然後關閉設定選擇器。
展開 [系統管理範本] 類別,然後將 [鎖定時中斷遠端工作階段鎖定舊版驗證] 切換為 [啟用] 或 [停用]:
若要在工作階段鎖定時中斷遠端工作階段的連線,請將該開關切換為 [已啟用],然後選取 [確定]。
若要在工作階段鎖定時顯示遠端畫面,請將該開關切換為 [已停用],然後選取 [確定]。
選取 [下一步]。
選用:在 [範圍標籤] 索引標籤上,選取範圍標籤以篩選設定檔。 如需範圍標籤的詳細資訊,請參閱將角色型存取控制 (RBAC) 和範圍標籤用於分散式 IT。
在 [指派] 索引標籤上,確認哪些電腦提供您要設定的遠程工作階段並選取其所屬的群組,然後選取 [下一步]。
在 [檢閱 + 建立] 索引標籤上檢閱設定,然後選取 [建立]。
原則套用到工作階段主機後,將其重新啟動,使設定生效。
若要測試設定,請連線到遠端工作階段,然後鎖定遠端工作階段。 根據您的設定,確認工作階段會中斷連線或顯示遠端鎖定畫面。
相關內容
- 了解如何使用 Microsoft Entra ID 來設定 Azure 虛擬桌面的單一登入 (部分機器翻譯)。