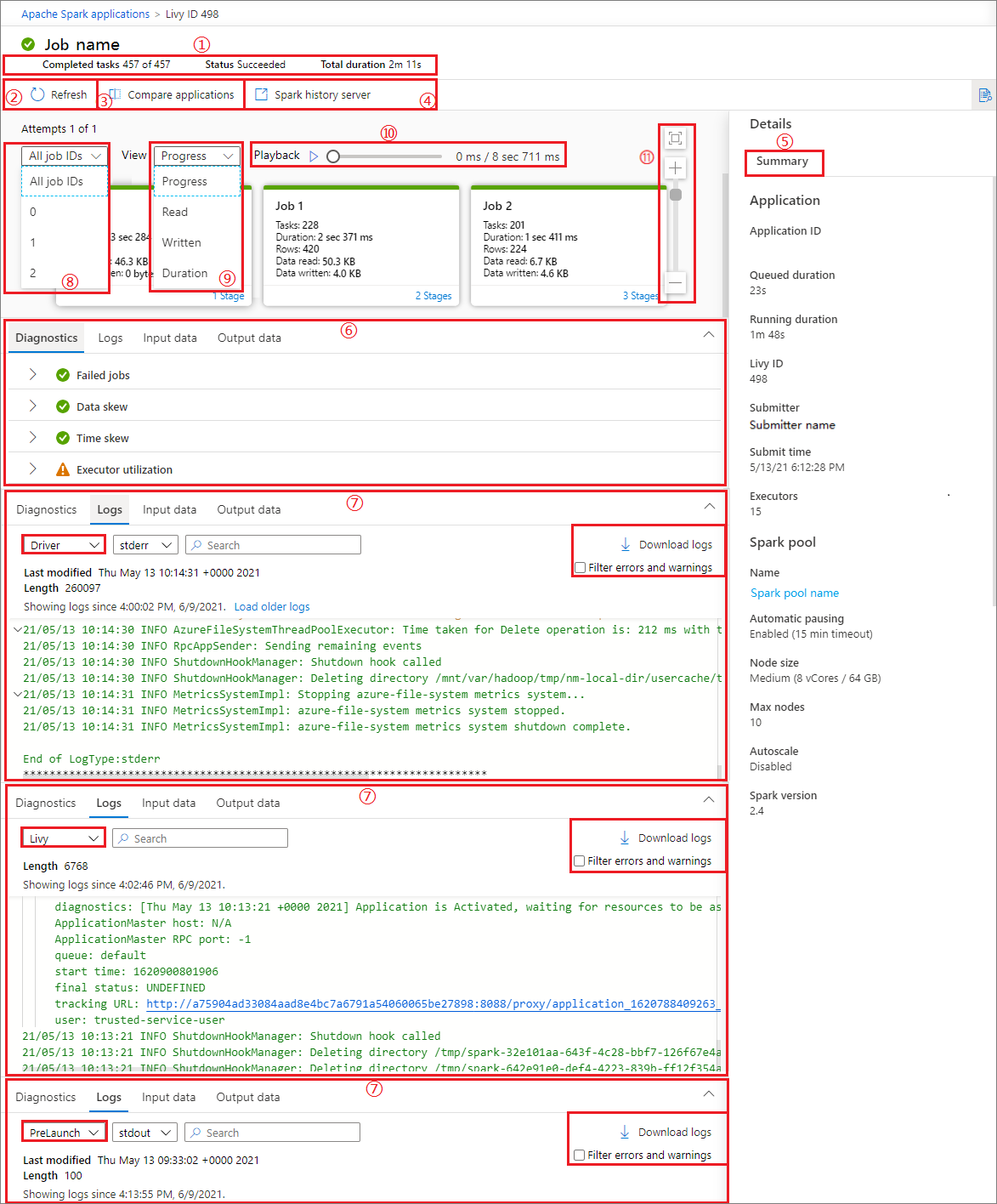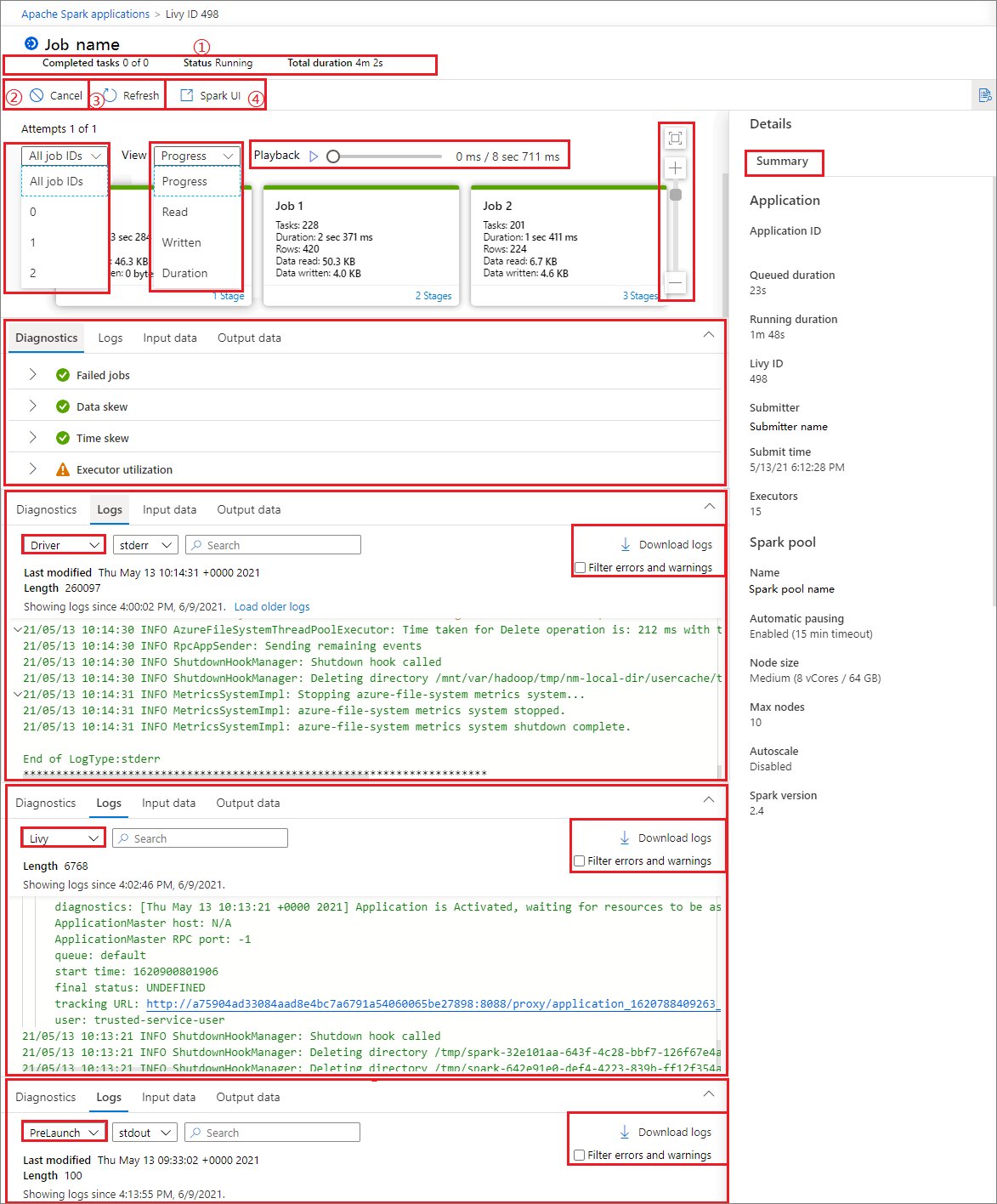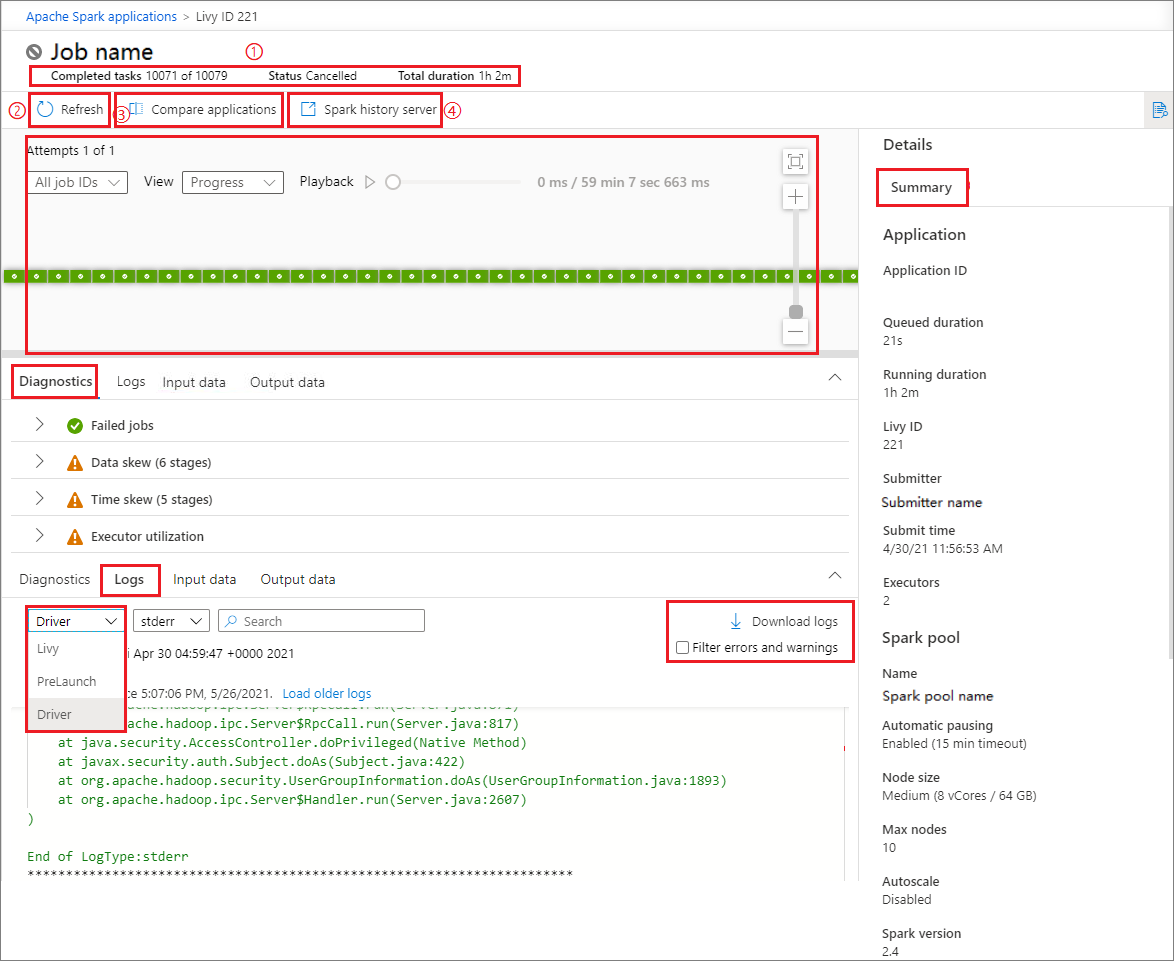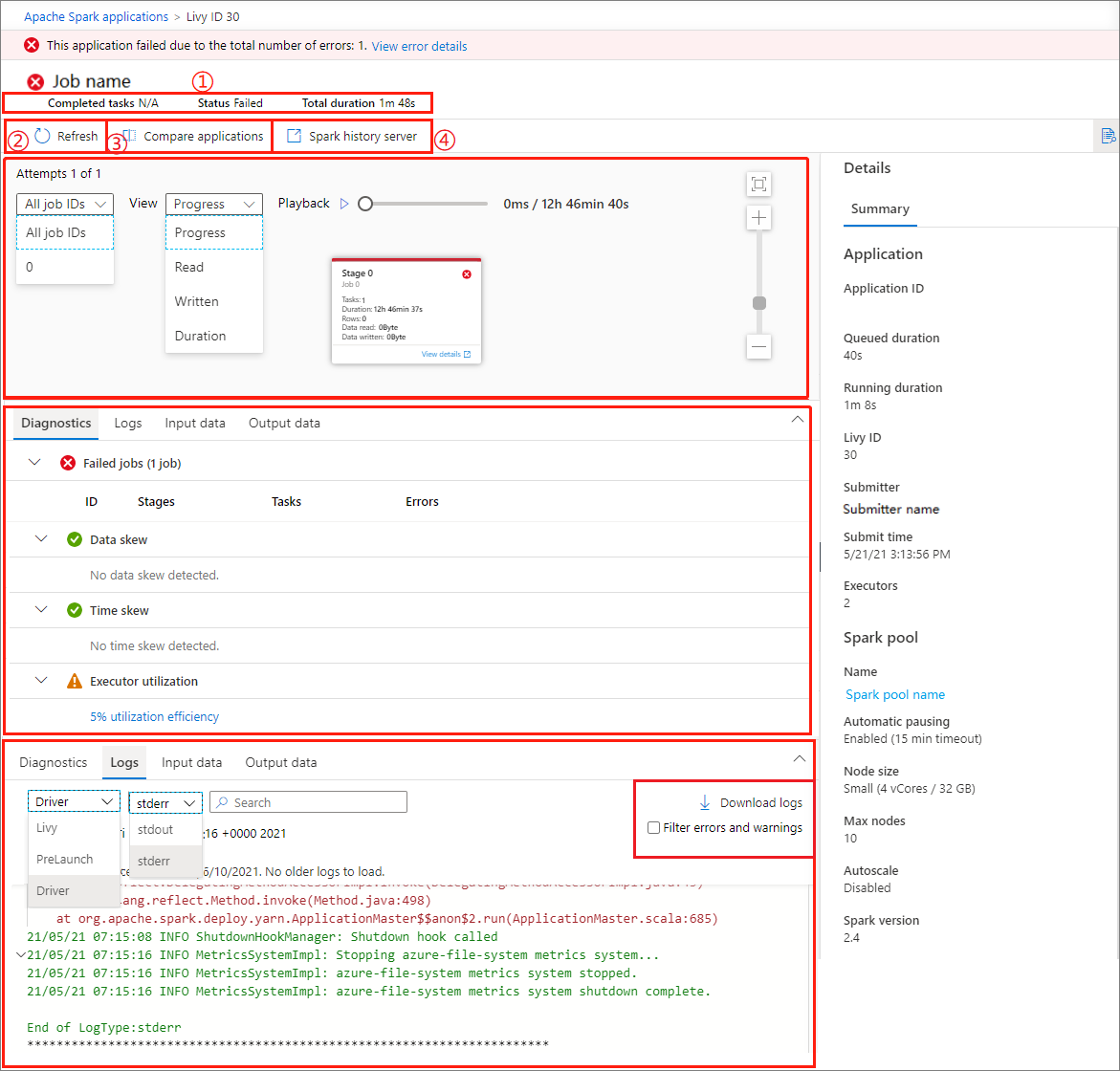使用 Synapse Studio 監視您的 Apache Spark 應用程式
在 Azure Synapse Analytics 中,您可以使用 Apache Spark 在工作區的 Apache Spark 集區上執行筆記本、作業及其他類型的應用程式。
本文說明如何監視您的 Apache Spark 應用程式,讓您可以留意最新狀態、問題和進度。
檢視 Apache Spark 應用程式
您可以從 [監視器] ->[Apache Spark 應用程式] 檢視所有 Apache Spark 應用程式。
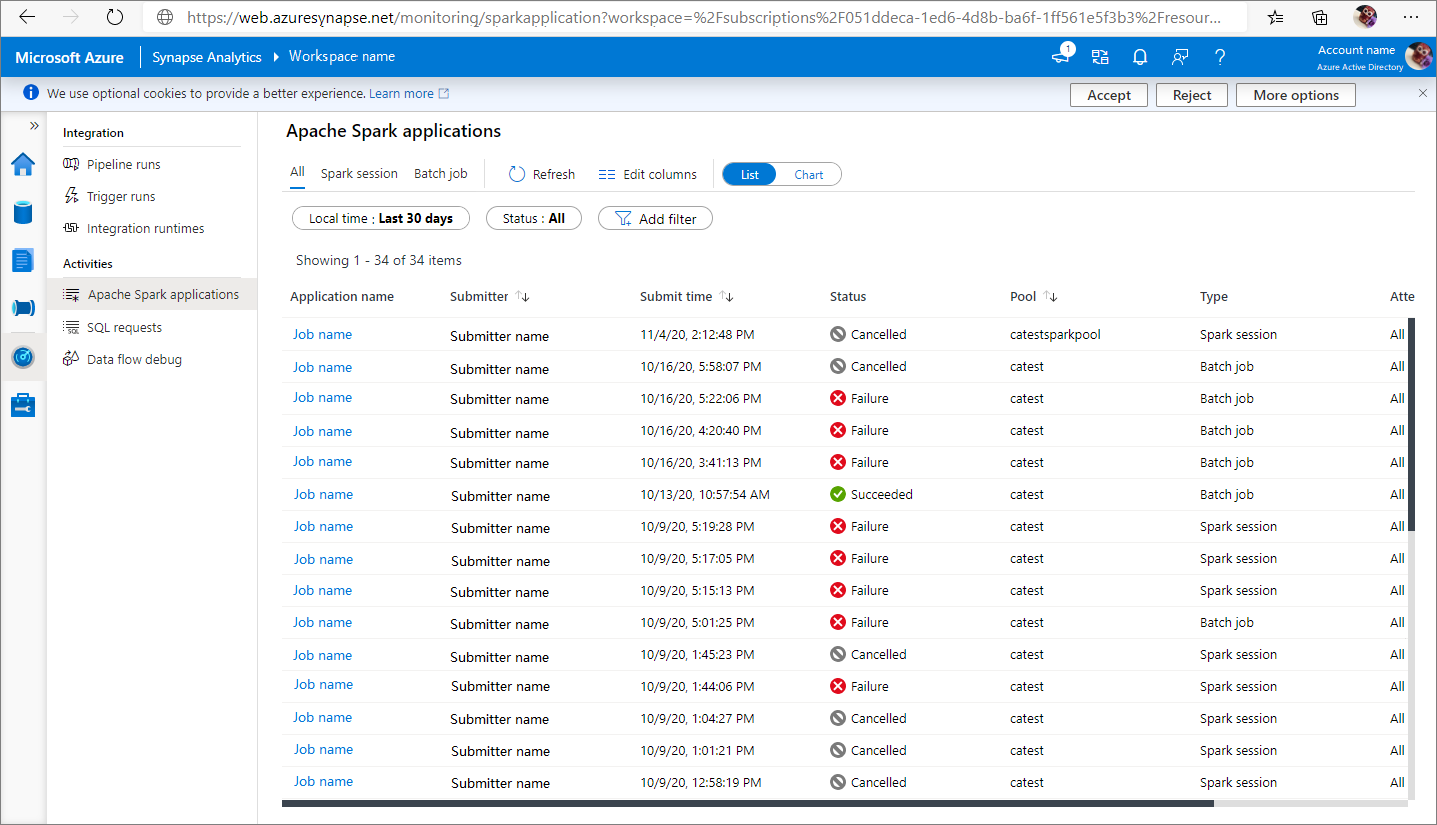
檢視已完成的 Apache Spark 應用程式
開啟 [監視器],然後選取 [Apache Spark 應用程式]。 若要檢視已完成的 Apache Spark 應用程式詳細資料,請選取 Apache Spark 應用程式。

檢查 [已完成的工作]、[狀態] 和 [總持續時間]。
重新整理作業。
按一下 [比較應用程式] 以使用比較功能。如需這項功能的詳細資訊,請參閱比較 Apache Spark 應用程式。
按一下 [Spark 記錄伺服器] 以開啟 [記錄伺服器] 頁面。
檢查 [摘要] 資訊。
在 [診斷] 索引標籤中檢查診斷。
檢查 [記錄]。 您可以透過在下拉式清單中選取不同的選項,來檢視 [Livy]、[Prelaunch] 和 [Driver] 記錄的完整記錄。 此外,您可以搜尋關鍵字來直接擷取所需的記錄資訊。 按一下 [下載記錄] 將記錄資訊下載到本機,然後選取 [Filter errors and warnings] \(篩選錯誤和警告\) 核取方塊以篩選所需的錯誤和警告。
您可以在產生的作業圖表中查看作業概觀。 根據預設,圖表會顯示所有作業。 您可以依 [作業識別碼] 篩選此檢視。
預設會選取 [進度] 顯示。 您可以在 [檢視] 下拉式清單中選取 [進度]/[已讀取]/[已寫入]/[持續時間] 來檢查資料流程。
若要播放作業,請按一下 [播放] 按鈕。 您可以隨時按一下 [停止] 按鈕來停止。
使用捲軸來放大和縮小作業圖表。您也可以選取 [縮放至適當比例] 將其調整成最適螢幕大小。
作業圖表節點會顯示每個階段的下列資訊:
作業識別碼
工作數
持續時間
資料列計數
讀取的資料:輸入大小和隨機讀取大小的總和
寫入的資料:輸出大小和隨機寫入大小的總和
階段數
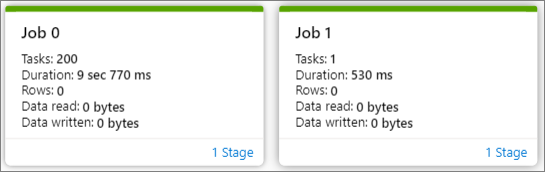
將指標暫留在作業上方,作業詳細資料將會顯示在工具提示中:
作業狀態的圖示:如果作業狀態成功,則會顯示為綠色的「√」;如果作業偵測到問題,則會顯示黃色的「!」
作業識別碼
一般部分:
- 進度
- 持續時間
- 工作總數
資料部分:
- 資料列總數
- 讀取大小
- 寫入大小
扭曲部分:
- 資料扭曲
- 時間扭曲
階段數
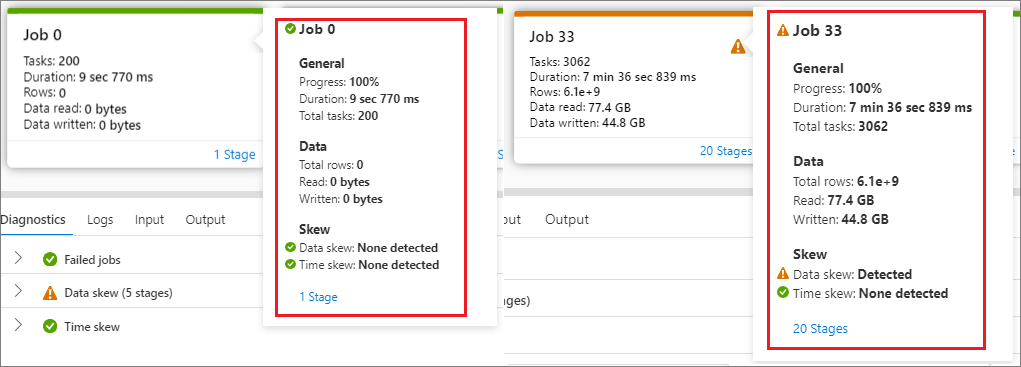
按一下 [階段數] 以展開作業中包含的所有階段。 按一下作業識別碼旁的 [摺疊] 以摺疊作業中的所有階段。
在階段圖表中按一下 [檢視詳細資料],隨即顯示階段的詳細資料。
監視 Apache Spark 應用程式進度
開啟 [監視器],然後選取 [Apache Spark 應用程式]。 若要檢視執行中的 Apache Spark 應用程式詳細資料,請選取已提交的 Apache Spark 應用程式。 如果 Apache Spark 應用程式仍在執行中,您可以監視進度。

檢查 [已完成的工作]、[狀態] 和 [總持續時間]。
取消 Apache Spark 應用程式。
重新整理作業。
按一下 [Spark UI] 按鈕以前往 [Spark 作業] 頁面。
檢查 [作業圖表]、[摘要]、[診斷]、[記錄]。 您可以在產生的作業圖表中查看作業概觀。 請參閱檢視已完成的 Apache Spark 應用程式的步驟 5 - 15。
檢視已取消的 Apache Spark 應用程式
開啟 [監視器],然後選取 [Apache Spark 應用程式]。 若要檢視已取消的 Apache Spark 應用程式詳細資料,請選取 Apache Spark 應用程式。

檢查 [已完成的工作]、[狀態] 和 [總持續時間]。
重新整理作業。
按一下 [比較應用程式] 以使用比較功能。如需這項功能的詳細資訊,請參閱比較 Apache Spark 應用程式。
按一下 [Spark 記錄伺服器] 來開啟 Apache 記錄伺服器連結。
檢視圖表。 您可以在產生的作業圖表中查看作業概觀。 請參閱檢視已完成的 Apache Spark 應用程式的步驟 5 - 15。
偵錯失敗的 Apache Spark 應用程式
開啟 [監視器],然後選取 [Apache Spark 應用程式]。 若要檢視已失敗的 Apache Spark 應用程式詳細資料,請選取 Apache Spark 應用程式。

檢查 [已完成的工作]、[狀態] 和 [總持續時間]。
重新整理作業。
按一下 [比較應用程式] 以使用比較功能。如需這項功能的詳細資訊,請參閱比較 Apache Spark 應用程式。
按一下 [Spark 記錄伺服器] 來開啟 Apache 記錄伺服器連結。
檢視圖表。 您可以在產生的作業圖表中查看作業概觀。 請參閱檢視已完成的 Apache Spark 應用程式的步驟 5 - 15。
檢視輸入資料/輸出資料
選取 Apache Spark 應用程式,然後按一下 [輸入資料/輸出資料] 索引標籤,以檢視 Apache Spark 應用程式的輸入和輸出日期。 此功能可協助您偵錯 Spark 作業。 此外,資料來源支援三種儲存方法:gen1、gen2 和 blob。
[輸入資料] 索引標籤
按一下 [複製輸入] 按鈕,將輸入檔貼到本機。
按一下 [匯出至 CSV] 按鈕,以 CSV 格式匯出輸入檔。
您可以在搜尋方塊中依輸入關鍵字搜尋檔案 (關鍵字包括檔案名稱、讀取格式和路徑)。
您可以按一下 [名稱]、[讀取格式] 和 [路徑] 來排序輸入檔。
使用滑鼠將指標暫留在輸入檔上方,隨即顯示[下載]/[複製路徑]/[更多] 按鈕的圖示。
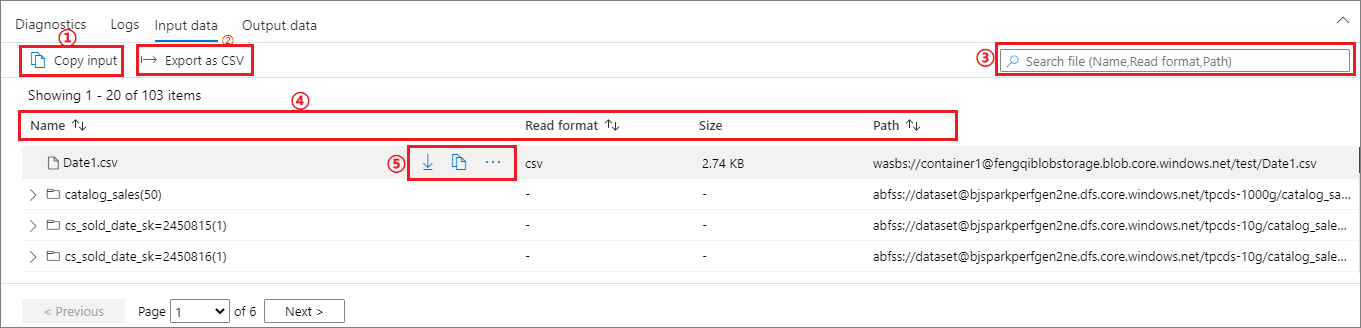
按一下 [更多] 按鈕。 捷徑功能表中會顯示 [複製路徑]/[在總管中顯示/屬性]。
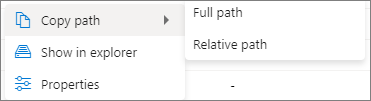
複製路徑:可複製完整路徑和相對路徑。
在總管中顯示:可跳至連結的儲存體帳戶 ([資料]->[已連結])。
屬性:顯示檔案的基本屬性 ([檔案名稱]/[檔案路徑]/[讀取格式]/[大小]/[已修改])。
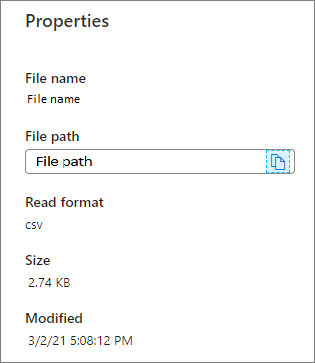
[輸出資料] 索引標籤
與輸入索引標籤顯示相同的功能。
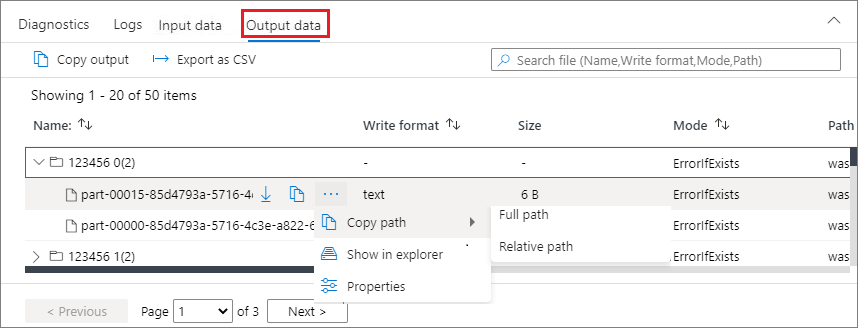
比較 Apache Spark 應用程式
有兩種方式可以比較應用程式。 您可以選擇 [比較應用程式] 進行比較,或按一下 [在筆記本中比較] 按鈕,在筆記本中檢視。
依照應用程式比較
按一下 [比較應用程式] 按鈕,並選擇應用程式,以比較效能。 您可以看到這兩個應用程式之間的差異。

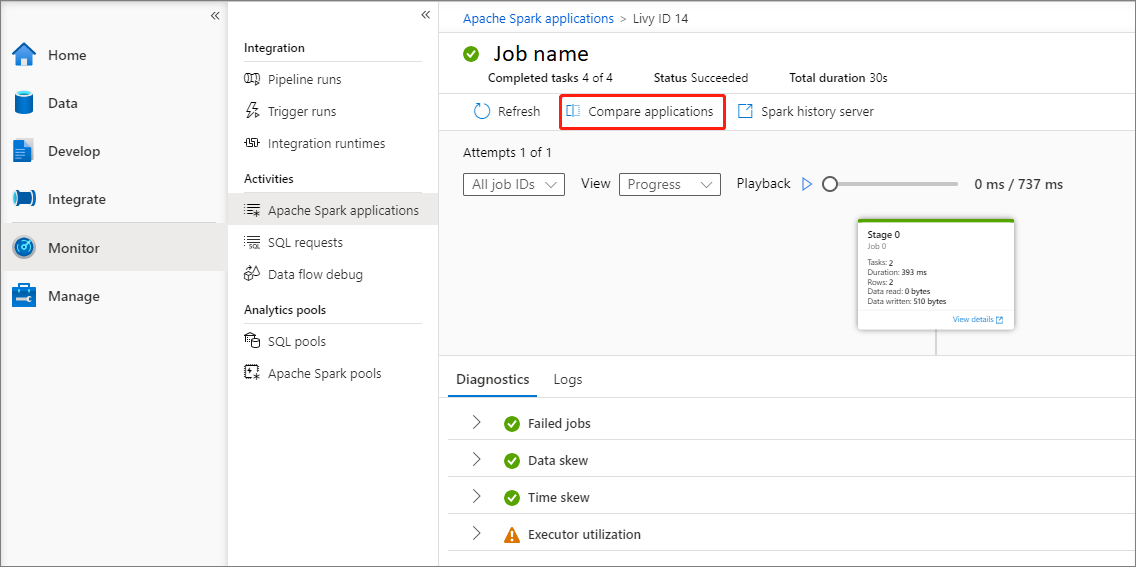
使用滑鼠將指標暫留在應用程式上方,然後顯示 [比較應用程式] 圖示。
按一下比較應用程式圖示,[比較應用程式] 頁面隨即快顯。
按一下 [選擇應用程式] 按鈕以開啟 [選擇比較應用程式] 頁面。
選擇比較應用程式時,您必須輸入應用程式 URL,或從週期性清單中選擇。 然後,按一下 [確定] 按鈕。
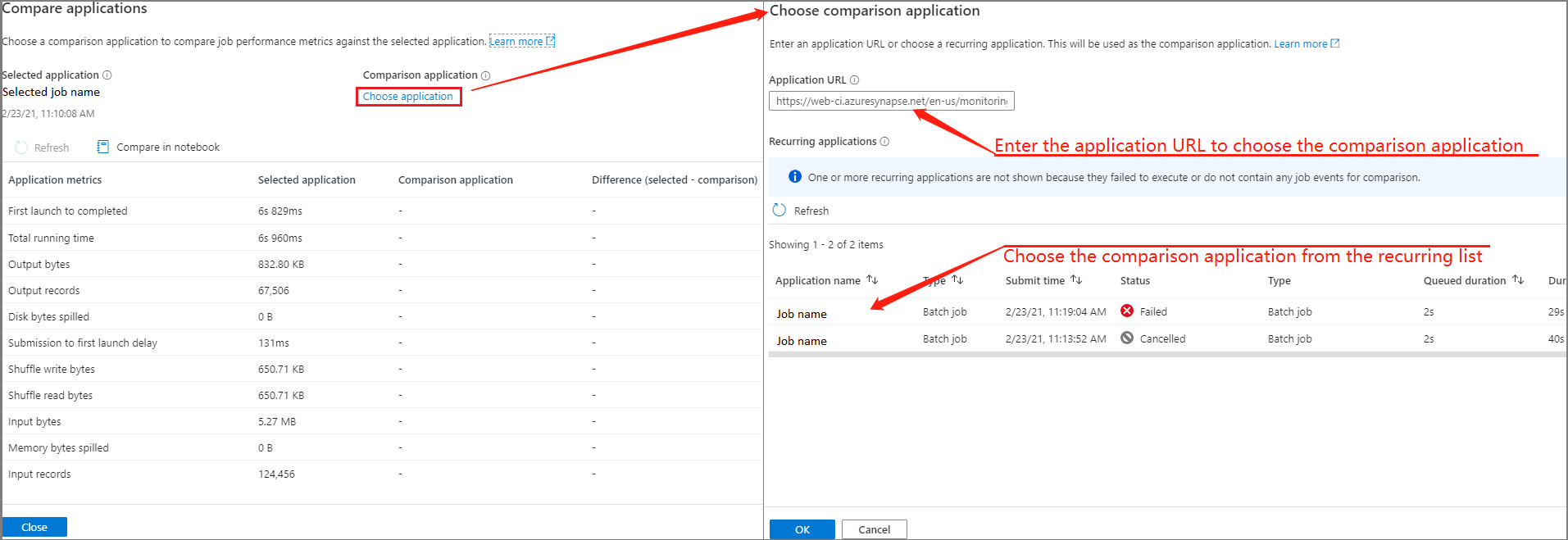
比較結果會顯示在 [比較應用程式] 頁面上。
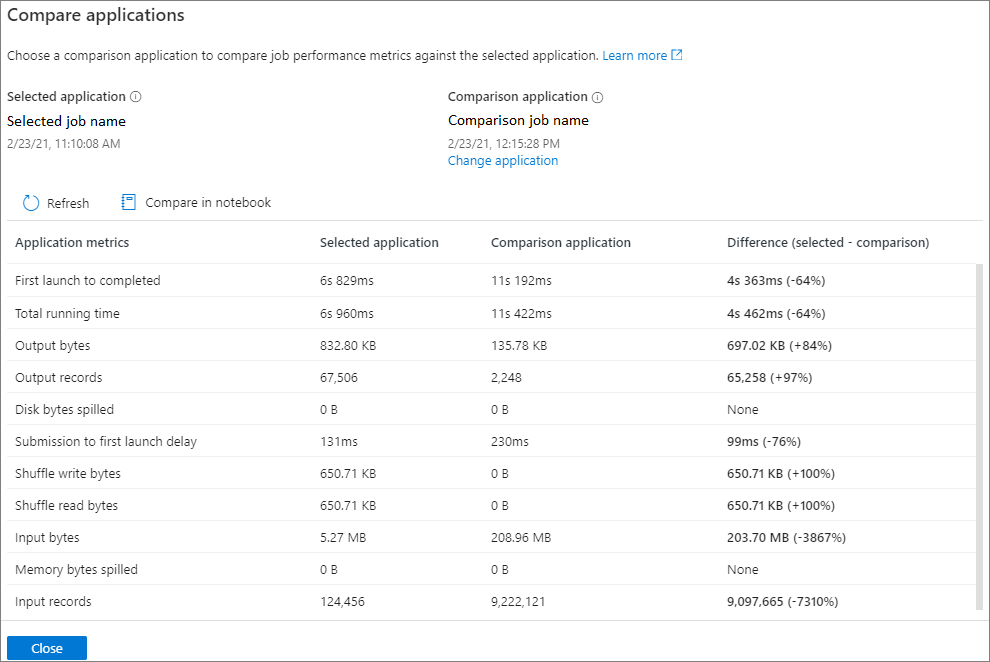
在筆記本中比較
在 [比較應用程式] 頁面上,按一下 [Compare in notebook] \(在筆記本中比較\) 按鈕以開啟筆記本。 .ipynb 檔案的預設名稱為 Recurrent Application Analytics。
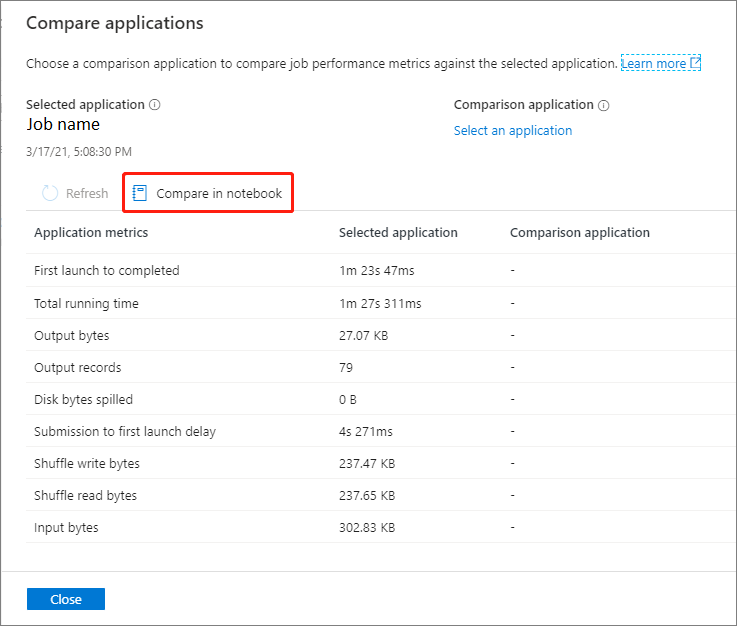
在筆記本 Recurrent Application Analytics 檔案中,您可以在設定 Spark 集區和語言之後直接執行。

下一步
如需監視管線執行的詳細資訊,請參閱使用 Synapse Studio 監視管線執行一文。