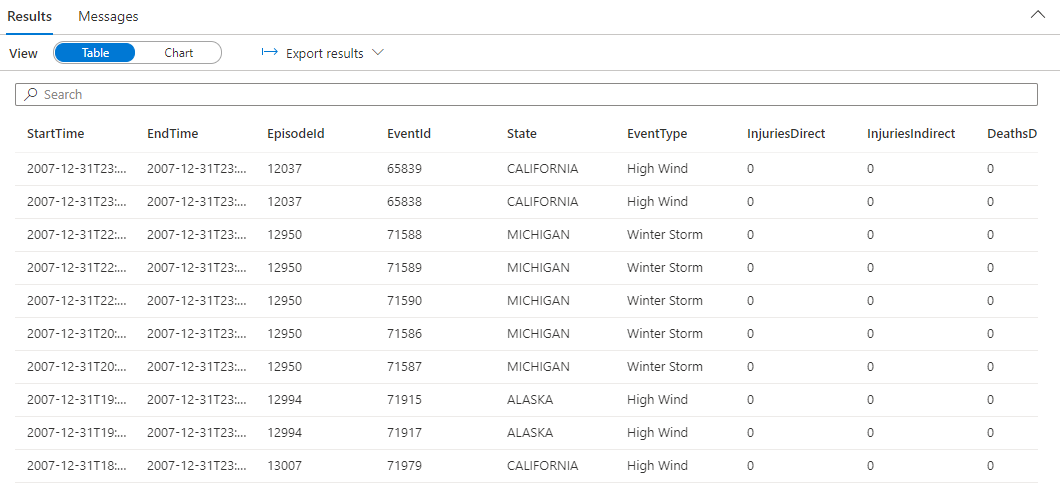快速入門:使用資料總管進行分析 (預覽)
在本文中,您將瞭解使用適用於 Azure Synapse 的數據總管載入和分析資料的基本步驟。
建立資料總管集區
在 Synapse Studio 的左側窗格上,選取 [管理] > [資料總管集區]。
選取 [新增],然後在 [基本] 索引標籤中輸入下列詳細資料:
設定 建議的值 描述 資料總管集區名稱 contosodataexplorer 這是資料總管集區將具有的名稱。 工作負載 計算最佳化 此工作負載提供更高的 CPU 與 SSD 儲存體比例。 節點大小 小型 (4 核心) 將此設為最小的大小,以降低本快速入門的成本 重要
請注意,資料總管可以使用的名稱有特定限制。 名稱只能包含小寫字母和數字,同時長度須介於 4 到 15 個字元,並以字母開頭。
選取 [檢閱 + 建立]>[建立]。 您的資料總管集區將啟動佈建程序。
建立資料總管資料庫
在 Synapse Studio 的左側窗格上,選取 [資料]。
選取 + (新增資源) >[資料總管資料庫],並貼上下列資訊:
設定 建議的值 描述 集區名稱 contosodataexplorer 要使用的資料總管集區名稱 名稱 TestDatabase 資料庫名稱在叢集內必須是唯一而不重複。 預設保留期限 365 保證資料持續可供查詢的時間範圍 (天)。 系統會從內嵌資料的時間開始測量時間範圍。 預設快取期間 31 在 SSD 儲存裝置或 RAM 中 (而非長期儲存裝置),讓受到頻繁查詢的資料維持可用狀態的時間範圍 (天)。 選取 [建立] 以建立資料庫。 建立時間通常不到一分鐘。
擷取範例資料,並使用簡單的查詢進行分析
部署集區之後,在 Synapse Studio 的左側窗格中,選取 [開發]。
選取 + [新增資源] >KQL 腳本。 您可以在右側窗格上命名指令碼。
在 [連線至] 功能表中,選取 [contosodataexplorer]。
在 [使用資料庫] 功能表中,選取 [TestDatabase]。
貼上下列命令,然後選取 [執行] 以建立 StormEvents 資料表。
.create table StormEvents (StartTime: datetime, EndTime: datetime, EpisodeId: int, EventId: int, State: string, EventType: string, InjuriesDirect: int, InjuriesIndirect: int, DeathsDirect: int, DeathsIndirect: int, DamageProperty: int, DamageCrops: int, Source: string, BeginLocation: string, EndLocation: string, BeginLat: real, BeginLon: real, EndLat: real, EndLon: real, EpisodeNarrative: string, EventNarrative: string, StormSummary: dynamic)提示
確認資料表已成功建立。 在左側窗格上,依序選取 [資料]、contosodataexplorer 其他功能表和 [重新整理]。 在 contosodataexplorer 下方,展開 [資料表],確認 StormEvents 資料表出現在清單中。
貼上下列命令,然後選取 [執行] 以將資料擷取至 StormEvents 資料表。
.ingest into table StormEvents 'https://kustosamples.blob.core.windows.net/samplefiles/StormEvents.csv' with (ignoreFirstRecord=true)在擷取完成之後,貼上下列查詢,在視窗中選取該查詢,然後選取 [執行]。
StormEvents | sort by StartTime desc | take 10此查詢會從所擷取的範例資料傳回下列結果。