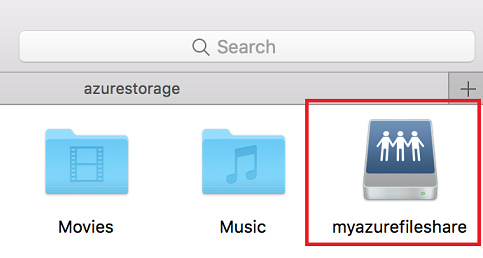在 macOS 上掛接 SMB Azure 檔案共用
Azure 檔案服務是 Microsoft 易於使用的雲端檔案系統。 您可以使用 macOS High Sierra 10.13+ 所推出的業界標準 SMB 3 通訊協定來掛接 Azure 檔案共用。 本文說明兩種在 macOS 上掛接 Azure 檔案共用的不同方式:使用 Finder UI 和使用終端機。
警告
使用記憶體帳戶金鑰掛接檔案共用會產生固有的安全性風險。 如需如何保護和管理金鑰的資訊,請參閱 管理記憶體帳戶存取密鑰。 Azure 檔案儲存體 目前不支援使用身分識別型驗證在macOS上掛接檔案共用。
適用於
| 檔案共用類型 | SMB | NFS |
|---|---|---|
| 標準檔案共用 (GPv2)、LRS/ZRS | ||
| 標準檔案共用 (GPv2)、GRS/GZRS | ||
| 進階檔案共用 (FileStorage)、LRS/ZRS |
在 macOS 上裝載 Azure 檔案共用的必要條件
儲存體帳戶名稱:若要掛接 Azure 檔案共用,您需要儲存體帳戶的名稱。
儲存器帳戶金鑰:若要掛接 Azure 檔案共用,您需要主要(或次要)儲存器帳戶密鑰。 掛接 Azure 檔案共用目前不支援 SAS 權杖。
請確定已開啟連接埠 445:SMB 透過 TCP 通訊埠 445 進行通訊。 在用戶端電腦 (Mac) 上,檢查以確保防火牆未封鎖 TCP 連接埠 445。 如果您的組織或 ISP 封鎖通訊埠 445,您可能需要設定從內部部署到 Azure 儲存體帳戶的 VPN,並使用私人端點在內部網路上公開 Azure 檔案儲存體。 透過此設定,流量才會經由安全通道傳送,而不是透過網際網路。 如需詳細資訊,請參閱直接 Azure 檔案共用存取 的網路考慮。 若要查看 ISP 是否允許從連接埠 445 進行存取的摘要,請參閱 TechNet。
透過搜尋工具掛接 Azure 檔案共用
開啟 Finder:Finder 在 macOS 中預設為開啟,但是還是可以按一下 Dock 上的「macOS 臉部圖示」來確保這是目前選取的應用程式:

從 [前往] 功能表選取 [連線至伺服器]:使用 UNC 路徑,將開頭的雙反斜線 (
\\) 轉換至smb://,並將所有其他的反斜線 (\) 轉換至正斜線 (/)。 您的連結看起來應該如下所示:![[連線到伺服器] 對話框](media/storage-how-to-use-files-mac/mount-via-finder-2.png)
提示您輸入使用者名稱和密碼時,使用儲存體帳戶名稱和儲存體帳戶金鑰:當您在連線至伺服器對話方塊中按一下連線時,系統會提示您的使用者名稱和密碼 (這會使用您的 macOS 使用者名稱自動填入)。 您可以選擇將儲存體帳戶名稱/儲存體帳戶金鑰置於您的 macOS 金鑰鏈。
視需要使用 Azure 檔案共用:在使用共用名稱和儲存體帳戶金鑰替換使用者名稱和密碼之後,系統將掛接共用。 您可以依照平常使用本機資料夾/檔案共用的方式使用,包括將檔案拖放到檔案共用中:
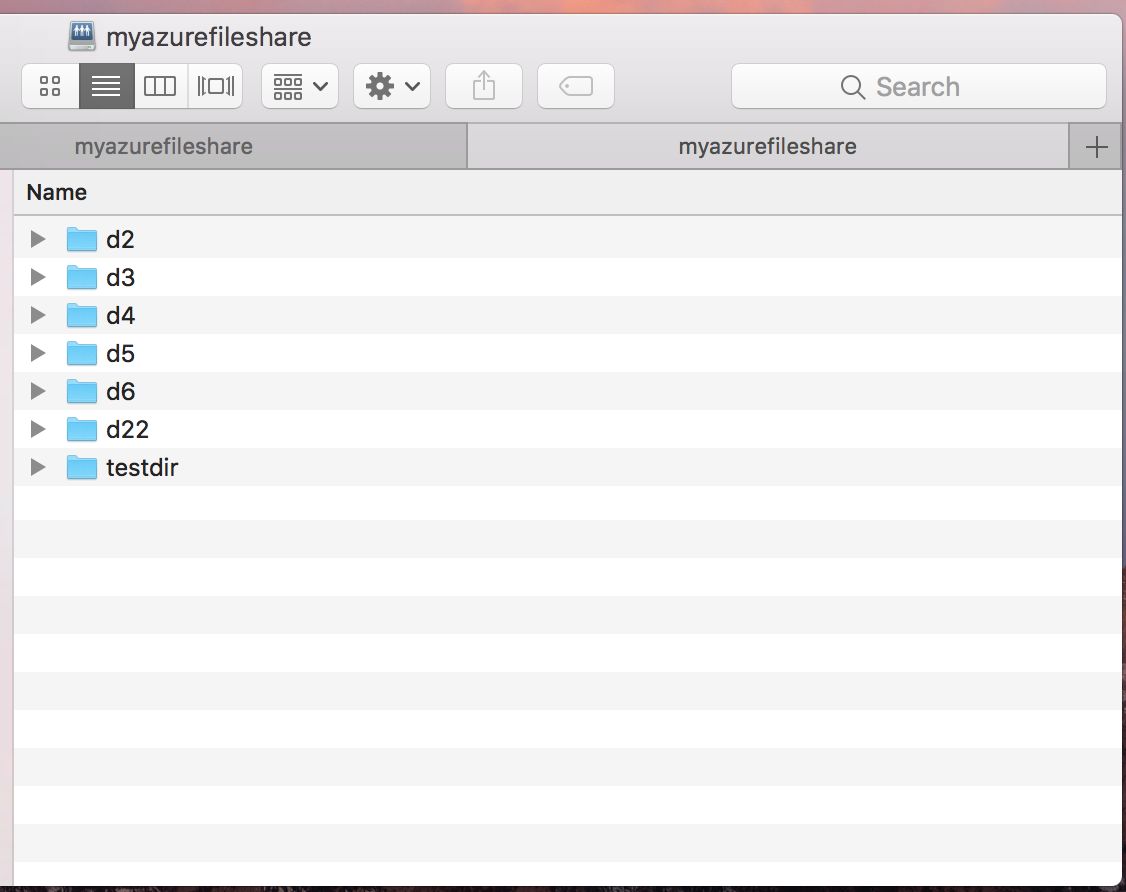
透過終端機掛接 Azure 檔案共用
將
<storage-account-name>、<storage-account-key>和<share-name>取代為您環境適用的值。open smb://<storage-account-name>:<storage-account-key>@<storage-account-name>.file.core.windows.net/<share-name>視需要使用 Azure 檔案共用:Azure 檔案共用將會掛接於先前命令所指定的掛接點。