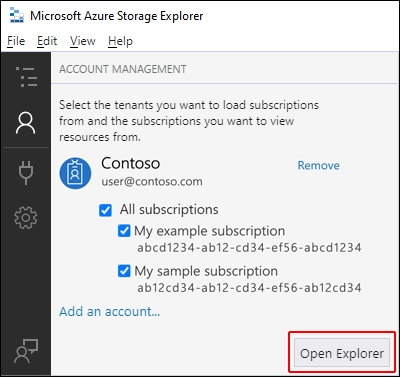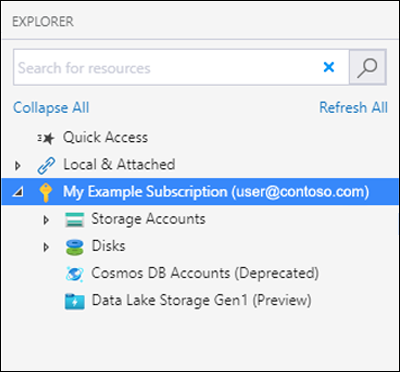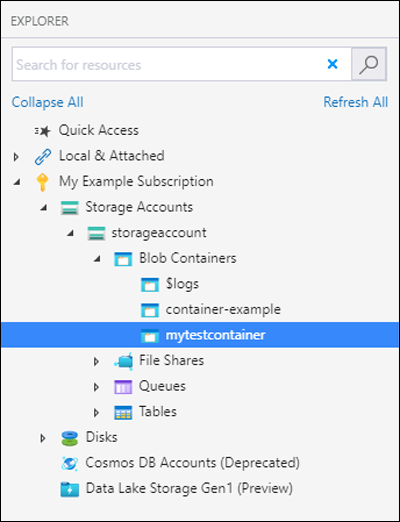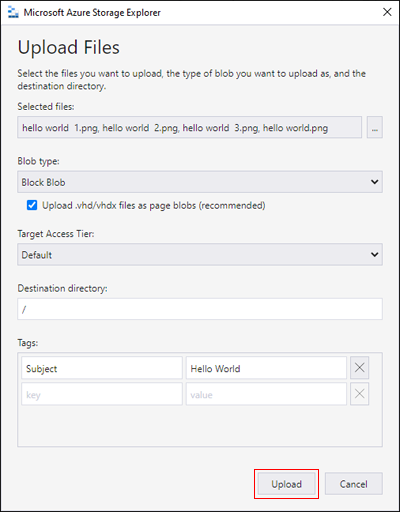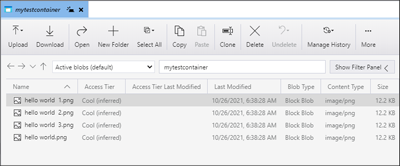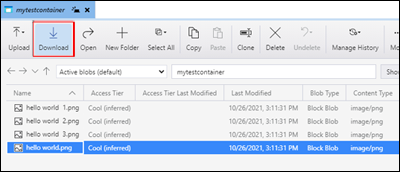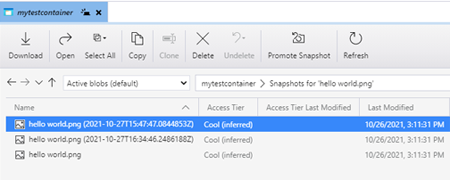快速入門:使用 Azure 儲存體總管建立 Blob
在本快速入門中,您將了解如何使用 Azure 儲存體總管來建立容器和 Blob。 接下來,您要了解如何將 Blob 下載到本機電腦,以及如何檢視容器中的所有 Blob。 您也將了解如何建立 Blob 的快照集、管理容器存取原則,以及建立共用的存取簽章。
必要條件
若要存取 Azure 儲存體,您需要有 Azure 訂用帳戶。 如果您還沒有訂用帳戶,請先建立免費帳戶,再開始操作。
對 Azure 儲存體的所有存取都是透過儲存體帳戶進行。 在本快速入門中,使用 Azure 入口網站、Azure PowerShell 或 Azure CLI 建立儲存體帳戶。 如需建立儲存體帳戶的協助,請參閱建立儲存體帳戶。
本快速入門會要求您安裝 Azure 儲存體總管。 若要安裝適用於 Windows、Macintosh 或 Linux 的 Azure 儲存體總管,請參閱 Azure 儲存體總管。
登入儲存體總管
第一次啟動時,會顯示 [Microsoft Azure 儲存體總管 - 連線至 Azure 儲存體] 對話方塊。 此時會顯示數個您可以連線的資源選項:
- 訂用帳戶
- 儲存體帳戶
- Blob 容器
- Azure Data Lake Storage 容器或目錄
- 檔案共用
- 待辦事項
- Table
- 本機儲存體模擬器
在 [選取資源] 面板中,選取 [訂用帳戶]。
在 [選取 Azure 環境] 面板中,選取要登入的 Azure 環境。 您可以登入全域 Azure、國家雲端或 Azure Stack 執行個體。 然後選取下一步。
儲存體總管將會開啟網頁讓您登入。
使用 Azure 帳戶成功登入後,該帳戶和與該帳戶相關聯的 Azure 訂用帳戶會出現在 [帳戶管理] 下方。 選取您要使用的 Azure 訂用帳戶,然後選取 [開啟總管]。
儲存體總管完成連線之後,會顯示 [總管] 索引標籤。這個檢視可讓您深入了解您所有的 Azure 儲存體帳戶,以及透過 Azure 儲存體模擬器或 Azure Stack 環境設定的本機儲存體。
建立容器
若要建立容器,請展開您在後續步驟中建立的儲存體帳戶。 選取 [Blob 容器],然後以滑鼠右鍵按一下 [建立 Blob 容器]。 輸入 blob 容器的名稱。 請參閱建立容器一節,以取得命名 Blob 容器的規則和限制清單。 完成時,按 Enter 可建立 blob 容器。 一旦成功建立 blob 容器後,它就會顯示在所選儲存體帳戶的 [Blob 容器] 資料夾底下。
將 Blob 上傳到容器
Blob 儲存體支援區塊 Blob、附加 Blob 和分頁 Blob。 用來備份 IaaS VM 的 VHD 檔案是分頁 Blob。 附加 Blob 用於記錄,例如當您想要寫入檔案,並繼續新增更多資訊時。 儲存在 Blob 儲存體中的大部分檔案都是區塊 Blob。
在容器功能區中,選取 [上傳]。 這項作業可讓您選擇上傳資料夾或檔案。
選擇要上傳的檔案或資料夾。 選取 [blob 類型]。 可接受的選項為 [附加]、[頁面] 或 [區塊] blob。
如果要上傳 .vhd 或 .vhdx 檔案,請選擇 [上傳 .vhd/.vhdx 檔案作為分頁 Blob (建議選項)]。
在 [上傳到資料夾 (選擇性)] 欄位中,儲存檔案的資料夾名稱,或是容器下資料夾中的資料夾。 如果未選擇任何資料夾,會直接在容器下將檔案上傳。
當您選取 [上傳] 時,所選取的檔案會排入要上傳的佇列中,每個檔案都會上傳。 上傳完成時,結果會顯示在 [活動] 視窗。
檢視容器中的 Blob
在 [Azure 儲存體總管] 應用程式中,選取儲存體帳戶底下的容器。 主窗格會顯示選取容器中的 blob 清單。
下載 Blob
若要使用 Azure 儲存體總管下載 blob,並選取 blob,請從功能區中選取 [下載]。 檔案對話方塊隨即開啟,讓您可以輸入檔案名稱。 選取 [儲存] 可開始將 blob 下載到本機位置。
管理快照集
Azure 儲存體總管可讓您取得及管理 blob 的快照集。 若要取得 blob 的快照集,請以滑鼠右鍵按一下 blob,然後選取 [建立快照集]。 若要檢視 Blob 的快照集,請以滑鼠右鍵按一下 Blob,然後選取 [管理歷程記錄] 和 [管理快照集]。 Blob 的快照集清單會顯示在目前的索引標籤中。
產生共用存取簽章
您可以使用儲存體總管來產生的共用存取簽章 (SAS)。 以滑鼠右鍵按一下儲存體帳戶、容器或 blob,然後選擇 [取得共用存取簽章...]。選擇開始和到期時間,以及 SAS URL 的權限,然後選取 [建立]。 儲存體總管會使用您指定的參數來產生 SAS 權杖,並加以顯示供複製之用。
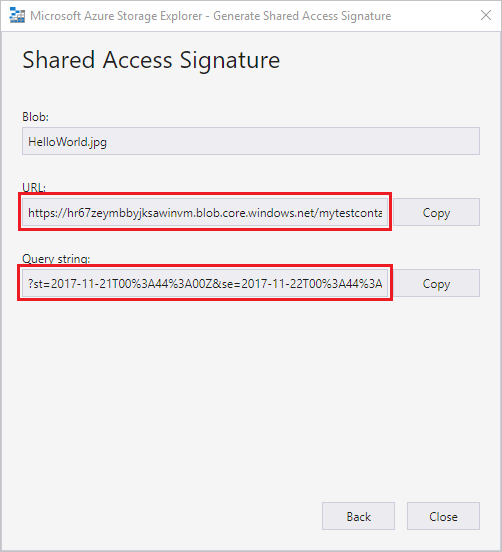
當您建立儲存體帳戶的 SAS 時,儲存體總管會產生帳戶 SAS。 如需帳戶 SAS 的詳細資訊,請參閱建立帳戶 SAS。
當您建立容器或 Blob 的 SAS 時,儲存體總管會產生服務 SAS。 如需服務 SAS 的詳細資訊,請參閱建立服務 SAS。
注意
當您使用儲存體總管建立 SAS 時,一律會為 SAS 指派儲存體帳戶金鑰。 儲存體總管目前不支援建立使用者委派 SAS (這是以 Microsoft Entra 認證簽署的 SAS)。
下一步
在本快速入門中,您已了解如何使用 Azure 儲存體總管在本機磁碟和 Azure Blob 儲存體之間傳輸檔案。 若要深入了解 Blob 儲存體的用法,請繼續閱讀 Blob 儲存體概觀。
![顯示 [Microsoft Azure 儲存體總管 - 選取資源] 窗格的螢幕快照](media/quickstart-storage-explorer/storage-explorer-connect-sml.png)
![顯示 [Microsoft Azure 儲存體總管 - 連線] 視窗的螢幕快照](media/quickstart-storage-explorer/storage-explorer-select-sml.png)