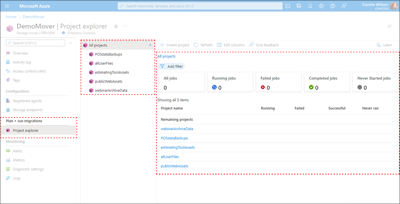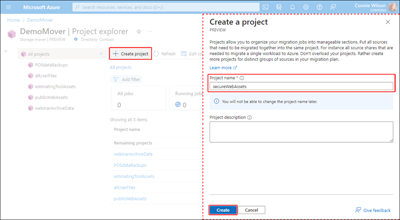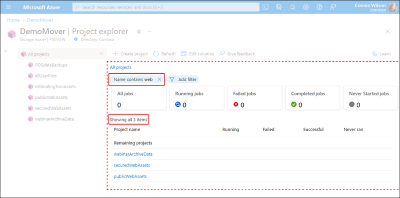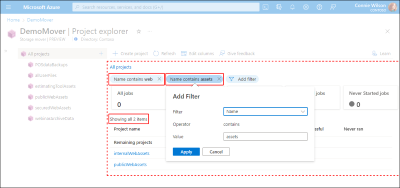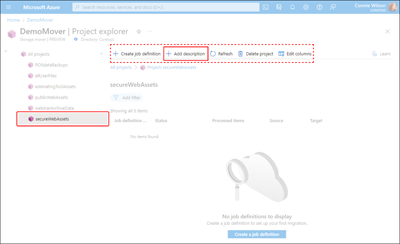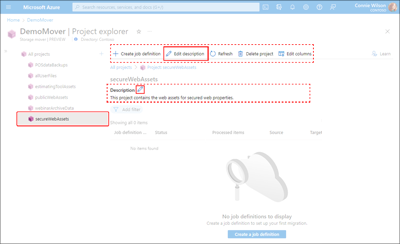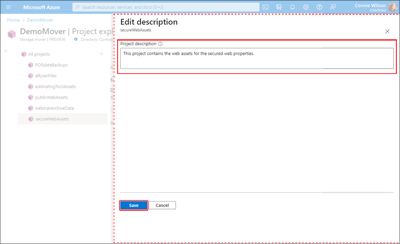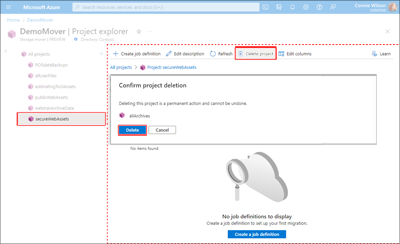管理 Azure Storage Mover 專案
本文內容
Storage Mover 專案可用來將移轉作業組織成邏輯工作或元件。 專案至少包含一個工作定義,接著會描述專案的每個資料來源和目標端點。 了解 Storage Mover 資源階層 一文包含 Storage Mover 與其專案之間關聯性的詳細資訊。
當您定義專案時,最好將所有相關的相互依存性資料來源新增至相同的專案中,以便將這些資料來源移轉在一起。 您應該新增移轉單一工作負載所需的所有資料來源,而不是針對移轉計畫中的每個資料來源建立專案。 您也可以選擇為移轉計畫中每個不同的資料來源群組建立個別專案。
本文會引導您建立及管理 Azure Storage Mover 專案。 若要遵循這些範例,您將需要最上層的 Storage Mover 資源。 如果您尚未建立,請先遵循建立 Storage Mover 資源 一文內的步驟,然後再繼續進行。
完成本文中的步驟之後,您將能夠使用 Azure 入口網站和 Azure PowerShell 來建立及管理專案。
建立專案
定義移轉作業的第一個步驟,是建立專案資源。 建立專案之後,您就可以新增來源和資料來源的目標端點。 在此範例中,您要刻意將描述 欄位保留空白。 接著,您會在本文稍後的檢視並編輯專案的屬性 一節中加以新增。
重要
如果您尚未使用資源提供者來部署資源,則必須建立最上層資源。
警告
不支援將專案資源重新命名。 最好能夠確定您已適當地將專案命名,因為佈建專案之後,您將無法變更專案名稱。
瀏覽至 Azure 入口網站 中的 [專案總管]
選取 [建立專案]
建立專案會需要您決定名稱。 請參閱資源命名慣例 ,以選擇支援的名稱。 描述為選擇性的,且最多可以包含 1024 個單位元組字元。
New-AzStorageMoverProject Cmdlet 可用來在您先前部署的 Storage Mover 資源 內建立新的專案。 如果您尚未安裝 Az.StorageMover 模組:
## Ensure you are running the latest version of PowerShell 7
$PSVersionTable.PSVersion
## Your local execution policy must be set to at least remote signed or less restrictive
Set-ExecutionPolicy -ExecutionPolicy RemoteSigned -Scope CurrentUser
## If you don't have the general Az PowerShell module, install it first
Install-Module -Name Az -Scope CurrentUser -Repository PSGallery -Force
## Lastly, the Az.StorageMover module is not installed by default and must be manually requested.
Install-Module -Name Az.StorageMover -Scope CurrentUser -Repository PSGallery -Force
安裝 Azure PowerShell 文章包含更多詳細資料。
您必須提供 -Name、-ResourceGroupName 和 -StorageMoverName 等必要參數的值。 -Description 是選用參數。
建立及使用變數來儲存冗長或可能複雜的字串一向是個不錯的主意。
## Set variables
$subscriptionID = "Your subscription ID GUID"
$resourceGroupName = "demoResourceGroup"
$storageMoverName = "demoMover"
$projectName = "demoProject"
$projectDescription = ""
使用 Connect-AzAccount Cmdlet 連線至 Azure 帳戶。 提供 -Subscription 參數的值來指定您訂用帳戶的識別碼,如範例中所示。
Connect-AzAccount -Subscription $subscriptionID
成功連線之後,您就可以使用 New-AzStorageMoverProject Cmdlet 來建立新的專案,如下列範例中所示。
New-AzStorageMoverProject `
-ResourceGroupName $resourceGroupName `
-StorageMoverName $storageMoverName `
-Name $projectName `
-Description $projectDescription
下列範例回應包含 ProvisioningState 屬性,其值代表已成功建立專案。
Description : This is a project used for demonstration.
Id : /subscriptions/<GUID>/resourceGroups/
demoResourceGroup/providers/Microsoft.StorageMover/storageMovers/
demoMover/projects/demoProject
Name : testingAgain
ProvisioningState : Succeeded
SystemDataCreatedAt : 8/17/2022 1:19:00 AM
SystemDataCreatedBy : user@contoso.com
SystemDataCreatedByType : User
SystemDataLastModifiedAt : 8/17/2022 1:19:00 AM
SystemDataLastModifiedBy : user@contoso.com
SystemDataLastModifiedByType : User
Type : microsoft.storagemover/storagemovers/projects
檢視及編輯專案的屬性
根據您的使用案例,您可能需要擷取特定專案,或者所有專案資源的完整清單。 您可能也需要新增或編輯專案的描述。
請遵循本節中的步驟來檢視 Storage Mover 資源可存取的專案。
瀏覽至 Azure 入口網站 內的 [專案總管]
您也可以視需要編輯或移除篩選條件,如下列範例所示。 目前僅支援依名稱篩選專案。
從專案總管窗格或結果清單內,選取上一節中所建立專案的名稱。 專案的屬性和作業摘要資料會顯示在 [詳細資料]
如果專案缺少有效的描述,請選取 [新增描述]
如果有描述,則會顯示在 [描述]
在編輯窗格中,修改專案的描述。 在窗格底部,選取 [儲存]
使用 Get-AzStorageMoverProject Cmdlet 來擷取專案資源的清單。 您可以選擇性地提供 -Name 參數值,來擷取特定專案資源。 呼叫不含選擇性參數的 Cmdlet 會傳回資源群組內所有已佈建專案的清單。
下列範例會指定 demoProject 值,藉此擷取特定專案資源。
Get-AzStorageMoverProject `
-ResourceGroupName $resourceGroupName `
-StorageMoverName $storageMoverName `
-Name "demoProject"
下列範例回應包含指定專案的屬性,包括空的 Description。
Description :
Id : /subscriptions/<GUID>/resourceGroups/
demoResourceGroup/providers/Microsoft.StorageMover/storageMovers/
demoMover/projects/demoProject
Name : demoProject
ProvisioningState : Succeeded
SystemDataCreatedAt : 7/15/2022 6:22:51 PM
SystemDataCreatedBy : user@contoso.com
SystemDataCreatedByType : User
SystemDataLastModifiedAt : 8/16/2022 10:36:52 PM
SystemDataLastModifiedBy : user@contoso.com
SystemDataLastModifiedByType : User
Type : microsoft.storagemover/storagemovers/projects
若您要將遺漏的描述新增至 Cmdlet 所傳回的專案,則必須使用 Update-AzStorageMoverProject Cmdlet。 不過,在此執行個體中,-ResourceGroupName、-StorageMoverName 和 -Name 皆為必要參數。 您也需要提供遺漏的 [專案描述]-Description 參數,如下列範例中所示。
Update-AzStorageMoverProject `
-Name demoProject `
-ResourceGroupName $resourceGroupName `
-StorageMoverName $storageMoverName `
-Description "Demo project managed with PowerShell."
回應中包含的 ProvisioningState 會確認已成功更新專案。
Description : Demo project managed with PowerShell.
Id : /subscriptions/<GUID>/resourceGroups/
demoResourceGroup/providers/Microsoft.StorageMover/storageMovers/
demoMover/projects/demoProject
Name : demoProject
ProvisioningState : Succeeded
SystemDataCreatedAt : 7/15/2022 6:22:51 PM
SystemDataCreatedBy : user@contoso.com
SystemDataCreatedByType : User
SystemDataLastModifiedAt : 8/24/2022 7:47:50 AM
SystemDataLastModifiedBy : user@contoso.com
SystemDataLastModifiedByType : User
Type : microsoft.storagemover/storagemovers/projects
刪除專案
移除專案資源在生產環境中應該相當罕見,但在某些情況下可能會很有用。 若要刪除 Storage Mover 專案資源,請遵循提供範例。
警告
刪除專案為永久性的動作,無法復原。 建議您確定您已準備好刪除專案,因為您稍後無法將專案還原。
瀏覽至 Azure 入口網站 中的 [專案總管]
首先,在 [專案總管]
警告
刪除專案將會刪除所有自主工作定義、其執行歷程記錄以及結果。 刪除上述任何資源為永久性的,無法復原。 儲存體端點不會受到影響。
使用 Remove-AzStorageMoverProject 以永久刪除專案資源。 分別使用 -Name 參數提供專案的名稱,以及使用 -ResourceGroupName 和 -StorageMoverName 參數提供資源群組和 Storage Mover 資源名稱。
Remove-AzStorageMoverProject `
-Name $projectName `
-ResourceGroupName $resourceGroupName `
-StorageMoverName $storageMoverName
警告
刪除專案將會刪除所有自主工作定義、其執行歷程記錄以及結果。 刪除上述任何資源為永久性的,無法復原。 儲存體端點不會受到影響。
下一步
建立專案之後,您就可以開始使用工作定義。