將 Hugo 網站部署至 Azure Static Web Apps
本文示範如何將 Hugo Web 應用程式建立及部署至 Azure Static Web Apps。 最後的結果是新的 Azure 靜態 Web 應用程式與相關聯的 GitHub Actions,可讓您控制應用程式的建置和發布方式。
在本教學課程中,您會了解如何:
- 建立 Hugo 應用程式
- 設定 Azure Static Web Apps
- 將 Hugo 應用程式部署至 Azure
如果您沒有 Azure 訂閱,請在開始之前,先建立 Azure 免費帳戶。
必要條件
- 具有有效訂用帳戶的 Azure 帳戶。 如果您沒有帳戶,可以免費建立帳戶。
- GitHub 帳戶。 如果您沒有帳戶,可以免費建立帳戶。
- 已安裝 Git 安裝程式。 如果您沒有 Git,您可以 安裝 Git。
建立 Hugo 應用程式
使用 Hugo 命令列介面建立 Hugo 應用程式(CLI):
開啟終端機
執行 Hugo CLI 以建立新的應用程式。
hugo new site static-app移至新建立的應用程式。
cd static-app初始化 Git 存放庫。
git init請確定您的分支名稱為
main。git branch -M main接下來,將主題安裝為 git 子模組,然後在 Hugo 組態檔中指定主題,以將主題新增至網站。
git submodule add https://github.com/budparr/gohugo-theme-ananke.git themes/ananke echo 'theme = "ananke"' >> config.toml認可變更。
git add -A git commit -m "initial commit"
將您的應用程式推送至 GitHub
您需要 GitHub 上的存放庫才能連線到 Azure Static Web Apps。 下列步驟說明如何建立月臺的存放庫。
從 https://github.com/new 名為 hugo-static-app 建立空白 GitHub 存放庫(不要建立自述檔)。
將 GitHub 存放庫新增為遠端至本機存放庫。 請務必在下列命令中新增您的 GitHub 用戶名稱,以取代
<YOUR_USER_NAME>佔位元。git remote add origin https://github.com/<YOUR_USER_NAME>/hugo-static-app將本機存放庫推送至 GitHub。
git push --set-upstream origin main
部署 Web 應用程式
下列步驟示範如何建立新的靜態網站應用程式,並將其部署至生產環境。
建立應用程式
移至 Azure 入口網站
選取 [建立資源]
搜尋靜態 Web 應用程式
選取 靜態 Web 應用程式
選取 [建立]
在 [基本] 索引標籤中,輸入下列值。
屬性 值 訂用帳戶 您的 Azure 訂用帳戶名稱。 資源群組 my-hugo-group 名稱 hugo-static-app 方案類型 免費 Azure Functions API 和預備環境的區域 選取最接近您的區域。 來源 GitHub 選取 [使用 GitHub 登入],並使用 GitHub 進行驗證。
輸入下列 GitHub 值。
屬性 值 組織 選取您想要的 GitHub 組織。 存放庫 選取 hugo-static-app。 分支 選取 main。 注意
如果您沒有看到任何存放庫,可能需要在 GitHub 中授權 Azure Static Web Apps。 流覽至您的 GitHub 存放庫,並移至 [設定 > 應用程式>授權的 OAuth Apps],選取 [Azure Static Web Apps],然後選取 [授與]。 針對組織存放庫,您必須是組織的所有者才能授予許可權。
在 [建置詳細數據] 區段中,從 [建置預設] 下拉式清單中選取 [Hugo],並保留預設值。
檢閱及建立
選取 [ 檢閱 + 建立 ] 以確認詳細數據都正確無誤。
選取 [建立 ] 以開始建立 App Service 靜態 Web 應用程式,並布建 GitHub Actions 以進行部署。
部署完成後,請選取 [移至資源]。
在資源畫面上 ,選取 URL 連結以開啟已部署的應用程式。 您可能需要等候一兩分鐘,GitHub Actions 才能完成。
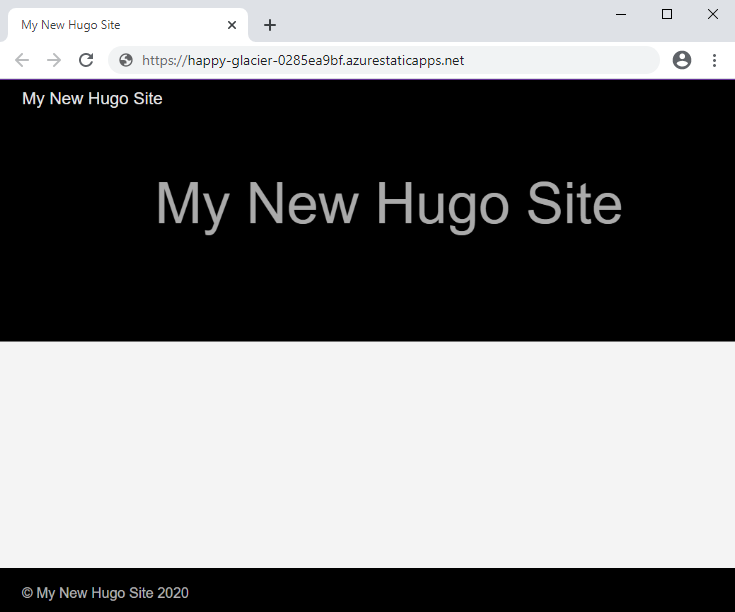
自訂 Hugo 版本
當您產生靜態 Web 應用程式時, 會產生工作流程檔案 ,其中包含應用程式的發佈組態設定。 您可以藉由在 區段中提供的值 HUGO_VERSION ,在工作流程檔案中 env 指定特定的 Hugo 版本。 下列範例組態示範如何將 Hugo 設定為特定版本。
jobs:
build_and_deploy_job:
if: github.event_name == 'push' || (github.event_name == 'pull_request' && github.event.action != 'closed')
runs-on: ubuntu-latest
name: Build and Deploy Job
steps:
- uses: actions/checkout@v3
with:
submodules: true
- name: Build And Deploy
id: builddeploy
uses: Azure/static-web-apps-deploy@v1
with:
azure_static_web_apps_api_token: ${{ secrets.AZURE_STATIC_WEB_APPS_API_TOKEN }}
repo_token: ${{ secrets.GITHUB_TOKEN }} # Used for GitHub integrations (i.e. PR comments)
action: "upload"
###### Repository/Build Configurations - These values can be configured to match you app requirements. ######
# For more information regarding Static Web App workflow configurations, please visit: https://aka.ms/swaworkflowconfig
app_location: "/" # App source code path
api_location: "api" # Api source code path - optional
output_location: "public" # Built app content directory - optional
###### End of Repository/Build Configurations ######
env:
HUGO_VERSION: 0.58.0
在 Hugo 應用程式中使用 Git 資訊功能
如果您的 Hugo 應用程式使用 Git 資訊功能,則為靜態 Web 應用程式建立的預設 工作流程檔案 會使用 結帳 GitHub Action 來擷取 Git 存放庫的淺 層版本,預設深度為 1。 在此案例中,Hugo 會將您的所有內容檔案視為來自單一 認可,因此它們具有相同的作者、上次修改時間戳和其他 .GitInfo 變數。
藉由在步驟底下actions/checkout新增 參數,將 設定0fetch-depth為 ,以更新工作流程檔案以擷取完整的 Git 歷程記錄(沒有限制):
- uses: actions/checkout@v3
with:
submodules: true
fetch-depth: 0
擷取完整歷程記錄會增加 GitHub Actions 工作流程的建置時間,但您的 .Lastmod 和 .GitInfo 變數會精確且可供每個內容檔案使用。
清除資源
如果您不打算繼續使用此應用程式,您可以透過下列步驟刪除 Azure 靜態 Web 應用程式資源:
- 開啟 Azure 入口網站
- 在頂端搜尋列中,依您稍早提供的名稱搜尋您的應用程式
- 按兩下應用程式
- 按兩下 [ 刪除] 按鈕
- 按兩下 [ 是 ] 以確認刪除動作