設定 Azure AI 搜尋的診斷記錄
資源層級診斷記錄可讓您深入瞭解 Azure AI 搜尋資源中發生的作業。 相反地,活動記錄會從外部提供訂用帳戶中每個 Azure 資源上執行的作業見解,稱為控制平面或管理平面。 活動記錄會自動啟用,而且通常會啟用
本文說明如何啟用資源層級診斷記錄,以及如何在 Azure AI 搜尋服務資源上尋找系統和使用者作業的相關信息。
必要條件
啟用診斷記錄
診斷記錄可透過 Azure 監視器取得。 雖然某些記錄,例如活動記錄和內建計量,但會自動報告,而且不會預先設定,但有關服務內作業和數據存取的資源層級記錄需要您建立診斷設定並指定記憶體選項。
登入 Azure 入口網站 並流覽至您的搜尋服務。
在 [監視>診斷設定] 底下,選取 [新增診斷設定]。
提供可識別服務和記錄層級的名稱,例如 「my-search-service-all-logs」 或 「my-search-service-audit-logs」。。
在 [記錄] 底下,選擇類別:
- 稽核記錄會 擷取使用者或應用程式與數據或服務的設定互動,但不包含使用者或群組身分識別。
- 作業記錄會 擷取搜尋服務上作業的相關信息。
- allLogs 會收集所有專案。
詳細信息記錄可能會很耗費資源來儲存及管理及儲存。 您可能想要從allLogs開始,然後在它符合資訊需求時切換至更多範圍記錄。 如需這些類別的詳細資訊,請參閱 Azure 監視器中的診斷設定。
針對目的地,建議您 傳送至 Log Analytics 工作區 ,以便對數據執行 Kusto 查詢。 應該有可用的工作區
儲存設定。
如果您需要更 全面的數據收集策略,請重複這些步驟。
您建立的每個診斷設定都需要自己的數據接收。 如果您使用 Azure 入口網站 來檢閱記錄,預設會使用第一個診斷設定。 您可以瀏覽至特定工作區以取得視覺效果支援。
注意
如果您使用 金鑰型驗證,Azure AI 搜尋服務無法監視個別使用者對搜尋服務內容的訪問許可權。 如果您需要此層級的監視,就必須在用戶端應用程式中加以實作。
檢視 Log Analytics 中的記錄
依照下列指示,探索資源的記錄分析資料。
在 [監視] 底下,選取 [記錄]。 查詢中樞預設會開啟。 您可以嘗試可用的查詢,或關閉中樞,並在 KQL 模式中開啟查詢視窗,以執行以 Kusto 查詢語言 (KQL) 撰寫的查詢。
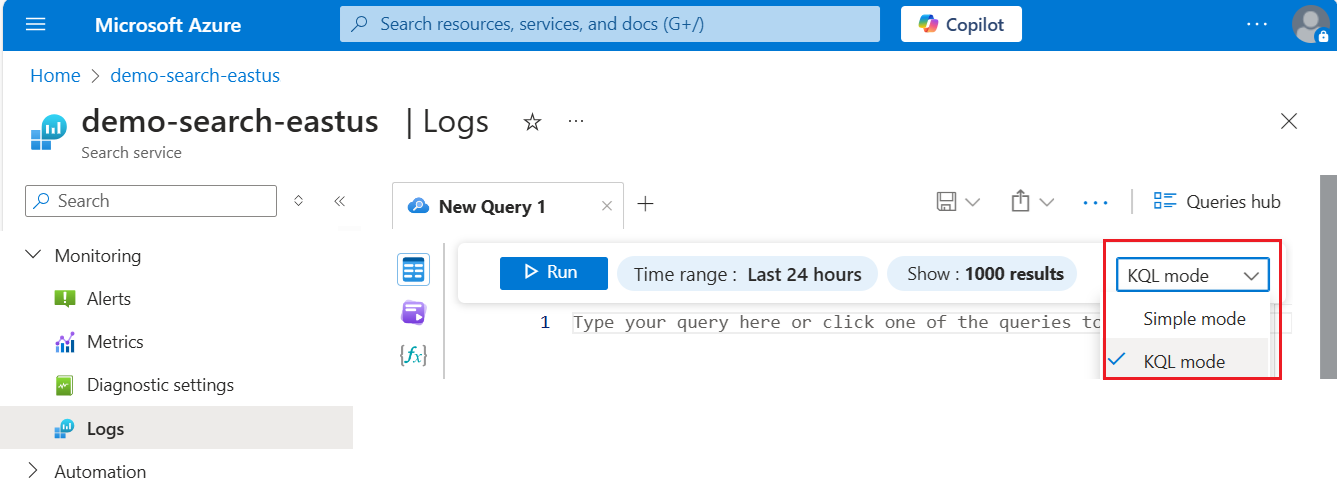
在查詢視窗中,您可以對記錄執行 Kusto 查詢。
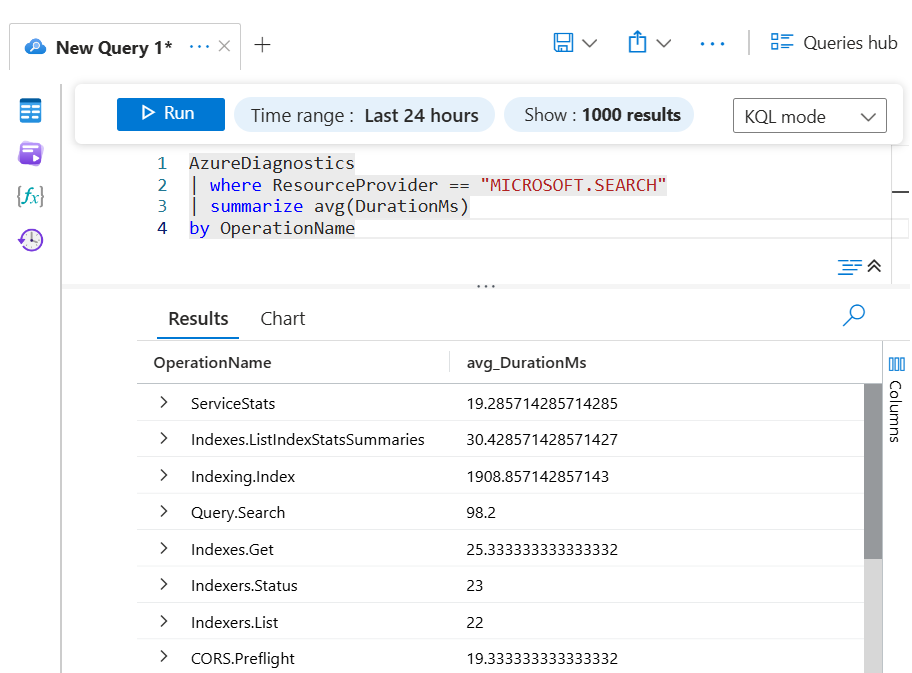
範例查詢
以下是一些您可以用來探索記錄資料的基本 Kusto 查詢。
針對指定時段內 Azure AI 搜尋服務 的所有診斷記錄執行此查詢:
AzureDiagnostics
| where ResourceProvider == "MICROSOFT.SEARCH"
執行此查詢以查看 10 個最新的記錄:
AzureDiagnostics
| where ResourceProvider == "MICROSOFT.SEARCH"
| take 10
執行此查詢,以便依 [資源] 將作業分組:
AzureDiagnostics
| where ResourceProvider == "MICROSOFT.SEARCH" |
summarize count() by Resource
執行此查詢以找出執行作業所需的平均時間:
AzureDiagnostics
| where ResourceProvider == "MICROSOFT.SEARCH"
| summarize avg(DurationMs)
by OperationName
執行此查詢,以檢視 OperationName 所分割的作業量,並每隔 10 秒計算一次計數。
AzureDiagnostics
| where ResourceProvider == "MICROSOFT.SEARCH"
| summarize count()
by bin(TimeGenerated, 10s), OperationName
| render areachart kind=unstacked