教學課程:使用匯入的 CSV 檔案建置商務案例或評估伺服器
在遷移至 Azure 的過程中,您會探索內部部署清查和工作負載。
本教學課程說明如何使用匯入的逗號分隔值 (CSV) 檔案,透過 Azure Migrate:探索和評量工具來建置商務案例或評估內部部署機器。
如果您使用 CSV 檔案,就不需要設定 Azure Migrate 設備來探索伺服器。 您可以控制您在檔案中共用的資料,而大部分的資料都是選擇性的。 在下列情況下,這個方法很有用:
- 您想要在部署設備之前建立快速、初始的商務案例或評量。
- 您無法在組織中部署 Azure Migrate 設備。
- 您無法共用允許存取內部部署伺服器的認證。
- 有安全性條件約束使您無法收集設備所收集到的資料,並將其傳送至 Azure。
注意
您無法使用 CSV 檔案來遷移匯入的伺服器。
在本教學課程中,您會了解如何:
- 設定 Azure 帳戶
- 設定 Azure Migrate 專案
- 準備 CSV 檔案
- 匯入檔案
- 評定伺服器
注意
教學課程顯示嘗試案例的最快路徑,並且在可行時使用預設選項。
如果您沒有 Azure 訂用帳戶,請在開始前建立免費帳戶。
必要條件
- 您可以在單一 CSV 檔案中及在 Azure Migrate 專案中新增最多 20,000 個伺服器。
- CSV 檔案中指定的作業系統名稱必須包含並符合支援的名稱。
準備 Azure 使用者帳戶
若要建立 Azure Migrate 專案,您需要一個帳戶,其具有:
- Azure 訂用帳戶的參與者或擁有者權限。
- 註冊 Microsoft Entra 應用程式的權限。
如果您剛建立免費的 Azure 帳戶,您就是訂用帳戶的擁有者。 若您不是訂用帳戶擁有者,請與擁有者合作以根據下列步驟指派權限:
在 Azure 入口網站中,搜尋「訂用帳戶」,然後選取 [服務] 下的 [訂用帳戶]。
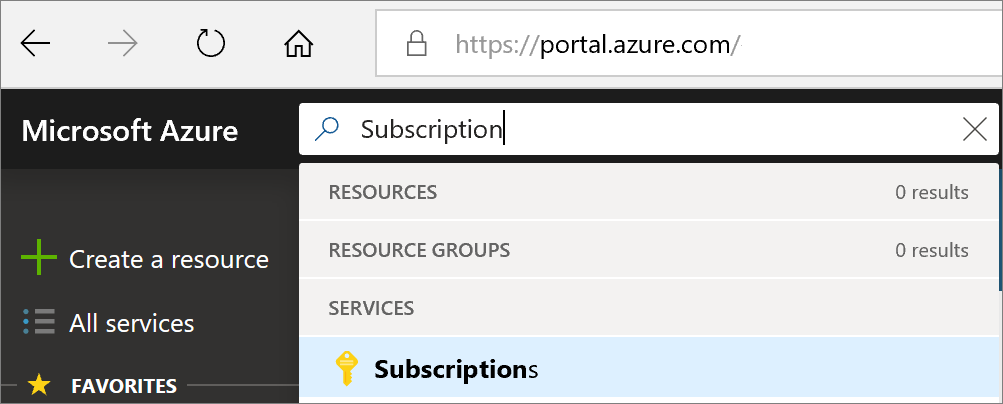
在 [訂用帳戶] 頁面中,選取您要在其中建立 Azure Migrate 專案的訂用帳戶。
選取 [存取控制 (IAM)]。
選取 [新增]> [新增角色指派],開啟 [新增角色指派] 頁面。
指派下列角色。 如需詳細步驟,請參閱使用 Azure 入口網站指派 Azure 角色。
設定 值 角色 參與者或擁有者 存取權指派對象 User 成員 azmigrateuser ![Azure 入口網站中的 [新增角色指派] 頁面。](../reusable-content/ce-skilling/azure/media/role-based-access-control/add-role-assignment-page.png)
在入口網站中搜尋使用者,然後在 [服務] 底下選取 [使用者]。
在 [使用者設定] 中,確定 Microsoft Entra 使用者可以註冊應用程式 (預設設為 [是])。
![在 [使用者設定] 中確認使用者可以註冊 Active Directory 應用程式](media/tutorial-discover-import/register-apps.png)
設定專案
如果您還沒有新的 Azure Migrate 專案,請加以設定。
在 Azure 入口網站 > [所有服務] 中,搜尋 Azure Migrate。
在 [服務] 下,選取 [Azure Migrate]。
在 [開始] 中選取 [建立專案]。
在 [建立專案] 中,選取您的 Azure 訂用帳戶和資源群組。 如果您還沒有資源群組,請加以建立。
在 [專案詳細資料] 中,指定專案名稱以及要在其中建立專案的地理位置。 請檢閱公用和政府雲端支援的地理位置。
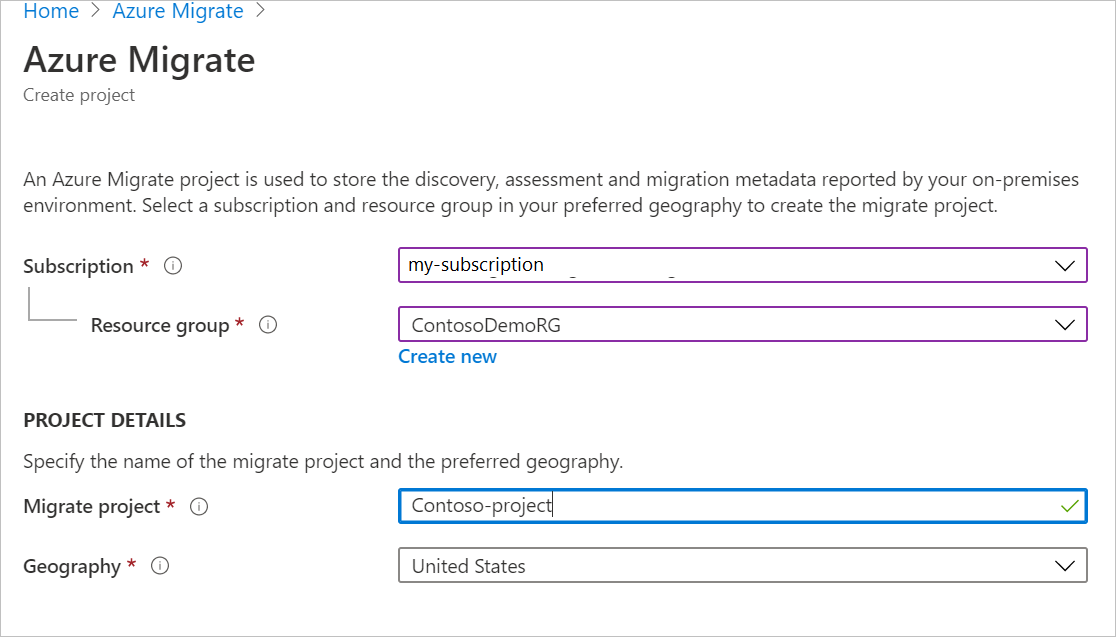
注意
- 使用 [進階設定] 區段,以建立具有私人端點連線能力的 Azure Migrate 專案。 深入了解。
- 請確定您允許從您選擇上傳 CSV 檔案的電腦 IP 位址存取 Azure vNet (在使用私人端點連線建立專案期間選取)。
選取 建立。
等候幾分鐘讓 Azure Migrate 專案完成部署。
Azure Migrate:探索和評量工具預設會新增至新專案。
準備 CSV
下載 CSV 範本,並在其中新增伺服器資訊。
下載範本
在 [伺服器、資料庫和 Web 應用程式>Azure Migrate:探索和評量] 中,選取 [探索]。
在 [探索機器] 中,選取 [使用 CSV 匯入]。
選取 [下載] 以下載 CSV 範本。 或者,您也可以直接下載。
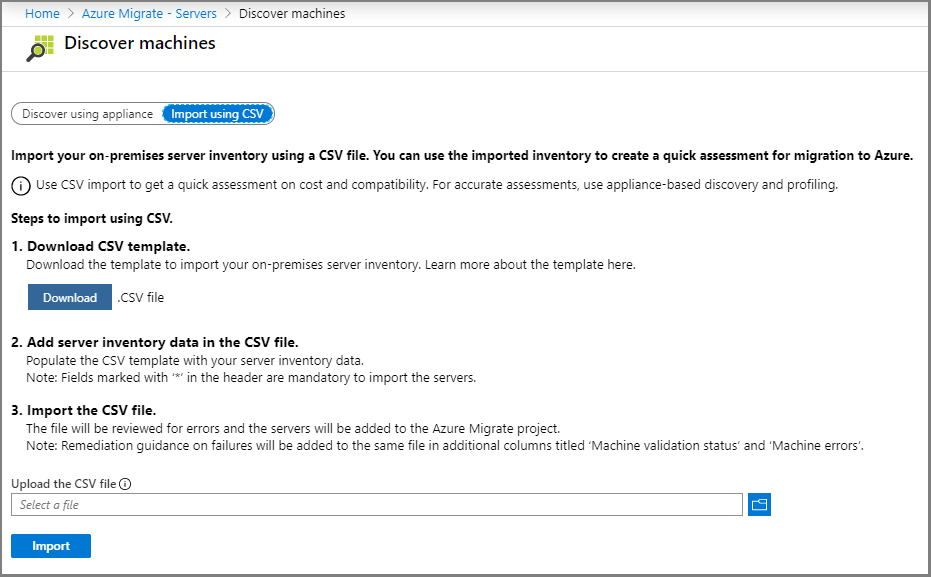
新增伺服器資訊
收集伺服器資料,並將其新增至 CSV 檔案。
- 若要收集資料,您可以從用於內部部署伺服器管理的工具 (例如 VMware vSphere 或您的設定管理資料庫 (CMDB)) 將資料匯出。
- 若要檢閱範例資料,請下載我們的範例檔案。
下表摘要說明要填入的檔案欄位:
| 欄位名稱 | 必要 | 詳細資料 |
|---|---|---|
| 伺服器名稱 | Yes | 建議您指定完整網域名稱 (FQDN)。 |
| IP 位址 | No | 伺服器位址。 |
| 核心 | Yes | 配置給伺服器的處理器核心數目。 |
| 記憶體 | Yes | 配置給伺服器的 RAM 總計 (以 MB 為單位)。 |
| 作業系統名稱 | Yes | 伺服器作業系統。 評估會識別符合或包含此清單中之名稱的作業系統名稱。 |
| 作業系統版本 | No | 伺服器作業系統版本。 |
| 作業系統架構 | No | 伺服器 OS 架構 有效值為:x64、x86、amd64、32 位元或 64 位元 |
| 伺服器類型 | No | 伺服器類型 有效值為:虛擬、實體 |
| Hypervisor | No | 如果伺服器類型為 [虛擬],請指定 Hypervisor 名稱 有效值為:VMware、Hyper-V |
| 磁碟數量 | No | 如果提供了個別磁碟詳細資料,則不需要。 |
| 使用中的儲存體 (GB) | No | 您可以新增每個伺服器正在使用的儲存體數量。 此欄位只會用於 Azure VMware 解決方案評量大小邏輯。 |
| 磁碟 1 大小 | No | 磁碟的大小上限 (以 GB 為單位)。 您可以藉由在範本中新增資料行,來新增更多磁碟的詳細資料。 您最多可以新增二十個磁碟。 |
| 磁碟 1 讀取作業數 | No | 每秒的磁碟讀取作業數。 |
| 磁碟 1 寫入作業數 | No | 每秒的磁碟寫入作業數。 |
| 磁碟 1 讀取輸送量 | No | 每秒從磁碟讀取的資料量 (以每秒 MB 數為單位)。 |
| 磁碟 1 寫入輸送量 | No | 每秒寫入至磁碟的資料量 (以每秒 MB 數為單位)。 |
| CPU 使用率百分比 | No | 已使用的 CPU 百分比。 |
| 記憶體使用率百分比 | No | 已使用的 RAM 百分比。 |
| 磁碟讀取作業數總計 | No | 每秒的磁碟讀取作業數。 |
| 磁碟寫入作業數總計 | No | 每秒的磁碟寫入作業數。 |
| 磁碟讀取輸送量總計 | No | 從磁碟讀取的資料量 (以每秒 MB 數為單位)。 |
| 磁碟寫入輸送量總計 | No | 寫入至磁碟的資料量 (以每秒 MB 數為單位)。 |
| 網路輸入輸送量 | No | 伺服器接收到的資料量 (以每秒 MB 數為單位)。 |
| 網路輸出輸送量 | No | 伺服器傳輸的資料量 (以每秒 MB 數為單位)。 |
| 韌體類型 | No | 伺服器韌體。 值可以是 "BIOS" 或 "UEFI"。 |
| No | 伺服器 MAC 位址。 |
新增作業系統
評量可識別特定作業系統名稱。 您指定的任何名稱都必須完全符合支援的名稱清單中的字串之一。
新增多個磁碟
範本會提供第一個磁碟的預設欄位。 您最多可為二十個磁碟新增類似的資料行。
例如,若要指定第二個磁碟的所有欄位,請新增下列資料行:
- 磁碟 2 大小
- 磁碟 2 讀取作業數
- 磁碟 2 寫入作業數
- 磁碟 2 讀取輸送量
- 磁碟 2 寫入輸送量
匯入伺服器資訊
將資訊新增至 CSV 範本之後,請匯入 CSV 檔案。
- 在 [伺服器、資料庫和 Web 應用程式>Azure Migrate:探索和評量] 中,選取 [探索]。
- 在 [探索機器] 中,選取 [使用 CSV 匯入]
- 上傳 .csv 檔案,然後選取 [匯入]。
- 匯入狀態隨即顯示。
- 如果狀態中出現警告,您可以修正相關狀況,或繼續作業而不加以處理。
- 若要提升評量的正確性,請依照警告中的建議改善伺服器資訊。
- 若要檢視並修正警告,請選取 [下載警告詳細資料 .CSV]。 這項作業會下載包含警告的 CSV。 請檢閱警告,並視需要修正問題。
- 如果狀態中出現錯誤 (匯入狀態為「失敗」),您必須先修正這些錯誤,才能繼續匯入:
- 下載現在包含錯誤詳細資料的 CSV。
- 檢閱錯誤並視需要加以解決。
- 重新上傳修改過的檔案。
- 當匯入狀態「完成」時,表示伺服器資訊已匯入。 如果匯入程序似乎不完整,請重新整理。
更新伺服器資訊
您可以使用相同的伺服器名稱再次匯入伺服器的資料,以更新伺服器資訊。 您無法修改 [伺服器名稱] 欄位。 目前不支援刪除伺服器。
在入口網站中驗證伺服器
探索完成後,若要驗證伺服器是否出現在 Azure 入口網站中:
- 開啟 Azure Migrate 儀表板。
- 在 [Azure Migrate - 伺服器]>[Azure Migrate:探索和評量] 頁面中,選取圖示以顯示 [探索到的伺服器] 計數。
- 選取 [以匯入為基礎] 索引標籤。
支援的作業系統名稱
CSV 中提供的作業系統名稱必須包含並符合。 如果沒有,您將無法進行評估。
| A-H | I-R | S-T | U-Z |
|---|---|---|---|
| Asianux 3 Asianux 4 Asianux 5 CoreOS Linux Debian GNU/Linux 4 Debian GNU/Linux 5 Debian GNU/Linux 6 Debian GNU/Linux 7 Debian GNU/Linux 8 Debian GNU/Linux 9 Debian GNU/Linux 10 Debian GNU/Linux 11 FreeBSD |
IBM OS/2 macOS X 10 MS-DOS Novell NetWare 5 Novell NetWare 6 Oracle Linux Oracle Linux 4/5 Oracle Linux 6 Oracle Linux 7.7-CI/7.7 Oracle Linux 8 Oracle Linux 9 Oracle Solaris 10 Oracle Solaris 11 Red Hat Enterprise Linux 2 Red Hat Enterprise Linux 3 Red Hat Enterprise Linux 4 Red Hat Enterprise Linux 5 Red Hat Enterprise Linux 6 Red Hat Enterprise Linux 7 Red Hat Enterprise Linux 8 Red Hat Enterprise Linux 9 Red Hat Fedora |
SCO OpenServer 5 SCO OpenServer 6 SCO UnixWare 7 Serenity Systems eComStation Serenity Systems eComStation 1 Serenity Systems eComStation 2 Sun Microsystems Solaris 8 Sun Microsystems Solaris 9 SUSE Linux Enterprise 10 SUSE Linux Enterprise 11 SUSE Linux Enterprise 12 SUSE Linux Enterprise 8/9 SUSE Linux Enterprise 15 SUSE openSUSE |
Ubuntu Linux VMware ESXi 4 VMware ESXi 5 VMware ESXi 6 Windows 10 Windows 2000 Windows 3 Windows 7 Windows 8 Windows 95 Windows 98 Windows NT Windows Server (R) 2008 Windows Server 2003 Windows Server 2008 Windows Server 2008 R2 Windows Server 2012 Windows Server 2012 R2 Windows Server 2016 Windows Server 2019 Windows Server Threshold Windows Vista Windows Web Server 2008 R2 Windows XP Professional |
商務案例考量
- 如果您使用 CSV 檔案匯入伺服器,並建置商務案例:
- Azure 設定中的效能歷程記錄持續時間不適用
- 未指定任何效能資料的伺服器在商務案例使用率深入解析圖表中將分類為 [未知],並會依現狀調整大小,而不需要根據 Azure 成本進行大小調整
- 未指定伺服器類型和虛擬化的伺服器將分類為 不適用於 虛擬化散發,且內部部署成本中不會新增任何虛擬化軟體成本。
注意
若要取得精確的 Arc 商務案例估計值,請在 CSV 檔案的個別數據行中輸入 伺服器名稱、 核心、 記憶體(MB)和 OS 名稱 。
評量考量
- 如果您使用 CSV 檔案,並在大小調整準則為「以效能為基礎」的情況下建立評量來匯入伺服器:
- 對於 Azure VM 評量,如果您選擇以效能為基礎的大小調整時,則會使用您指定的效能值 (CPU 使用率、記憶體使用率、磁碟 IOPS 和輸送量)。 您將無法提供效能歷程記錄和百分位數資訊。
- 對於 Azure VMware 解決方案評量,如果您選擇以效能為基礎的大小調整,則會使用您指定的效能值 (CPU 使用率、記憶體使用率、使用中的儲存體 (GB))。 您將無法提供效能歷程記錄和百分位數資訊。
- 若要在 Azure VM 和 Azure VMware 解決方案評量中取得精確的 OS 適用性/整備程度,請在個別資料行中輸入作業系統版本和架構。
下一步
在本教學課程中,您已:
- 建立 Azure Migrate 專案。
- 使用匯入的 CSV 檔案探索伺服器。 現在,請建置快速商務案例或執行移轉至 Azure VM 的評量。