教學課程:使用「Azure Migrate:探索和評量」來探索 AWS 執行個體
在遷移至 Azure 的過程中,您會探索伺服器以進行評量和遷移。
本教學課程顯示如何使用輕量型 Azure Migrate 設備,利用「Azure Migrate:探索和評量」工具來探索 Amazon Web Services (AWS) 執行個體。 您會將設備部署為實體伺服器,以持續探索機器和效能中繼資料。
在本教學課程中,您會了解如何:
- 設定 Azure 帳戶。
- 準備 AWS 執行個體以進行探索。
- 建立專案。
- 設定 Azure Migrate 設備。
- 開始連續探索。
注意
教學課程顯示嘗試案例的最快路徑,並使用預設選項。
如果您沒有 Azure 訂用帳戶,請在開始前建立免費帳戶。
必要條件
在開始本教學課程之前,請先確認您符合下列必要條件。
| 需求 | 詳細資料 |
|---|---|
| 設備 | 您需要用來執行 Azure Migrate 設備的 EC2 VM。 機器應具有: - 已安裝 Windows Server 2019 或 Windows Server 2022。 - 16 GB RAM、8 個 vCPU、約 80 GB 的磁碟儲存體和外部虛擬交換器。 - 靜態或動態 IP 位址,以及網際網路存取 (直接或透過 Proxy)。 |
| Windows 執行個體 | 允許 WinRM 連接埠 5985 (HTTP) 上的輸入連線探索 Windows 伺服器。 |
| Linux 執行個體 | 允許連接埠 22 (HTTP) 上的輸入連線探索 Linux 伺服器。 執行個體應該使用 bash 作為預設殼層,否則探索將會失敗。 |
準備 Azure 使用者帳戶
若要建立專案並註冊 Azure Migrate 設備,您需要具有下列權限的帳戶:
- Azure 訂用帳戶的參與者或擁有者權限。
- 註冊 Microsoft Entra 應用程式的權限。
如果您剛建立免費的 Azure 帳戶,您就是訂用帳戶的擁有者。 若您不是訂用帳戶擁有者,請與擁有者合作以根據下列步驟指派權限:
在 Azure 入口網站中,搜尋「訂用帳戶」,然後選取 [服務] 下的 [訂用帳戶]。
![螢幕擷取畫面:搜尋 Azure 訂用帳戶的 [搜尋] 方塊。](media/tutorial-discover-aws/search-subscription.png)
在 [訂用帳戶] 頁面中,選取您想要在其中建立專案的訂用帳戶。
選取 [存取控制 (IAM)]。
選取 [新增]> [新增角色指派],開啟 [新增角色指派] 頁面。
指派下列角色。 如需詳細步驟,請參閱使用 Azure 入口網站指派 Azure 角色。
設定 值 角色 參與者或擁有者 存取權指派對象 User 成員 azmigrateuser ![Azure 入口網站中 [新增角色指派] 頁面的螢幕擷取畫面。](../reusable-content/ce-skilling/azure/media/role-based-access-control/add-role-assignment-page.png)
若要註冊設備,您的 Azure 帳戶需要註冊 Microsoft Entra 應用程式的權限。
在入口網站中,移至 [Microsoft Entra ID]> [使用者]。
要求租使用者或特殊許可權角色管理員將應用程式開發人員角色指派給帳戶,以允許使用者Microsoft Entra 應用程式註冊。 深入了解。
準備 AWS 執行個體
設定可供設備用來存取 AWS 執行個體的帳戶。
- 對於「Windows 伺服器」,請在要包含於探索中的所有 Windows 伺服器上設定本機使用者帳戶。 將使用者帳戶新增至下列群組:- 遠端管理使用者 - 效能監視器使用者 - 效能記錄使用者。
- 對於「Linux 伺服器」,您在要探索的 Linux 伺服器上需要有根帳戶。 請參閱支援矩陣中的指示,以取得替代方案。
- Azure Migrate 在探索 AWS 執行個體時,會使用密碼驗證。 依預設,AWS 執行個體不支援密碼驗證。 您必須先啟用密碼驗證,才可以探索執行個體。
- 對於 Windows 伺服器,允許 WinRM 連接埠 5985 (HTTP)。 這會允許遠端 WMI 呼叫。
- 針對 Linux 伺服器:
- 登入每部 Linux 機器。
- 開啟 sshd_config 檔案:vi /etc/ssh/sshd_config
- 在檔案中,找出 PasswordAuthentication 行,並將值變更為 yes。
- 儲存並關閉檔案。 重新啟動 ssh 服務
- 如果您使用 root 使用者來探索 Linux 伺服器,則請確定已允許在伺服器上進行根登入。
- 登入每一部 Linux 電腦
- 開啟 sshd_config 檔案:vi /etc/ssh/sshd_config
- 在檔案中,找出 PermitRootLogin 行,並將值變更為 yes。
- 儲存並關閉檔案。 重新啟動 ssh 服務
設定專案
設定新專案。
在 Azure 入口網站 > [所有服務] 中,搜尋 Azure Migrate。
在 [服務] 下,選取 [Azure Migrate]。
在 [開始] 中選取 [建立專案]。
在 [建立專案] 中,選取您的 Azure 訂用帳戶和資源群組。 如果您還沒有資源群組,請加以建立。
選取 建立。
請等候幾分鐘的時間,讓專案完成部署。 Azure Migrate:探索和評量工具預設會新增至新專案。
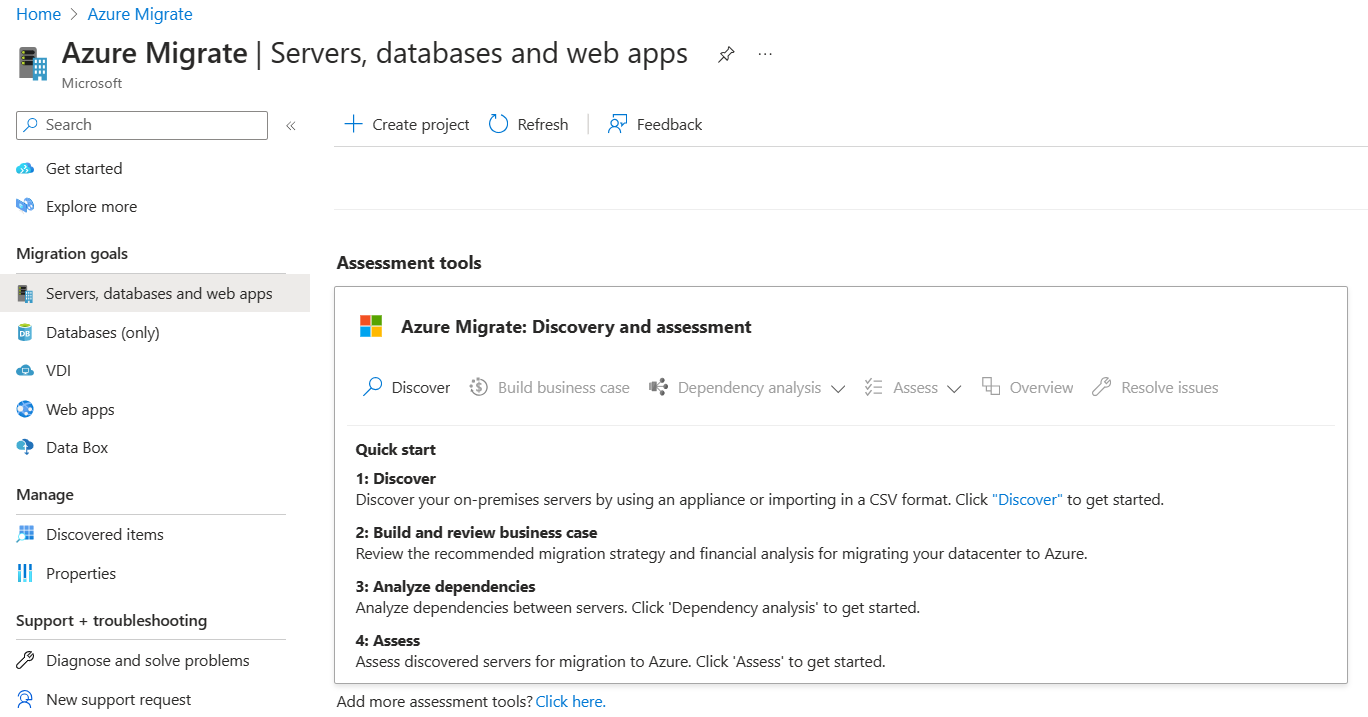
注意
如果您已經建立專案,則可以使用相同的專案來註冊其他設備,以探索和評估更多伺服器。 深入了解。
設定設備
Azure Migrate 設備是輕量型設備,可供 Azure Migrate:探索和評量用來執行下列動作:
- 探索內部部署伺服器。
- 將探索到的伺服器的中繼資料和效能資料傳送至 Azure Migrate:探索和評量。
深入了解 Azure Migrate 設備的相關資訊。
若要設定設備,請:
- 提供設備名稱,並在入口網站中產生專案金鑰。
- 從 Azure 入口網站下載含有 Azure Migrate 安裝程式指令碼的 ZIP 壓縮檔案。
- 從 ZIP 壓縮檔案解壓縮內容。 以系統管理權限啟動 PowerShell 主控台。
- 執行 PowerShell 指令碼以啟動設備 Web 應用程式。
- 完成設備的首次設定,並使用專案金鑰向專案進行註冊。
1.產生專案金鑰
- 在 [伺服器、資料庫和 Web 應用程式>Azure Migrate:探索和評量] 中,選取 [探索]。
- 在 [探索伺服器]>[伺服器是否已虛擬化?]中,選取 [實體或其他 (AWS、GCP、Xen 等。)]。
- 在 [1: 產生專案金鑰] 中,提供您將設定用於探索實體或虛擬伺服器的 Azure Migrate 設備名稱。 名稱應該是英數位元,且長度不超過 14 個字元。
- 選取 [產生金鑰] 以開始建立必要 Azure 資源。 請勿在建立資源期間關閉 [探索伺服器] 頁面。
- 成功建立 Azure 資源之後,系統會產生專案金鑰。
- 複製金鑰,您在設定期間需要此金鑰才能完成設備的註冊。
2.下載安裝程式指令碼
在 [2:下載 Azure Migrate 設備] 中,選取 [下載]。
確認安全性
請先確認 ZIP 檔案安全無虞再進行部署。
- 在存放下載檔案的目標電腦上,開啟系統管理員命令視窗。
- 執行下列命令以產生 ZIP 檔案的雜湊:
C:\>CertUtil -HashFile <file_location> [Hashing Algorithm]- 公用雲端的使用範例:
C:\>CertUtil -HashFile C:\Users\administrator\Desktop\AzureMigrateInstaller-Server-Public.zip SHA256 - 政府雲端的使用範例:
C:\>CertUtil -HashFile C:\Users\administrator\Desktop\AzureMigrateInstaller-Server-USGov.zip SHA256
- 確認最新的設備版本與雜湊值:
3.執行 Azure Migrate 安裝程式指令碼
此安裝程式指令碼會執行下列作業︰
- 安裝用於實體伺服器探索及評定的代理程式與 Web 應用程式。
- 安裝 Windows 角色,包括 Windows 啟用服務、IIS 與 PowerShell ISE。
- 下載並安裝 IIS 可讀寫模組。
- 使用 Azure Migrate 的持續設定詳細資料來更新登錄機碼 (HKLM)。
- 在路徑底下建立下列檔案:
- 組態檔:%Programdata%\Microsoft Azure\Config
- 記錄檔:%Programdata%\Microsoft Azure\Logs
執行指令碼,如下所示:
將 ZIP 壓縮檔案解壓縮至會裝載設備之伺服器上的資料夾。 請確定您未在現有 Azure Migrate 設備的電腦上執行指令碼。
在上述伺服器上,使用系統管理 (提高的) 權限來啟動 PowerShell。
將 PowerShell 目錄變更為已從下載的 ZIP 壓縮檔案解壓縮內容的資料夾。
藉由執行下列命令,以執行名為 AzureMigrateInstaller.ps1 的指令碼:
對於公用雲端:
PS C:\Users\administrator\Desktop\AzureMigrateInstaller-Server-Public> .\AzureMigrateInstaller.ps1對於 Azure Government:
PS C:\Users\Administrators\Desktop\AzureMigrateInstaller-Server-USGov>.\AzureMigrateInstaller.ps1指令碼會在成功完成時啟動設備 Web 應用程式。
如果發生任何問題,您可以存取位於 C:\ProgramData\Microsoft Azure\Logs\AzureMigrateScenarioInstaller_時間戳記.log 的指令碼記錄,以進行疑難排解。
確認設備是否能存取 Azure
4.設定設備
第一次設定設備。
在任何可連線至設備的機器上,開啟瀏覽器,然後開啟設備 Web 應用程式的 URL:https://設備名稱或 IP 位址: 44368。
或者,您也可以選取應用程式捷徑,從桌面開啟應用程式。
接受 [授權條款],並閱讀第三方資訊。
設定必要條件並註冊設備
在設定管理員中,選取 [設定必要條件],接著完成下列步驟:
連線:設備會確認伺服器是否能夠存取網際網路。 如果伺服器使用 Proxy:
選取 [設定 Proxy] 以指定 Porxy 位址 (格式為
http://ProxyIPAddress或http://ProxyFQDN,其中 FQDN 指的是完整合格的網域名稱) 和接聽連接埠。若 Proxy 需要驗證,請輸入認證。
若您已新增 Proxy 詳細資料或停用 Proxy 或驗證,請選取 [儲存] 以觸發連線並再次檢查連線。
僅支援 HTTP Proxy。
時間同步:檢查設備上的時間與網際網路時間同步,探索才能正常運作。
安裝更新並註冊設備:若要自動更新並註冊設備,請執行下列步驟:
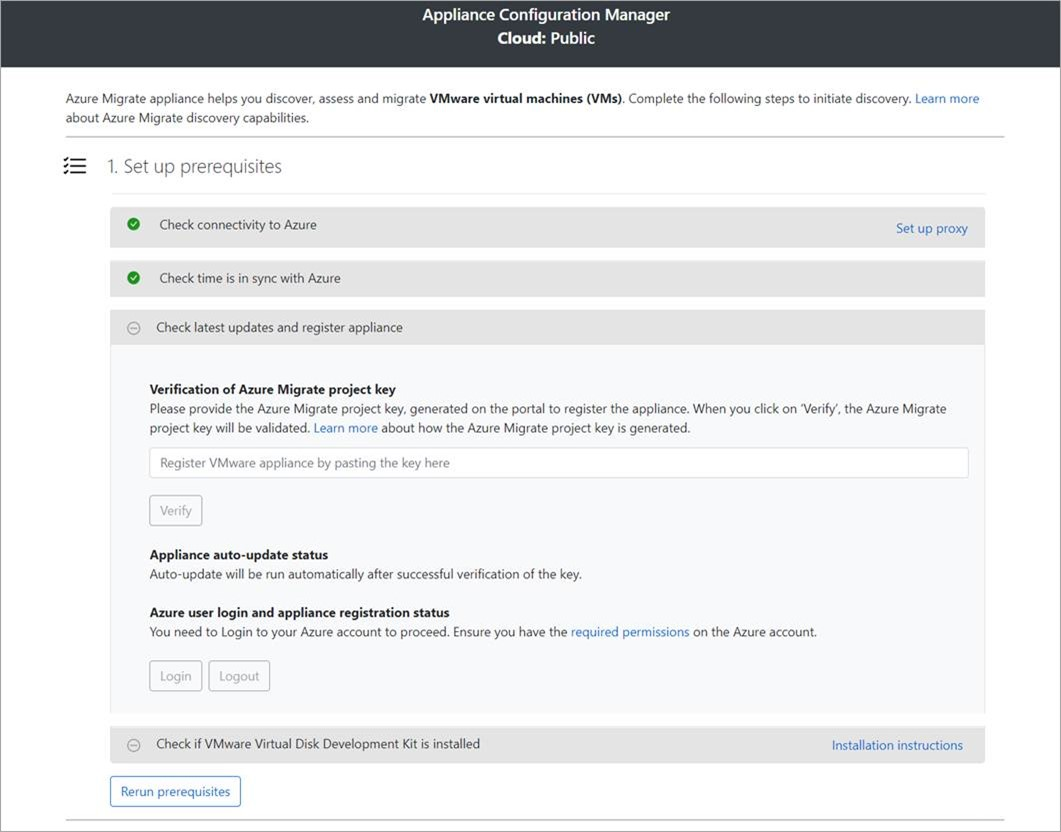
注意
這是 Azure Migrate 設備的新使用者體驗,僅當您已使用自入口網站下載的最新 OVA/安裝程式指令碼來設定設備時,才可使用。 已註冊的設備將繼續顯示舊版本的使用者體驗且繼續正常運作。
若要讓設備執行自動更新,請貼上自入口網站複製的專案金鑰。 若您沒有金鑰,請依序移至 [Azure Migrate:探索和評量]>[概觀]>[管理現有設備]。 當您已產生專案金鑰時,請選取提供的設備名稱,接著複製顯示的金鑰。
設備將驗證金鑰並開始自動更新服務,這會將設備上的所有服務更新至最新版本。 當已執行自動更新時,您可選取 [檢視設備服務] 以查看設備伺服器上執行的服務狀態和版本。
若要註冊設備,您必須選取 [登入]。 在 [繼續使用 Azure 登入] 中,選取 [複製程式碼並登入] 以複製裝置程式碼 (您必須具有裝置程式碼,才能向 Azure 進行驗證),然後在新的瀏覽器索引標籤中開啟 Azure 登入提示。請確定您已在瀏覽器中停用快顯封鎖程式來查看提示。
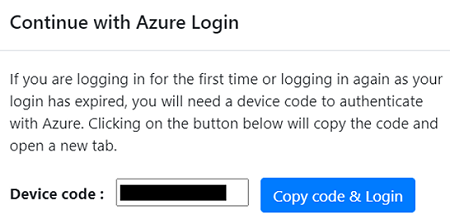
在瀏覽器的新索引標籤中,貼上裝置程式碼並使用您的 Azure 使用者名稱和密碼登入。 不支援使用 PIN 登入。
注意
如果您不小心在尚未登入時關閉登入索引標籤,則請重新整理設備設定管理員的瀏覽器索引標籤以顯示裝置程式碼,然後按一下 [複製程式碼並登入] 按鈕。
成功登入之後,請返回顯示設備設定管理員的瀏覽器索引標籤。 若您用於登入的 Azure 使用者帳戶具有金鑰產生期間所建立 Azure 資源的必要權限,即會開始設備註冊。
成後註冊設備之後,若要查看註冊詳細資料,請選取 [檢視詳細資料]。
可以在設備設定期間隨時重新執行必要條件,以檢查設備是否符合所有必要條件。
開始連續探索
現在,從設備連線至要探索的實體伺服器,然後開始探索。
在 [步驟 1:提供認證,以探索 Windows 和 Linux 實體或虛擬伺服器] 中,選取 [新增認證]。
若為 Windows server,請選取 Windows Server 作為來源類型、指定認證的自訂名稱並新增使用者名稱和密碼。 選取 [儲存]。
如果您針對 Linux 伺服器使用密碼型驗證,請選取 [Linux Server (密碼型)] 作為來源類型、指定認證的自訂名稱並新增使用者名稱和密碼。 選取 [儲存]。
如果您針對 Linux 伺服器使用 SSH 金鑰型驗證,可以選取 [Linux Server (密碼型)] 作為來源類型、指定認證的自訂名稱並新增使用者名稱、瀏覽並選取 SSH 私密金鑰檔案。 選取 [儲存]。
- Azure Migrate 支援使用 RSA、DSA、ECDSA 和 ed25519 演算法的 ssh-keygen 命令所產生的 SSH 私密金鑰。
- 目前 Azure Migrate 不支援複雜密碼型的 SSH 金鑰。 請使用沒有複雜密碼的 SSH 金鑰。
- 目前 Azure Migrate 不支援 PuTTY 所產生的 SSH 私密金鑰檔案。
- Azure Migrate 支援 SSH 私密金鑰檔案的 OpenSSH 格式,如下所示:
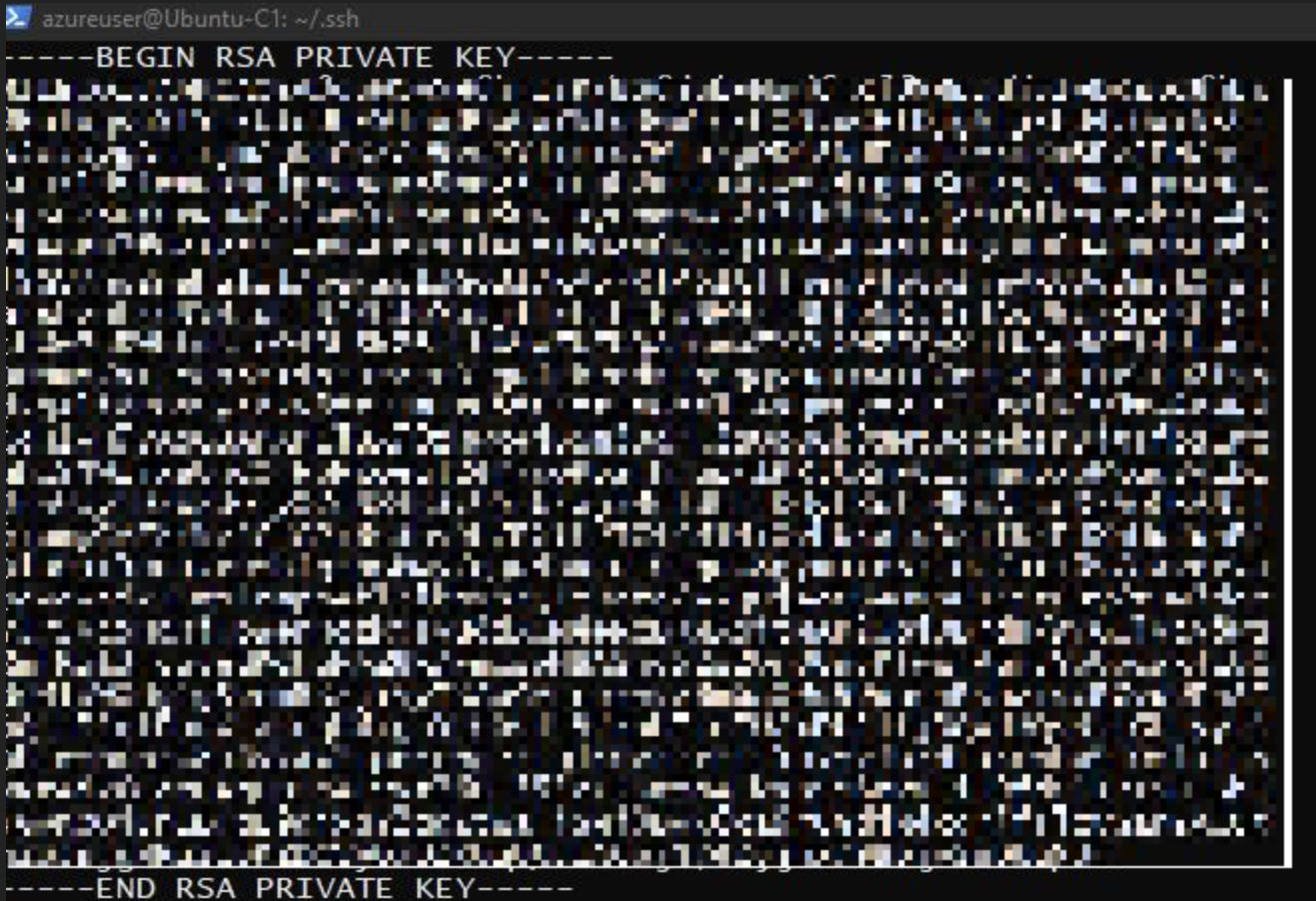
如果想要一次新增多個認證,請選取 [新增更多] 以儲存並新增更多認證。 實體伺服器探索支援使用多個認證。
注意
根據預設,認證將用來收集已安裝應用程式、角色和功能的相關資料,也會從 Windows 和 Linux 伺服器收集相依性資料,除非您停用滑桿以不執行這些功能 (如最後一個步驟中所指示)。
在 [步驟 2:提供實體或虛擬伺服器詳細資料] 中,選取 [新增探索來源] 來指定伺服器 [IP 位址/FQDN] 和認證的自訂名稱,以連線至伺服器。
您可以一次新增單一項目,或新增多個項目。 另外也可透過匯入 CSV 提供伺服器詳細資料。
- 如果您選擇 [新增單一項目],則可以選擇 OS 類型、指定認證的自訂名稱、新增伺服器 [IP 位址/FQDN],然後選取 [儲存]。
- 如果您選擇 [新增多個項目],可以在文字方塊中指定伺服器 [IP 位址/FQDN] 和認證的自訂名稱,一次新增多筆記錄。 確認** 已新增的記錄,然後選取 [儲存]。
- 如果您選擇匯入 CSV (預設選項),您可以下載 CSV 範本檔案,並在檔案中填入伺服器 IP 位址/FQDN 和憑證的自訂名稱。 您接著將檔案匯入至設備,並「確認」檔案中的記錄,然後選取 [儲存]。
選取 [儲存] 時,設備會嘗試驗證已新增的伺服器連線,並在資料表中顯示每部伺服器的「驗證狀態」。
- 如果伺服器驗證失敗,則請選取資料表 [狀態] 資料行中的 [驗證失敗] 以檢閱錯誤。 修正問題,然後再次驗證。
- 若要移除伺服器,請選取 [刪除]。
您可以在啟動探索之前,隨時重新驗證伺服器的連線功能是否正常。
在開始探索之前,您可以選擇停用滑杆,以停止在新增的伺服器上執行軟體清查和無代理程式相依性分析。 您可以隨時變更此選項。
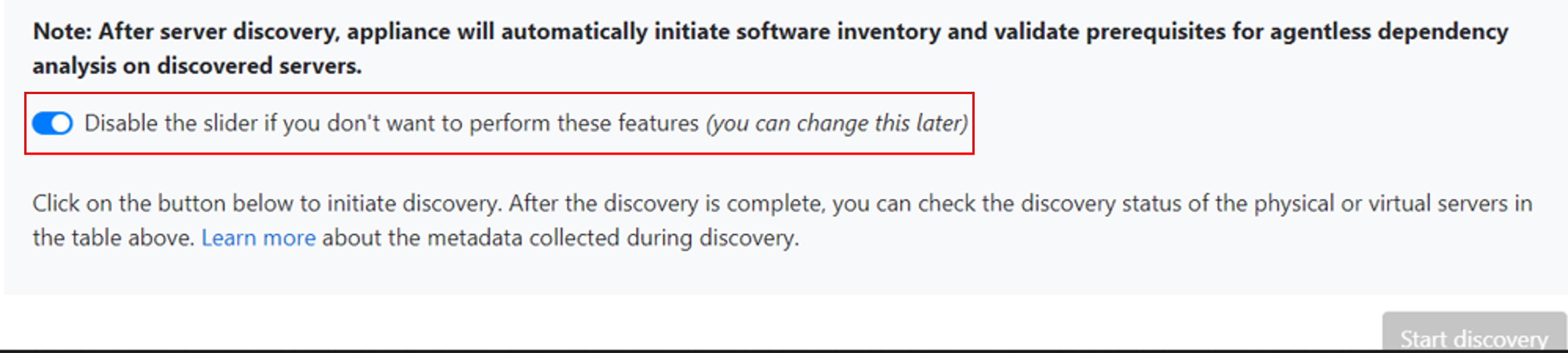
若要執行 SQL Server 執行個體和資料庫的探索,您可以新增額外認證 (Windows 網域/非網域、SQL 驗證認證),而設備將會嘗試自動將認證對應至 SQL Server。 如果您新增網域認證,則設備將會對網域的 Active Directory 驗證該認證,以防止鎖定任何使用者帳戶。若要檢查網域認證的驗證,請遵循下列步驟:
- 在設定管理員認證資料表中,查看網域認證的 [驗證狀態]。 只有網域認證會經過驗證。
- 如果驗證失敗,您可以選取 [失敗] 狀態以查看驗證錯誤。 修正此問題,然後選取 [重新驗證認證] 來重新嘗試驗證認證。
開始探索
選取 [開始探索],以開始探索成功驗證的伺服器。 成功起始探索之後,您可以在資料表中檢查每部伺服器的探索狀態。
探索的運作方式
完成探索 100 部伺服器並在 Azure 入口網站顯示其中繼資料大約需要 2 分鐘。
軟體清查 (探索已安裝的應用程式) 會在伺服器探索完成時自動起始。
軟體清查會識別伺服器上執行的 SQL Server 執行個體。 設備會使用其收集的資訊,嘗試透過 Windows 驗證認證或設備上提供的 SQL Server 驗證認證,連線到 SQL Server 執行個體。 然後收集 SQL Server 資料庫及其屬性的資料。 SQL Server 探索每 24 小時會執行一次。 若要探索 SQL Server 執行個體和資料庫,Windows 或 SQL Server 帳戶必須是 sysadmin 伺服器角色的成員,或具有每個 SQL Server 執行個體的這些權限。
設備只能連線至具有直視性網路的 SQL Server 執行個體,而軟體清查本身可能不需要直視性網路。
探索已安裝應用程式所花費的時間取決於探索到的伺服器數目。 若有 500 部伺服器,探索到的清查大約需要一小時才會出現在入口網站的 Azure Migrate 專案中。
在軟體清查期間,新增的伺服器認證會逐一查看伺服器,並針對無代理程式相依性分析進行驗證。 當伺服器探索完成時,您可以在入口網站中啟用伺服器上的無代理程式相依性分析。 只有通過驗證的伺服器可以啟用無代理程式相依性分析。
SQL Server 執行個體和資料庫資料會在您開始探索後的 24 小時內開始出現在入口網站中。
根據預設,Azure Migrate 會使用最安全的方式來連線至 SQL 執行個體,即,Azure Migrate 會將 TrustServerCertificate 屬性設定為
true,來加密 Azure Migrate 設備與來源 SQL Server 執行個體之間的通訊。 此外,傳輸層會使用 SSL 來加密通道,並略過憑證鏈結以驗證信任。 因此,您必須將設備伺服器設定為會信任憑證的根授權單位。 不過,您可以在設備上選取 [編輯 SQL Server 連線屬性] 來修改連線設定。 深入了解以瞭解要選擇的內容。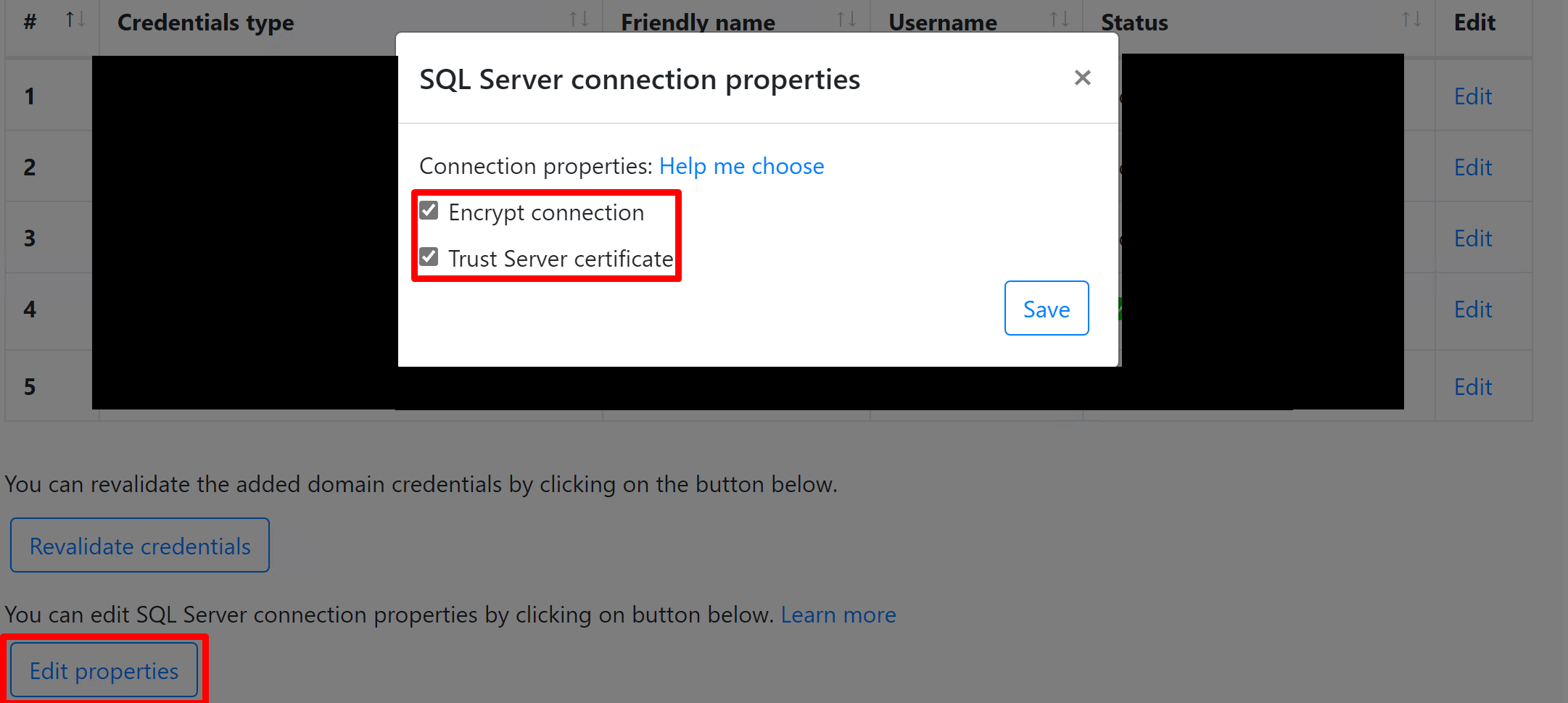
在入口網站中驗證伺服器
探索完成後,您可以確認伺服器是否出現在入口網站中。
- 開啟 Azure Migrate 儀表板。
- 在 [伺服器、資料庫和 Web 應用程式] > [Azure Migrate:探索和評量] 頁面中,選取可顯示 [探索到的伺服器] 計數的圖示。
下一步
- 評估 AWS VM 以移轉至 Azure。
- 檢閱設備在探索期間收集的資料。