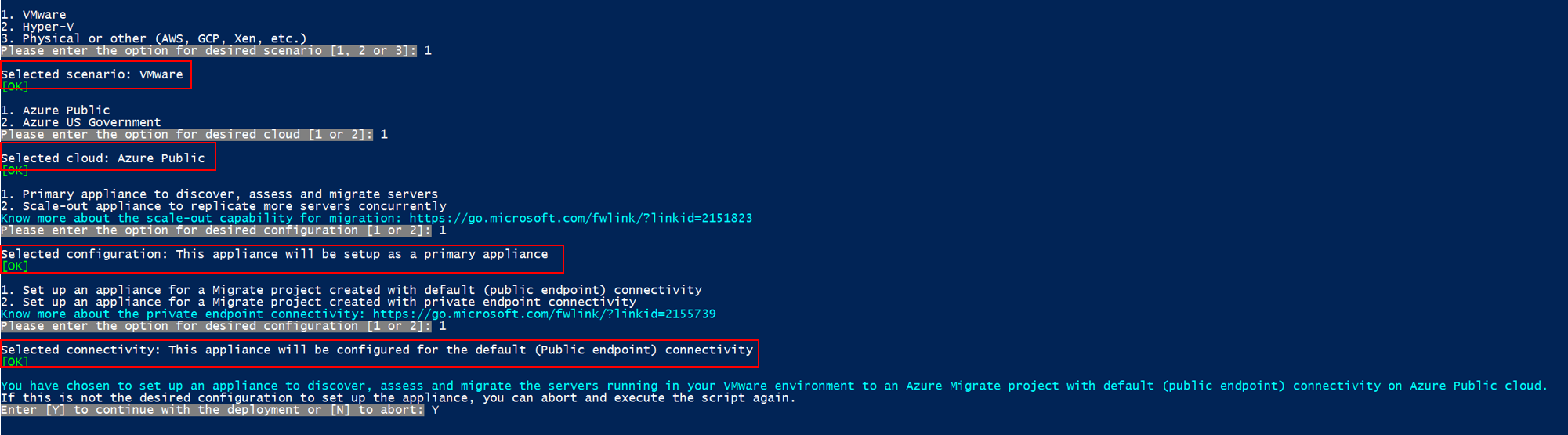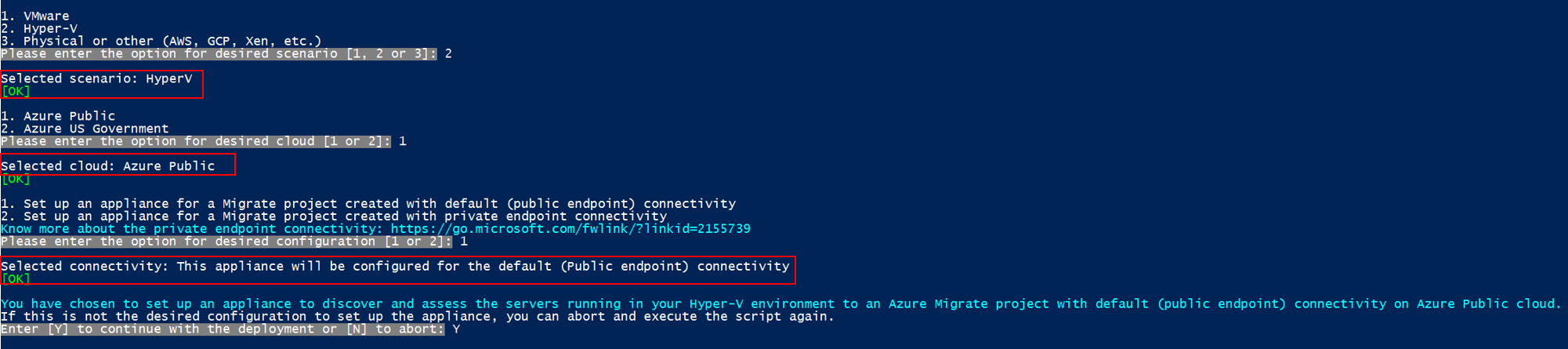使用指令碼設定設備
請遵循這篇文章,使用 PowerShell 指令碼來部署 Azure Migrate 設備:
- 在 VMware 環境中執行的伺服器探索、評量及無代理程式複寫
- 探索和評量在 Hyper-V 環境中執行的伺服器。
您可以使用指令碼,或使用您從 Azure 入口網站下載的範本 (OVA/VHD),藉此在 VMware 和 Hyper-V 上部署伺服器的設備。 如果您無法使用下載的範本來建立設備,則使用指令碼會很有用。
- 若要使用範本,請遵循 VMware 和 Hyper-V 的教學課程。
- 如需設定實體伺服器的設備,您只能使用指令碼。 遵循這篇文章。
- 如需設定 Azure Government 雲端中的設備,您只能使用指令碼。 遵循這篇文章。
必要條件
您可以使用指令碼,在 VMware 或 Hyper-V 環境中的現有伺服器上部署 Azure Migrate 設備。
- 裝載設備的伺服器必須符合下列硬體和 OS 的需求:
| 案例 | 需求 |
|---|---|
| VMware | Windows Server 2019 或 Windows Server 2022,具有 32 GB 的記憶體、8 個 vCPU,大約 80 GB 的磁碟儲存體。 |
| Hyper-V | Windows Server 2019 或 Windows Server 2022,具有 16 GB 的記憶體、8 個 vCPU,大約 80 GB 的磁碟儲存體。 |
伺服器也需要外部虛擬交換器。 其需要靜態或動態 IP 位址。
如果您在已設定 Azure Migrate 設備的伺服器上執行指令碼,則可以選擇清除現有的設定,並設定所需設定的全新設備。 當您執行指令碼時,會收到通知,如下所示:

設定適用於 VMware 的設備
- 若要設定設備,您可以從入口網站或這裡下載名為 AzureMigrateInstaller.zip 的壓縮檔案。
- 在您要部署設備的伺服器上解壓縮內容。
- 執行 PowerShell 指令碼以啟動設備設定管理員。
- 第一次設定設備及進行設定。
確認安全性
請先確認 ZIP 檔案安全無虞再進行部署。
- 在下載檔案的伺服器上,開啟系統管理員命令視窗。
- 執行下列命令以產生 ZIP 檔案的雜湊:
C:\>CertUtil -HashFile <file_location> [Hashing Algorithm]- 使用方式範例:
C:\>CertUtil -HashFile C:\Users\administrator\Desktop\AzureMigrateInstaller.zip SHA256
- 確認最新的設備版本與雜湊值:
| 下載 | 雜湊值 |
|---|---|
| 最新版本 | 07783A31D1E66BE963349B5553DC1F1E94C70AA149E11AC7D8914F4076480731 |
注意
相同的指令碼可用來設定 Azure 公用或 Azure Government 雲端的 VMware 設備。
執行指令碼
- 將 ZIP 壓縮檔案解壓縮至會裝載設備之伺服器上的資料夾。
注意
切勿在具備現有 Azure Migrate 設備的伺服器上執行指令碼。 在 Azure Migrate 設備上執行指令碼將會移除工作設定,並以新定義的設定加以取代。
在上述伺服器上,使用系統管理 (提高的) 權限來啟動 PowerShell。
將 PowerShell 目錄變更為已從下載的 ZIP 壓縮檔案解壓縮內容的資料夾。
藉由執行下列命令,以執行名為 AzureMigrateInstaller.ps1 的指令碼:
PS C:\Users\administrator\Desktop\AzureMigrateInstaller> .\AzureMigrateInstaller.ps1選取案例、雲端和連線選項,以所需設定部署設備。 例如,以下顯示的選取項目會在 Azure 公用雲端上具有預設 (公用端點) 連線能力的 Azure Migrate 專案中設定一個設備,使其探索、評量及移轉在 VMware 環境中執行的伺服器。
此安裝程式指令碼會執行下列作業︰
- 安裝代理程式和 Web 應用程式。
- 安裝 Windows 角色,包括 Windows 啟用服務、IIS 與 PowerShell ISE。
- 下載並安裝 IIS 可讀寫模組。
- 使用 Azure Migrate 的持續設定詳細資料來更新登錄機碼 (HKLM)。
- 在路徑底下建立下列檔案:
- 設定檔:
%ProgramData%\Microsoft Azure\Config - 記錄檔:
%ProgramData%\Microsoft Azure\Logs
- 設定檔:
成功執行指令碼之後,隨即會自動啟動設備設定管理員。
注意
如果發生任何問題,您可以存取位於 C:\ProgramData\Microsoft Azure\Logs\AzureMigrateScenarioInstaller_時間戳記.log 的指令碼記錄,以進行疑難排解。
驗證存取權
確定設備可以連線至公用雲端的 Azure URL。
設定適用於 Hyper-V 的設備
- 若要設定設備,您可以從入口網站或這裡下載名為 AzureMigrateInstaller.zip 的壓縮檔案。
- 在您要部署設備的伺服器上解壓縮內容。
- 執行 PowerShell 指令碼以啟動設備設定管理員。
- 第一次設定設備及進行設定。
確認安全性
請先確認 ZIP 檔案安全無虞再進行部署。
- 在下載檔案的伺服器上,開啟系統管理員命令視窗。
- 執行下列命令以產生 ZIP 檔案的雜湊:
C:\>CertUtil -HashFile <file_location> [Hashing Algorithm]- 使用方式範例:
C:\>CertUtil -HashFile C:\Users\administrator\Desktop\AzureMigrateInstaller.zip SHA256
- 確認最新的設備版本與雜湊值:
| 下載 | 雜湊值 |
|---|---|
| 最新版本 | 07783A31D1E66BE963349B5553DC1F1E94C70AA149E11AC7D8914F4076480731 |
注意
相同的指令碼可用來設定 Azure 公用或 Azure Government 雲端的 Hyper-V 設備。
執行指令碼
- 將 ZIP 壓縮檔案解壓縮至會裝載設備之伺服器上的資料夾。
注意
請確定您未在現有 Azure Migrate 設備上執行指令碼。 在 Azure Migrate 設備上執行指令碼將會移除工作設定,並以新定義的設定加以取代。
在上述伺服器上,使用系統管理 (提高的) 權限來啟動 PowerShell。
將 PowerShell 目錄變更為已從下載的 ZIP 壓縮檔案解壓縮內容的資料夾。
執行下列命令,以執行名稱為
AzureMigrateInstaller.ps1的指令碼:PS C:\Users\administrator\Desktop\AzureMigrateInstaller> .\AzureMigrateInstaller.ps1選取案例、雲端和連線選項,以所需設定部署設備。 例如,以下顯示的選取項目會在 Azure 公用雲端上具有預設 (公用端點) 連線能力的 Azure Migrate 專案中設定一個設備,使其探索及評量在 Hyper-V 環境中執行的伺服器。
此安裝程式指令碼會執行下列作業︰
- 安裝代理程式和 Web 應用程式。
- 安裝 Windows 角色,包括 Windows 啟用服務、IIS 與 PowerShell ISE。
- 下載並安裝 IIS 可讀寫模組。
- 使用 Azure Migrate 的持續設定詳細資料來更新登錄機碼 (HKLM)。
- 在路徑底下建立下列檔案:
- 組態檔:%Programdata%\Microsoft Azure\Config
- 記錄檔:%Programdata%\Microsoft Azure\Logs
成功執行指令碼之後,隨即會自動啟動設備設定管理員。
注意
如果發生任何問題,您可以存取位於 C:\ProgramData\Microsoft Azure\Logs\AzureMigrateScenarioInstaller_時間戳記.log 的指令碼記錄,以進行疑難排解。
驗證存取權
確定設備可以連線至公用雲端的 Azure URL。
下一步
部署設備後,您必須完成設備的首次設定,並向專案進行註冊。