移轉和現代化:常見問題
本文會回答移轉和現代化工具的常見問題。 如果您有其他問題,請參閱下列資源:
- 取得 Azure Migrate 的一般資訊 。
- 閱讀有關 Azure Migrate 設備的常見問題。
- 深入瞭解 探索、評量和相依性視覺效果。
- 在 Azure Migrate 論壇中提出問題。
警告
本文參考 CentOS,這是具有生命周期結束狀態的 Linux 發行版。 請據以考慮您的使用和規劃。 如需詳細資訊,請參閱 CentOS 生命週期結束指導。
一般問題
移轉和現代化工具的移轉選項為何?
移 轉和現代化 工具提供無代理程式和代理程式型移轉,以將來源伺服器和虛擬機器 (VM) 移轉至 Azure。
無論您選擇哪一個移轉選項,使用 移轉和現代化 工具移轉伺服器的第一個步驟是開始復寫伺服器。 此程式會執行 VM/伺服器資料至 Azure 的初始複寫。 初始復寫完成後,會建立持續復寫(差異同步處理),以將累加數據遷移至 Azure。 作業到達差異同步階段之後,您可以選擇隨時移轉至 Azure。
當您決定要使用的移轉選項時,請考慮下列資訊。
無代理程式移轉不需要您在您要移轉的來源 VM/伺服器上部署任何軟體(代理程式)。 無代理程式選項會整合虛擬化提供者所提供的功能來協調複寫。
無代理程序復寫選項適用於 VMware VM 和 Hyper-V VM。
代理程式型移轉會要求您在您要移轉的來源 VM 上安裝 Azure Migrate 軟體(代理程式)。 代理程式型選項不會依賴虛擬化平台來進行複寫功能。 它可與任何執行 x86/x64 架構的伺服器以及代理程式型復寫方法支援的作系統版本搭配使用。
代理程式型移轉選項可用於:
- VMware VM。
- Hyper-V VM。
- 實體伺服器。
- 在 AWS 上執行的 VM。
- 在 GCP 上執行的 VM。
- 在不同虛擬化提供者上執行的 VM。
代理程式型移轉會將您的計算機視為移轉的實體伺服器。
無代理程式移轉比 VMware 和 Hyper-V VM 的代理程式型復寫選項更方便和簡單。 不過,您可能想要考慮針對下列使用案例使用代理程式型案例:
受到每秒輸入/輸出作業限制的環境(IOPS):無代理程序複寫會使用快照集,並取用記憶體 IOPS/頻寬。 如果您的環境中儲存體/IOPS 有條件約束,建議您使用代理程式型移轉方法。
沒有 vCenter Server:如果您沒有 vCenter Server,您可以將 VMware VM 視為實體伺服器,並使用代理程式型移轉工作流程。
若要深入瞭解,請檢閱 選取 VMware 移轉選項。
Azure Migrate 支援哪些地理位置進行移轉?
我可以使用相同的 Azure Migrate 專案來移轉至多個區域嗎?
雖然您可以在 Azure Migrate 專案中建立多個區域的評量,但您可以使用一個 Azure Migrate 專案,將伺服器移轉至一個 Azure 區域。 您可以為其他區域建立更多 Azure Migrate 專案。
- 針對無代理程式 VMware 移轉,當您啟用第一次復寫時,目標區域會鎖定。
- 針對代理程式型移轉(VMware、實體伺服器和其他雲端的伺服器),當您設定複寫設備時,在入口網站上選取 [建立資源] 按鈕時,目標區域會鎖定。
- 針對無代理程式 Hyper-V 移轉,當您設定 Hyper-V 複寫提供者時,在入口網站上選取 [建立資源] 按鈕時,就會鎖定目標區域。
我可以使用相同的 Azure Migrate 專案來移轉至多個訂用帳戶嗎?
是,您可以使用相同的 Azure Migrate 專案,將相同目標區域中的相同 Azure 租使用者移轉至多個訂用帳戶。 當您啟用機器或一組機器的複寫時,您可以選取目標訂用帳戶。
目標區域已鎖定:
- 在無代理程式 VMware 移轉的第一次複寫之後。
- 在代理程式型移轉的復寫設備安裝期間。
- 在無代理程式 Hyper-V 移轉的 Hyper-V 提供者安裝期間。
Azure Migrate 是否支援 Azure Resource Graph?
目前,Azure Migrate 並未與 Azure Resource Graph 整合。 它確實支持執行 Azure Resource Graph 相關查詢。
如何將數據從內部部署環境傳輸到 Azure? 是否在傳輸之前加密?
使用無代理程序復寫,Azure Migrate 設備會在上傳數據之前先壓縮並加密數據。 資料會經由安全通訊通道透過 HTTPS 傳輸,並使用 TLS 1.2 或更新版本。 此外,Azure 儲存體 將數據保存到雲端時自動加密數據(待用加密)。
我可以針對災害復原案例使用 Azure Migrate 所建立的復原服務保存庫嗎?
不建議針對災害復原案例使用 Azure Migrate 所建立的復原服務保存庫,因為這可能會導致 Azure Migrate 中的復寫失敗。
測試移轉和移轉作業之間的差異為何?
[ 測試移轉 ] 選項可讓您在實際移轉之前測試及驗證移轉。 測試移 轉的運作方式是讓您在實際移轉之前,使用 Azure 中的沙箱環境來測試 VM。 您指定的測試虛擬網路會劃定沙盒環境。 測試移轉作業不中斷,只要測試虛擬網路已足夠隔離即可。 當您設計輸入和輸出連線規則以避免不必要的連線時,虛擬網路就已足夠隔離。 例如:您限制與內部部署機器的連線。
當您在隔離沙箱環境中對複製的複本執行測試時,應用程式可以在來源繼續執行。 您可以視需要執行多個測試,以驗證移轉、執行應用程式測試,並在實際移轉之前解決任何問題。
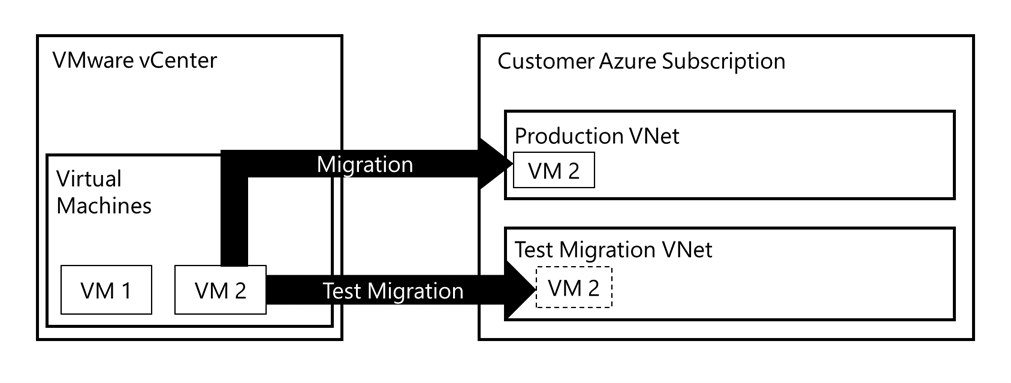
Azure Migrate 是否有復原選項?
您可以使用 [ 測試移轉 ] 選項來驗證 Azure 中的應用程式功能和效能。 您可以執行任意數目的測試移轉,並在透過 測試移轉作業建立信賴之後執行最終移 轉。
測試移轉不會影響內部部署計算機,這會繼續運作,並繼續復寫,直到您執行實際的移轉為止。 如果在測試移轉的使用者驗收測試期間發生任何錯誤,您可以選擇延後最終移轉,並將來源 VM/伺服器繼續執行並復寫至 Azure。 解決錯誤之後,您可以重新嘗試最終移轉。
注意
執行最終移轉至 Azure 且內部部署來源機器關閉之後,您無法執行從 Azure 復原至內部部署環境。
我可以選取要用於測試移轉的虛擬網路和子網嗎?
您可以選取用於測試移轉的虛擬網路。 Azure Migrate 會根據下列邏輯自動選取子網:
- 如果您在啟用複寫時指定目標子網(非預設值)做為輸入,Azure Migrate 會在用於測試移轉的虛擬網路中,以相同名稱設定子網的優先順序。
- 如果找不到同名的子網,Azure Migrate 會依字母順序選取不是閘道、應用程式網關、防火牆或 Azure Bastion 子網的第一個可用子網。
為什麼我的伺服器停用 [測試移轉] 按鈕?
在下列案例中,可以停用 [ 測試移 轉] 按鈕:
- 在 VM 完成初始複寫之前,您無法開始測試移轉。 [ 測試移 轉] 按鈕會停用,直到初始複寫程式完成為止。 您可以在 VM 處於差異同步階段之後執行測試移轉。
- 如果測試移轉已完成,但未針對該 VM 執行測試移轉清除,則可以停用按鈕。 請執行測試移轉清除,然後重試作業。
如果我未清除測試移轉,會發生什麼事?
測試移轉會使用復寫的數據來建立測試 Azure VM 來模擬實際的移轉。 伺服器會以復寫數據的時間點複本部署至目標資源群組(當您啟用複寫時選取),並 -test 加上後綴。 測試移轉的目的是驗證伺服器功能,以將移轉后問題降到最低。
如果在測試之後未清除測試移轉,測試 VM 會繼續在 Azure 中執行,並產生費用。 若要在測試移轉之後清除,請移至移轉和現代化工具中的復寫機器檢視,並使用計算機上的清除測試移轉動作。
如何? 知道我的 VM 是否已成功移轉?
成功移轉 VM/伺服器之後,您可以從 [虛擬機器] 窗格檢視和管理 VM。 連線到已遷移的 VM 來進行驗證。
您也可以檢閱 作業的作業狀態 ,以檢查是否已順利完成移轉。 如果您看到任何錯誤,請加以解決,然後重試移轉作業。
如果我在移轉后不停止複寫,會發生什麼事?
當您停止複寫時, 移轉和現代化 工具會清除針對複寫建立的訂用帳戶中的受控磁碟。
如果我在移轉后未選取 [完成移轉],會發生什麼事?
當您選取 [ 完成移轉] 時,移 轉和現代化 工具會清除針對複寫建立的訂用帳戶中的受控磁碟。 如果您在移轉后未選取 [ 完成移 轉],您仍會繼續產生這些磁碟的費用。 完整移 轉不會影響連結至已移轉之機器的磁碟。
如何將 UEFI 型機器移轉至 Azure 作為 Azure 第 1 代 VM?
移轉和現代化工具會將以 UEFI 為基礎的機器移轉至 Azure 作為 Azure 第 2 代 VM。 如果您想要將其移轉為 Azure 第 1 代 VM,請在開始複寫之前,將開機類型轉換為 BIOS,然後使用 移轉和現代化 工具來移轉至 Azure。
Azure Migrate 會將 UEFI 型機器轉換為 BIOS 型機器,並將其移轉至 Azure 作為 Azure 第 1 代 VM 嗎?
移轉和現代化工具會將所有以 UEFI 為基礎的機器移轉至 Azure 作為 Azure 第 2 代 VM。 我們不再支援將 UEFI 型 VM 轉換為 BIOS 型 VM。 所有 BIOS 型機器只會移轉至 Azure 第 1 代 VM。
哪些作業系統支援將 UEFI 型機器移轉至 Azure?
注意
如果無代理程式移轉支援作系統的主要版本,則會自動支援所有次要版本和核心。
| UEFI 型機器支援的作業系統 | 無代理程式 VMware 至 Azure | 無代理程式 Hyper-V 至 Azure | 代理程式型 VMware、實體和其他雲端至 Azure |
|---|---|---|---|
| Windows Server 2025、2022、2019、2016、2012 R2、2012 | Y | Y | Y |
| Windows 11 專業版、Windows 11 企業版 | Y | Y | Y |
| Windows 10 專業版、Windows 10 企業版 | Y | Y | Y |
| SUSE Linux Enterprise Server 15 SP1, SP2, SP3, SP4, SP5, SP6 | Y | Y | Y |
| SUSE Linux Enterprise Server 12 SP4 | Y | Y | Y |
| Ubuntu Server 22.04 LTS、20.04 LTS、18.04 LTS、16.04 LTS | Y | Y | Y |
| RHEL 9.x、8.1、8.0、7.8、7.7、7.6、7.5、7.4、7.0、6.x | Y | Y | Y |
| CentOS 資料流 | Y | Y | Y |
| Oracle Linux 9、8、7.7-CI、7.7、6 | Y | Y | Y |
我可以使用 Azure Migrate 移轉 Active Directory 域控制器嗎?
移 轉和現代化 工具與應用程式無關,適用於大多數應用程式。 當您使用 移轉和現代化 工具來移轉伺服器時,您在伺服器上安裝的所有應用程式都會隨它一起移轉。 不過,替代移轉方法可能更適合移轉某些應用程式。
針對 Active Directory,環境類型可以是一個因素。 在連線至 Azure 環境的內部部署網站混合式環境中,您可以新增額外的域控制器並設定 Active Directory 複寫,將目錄延伸至 Azure。 如果您是下列專案, 可以使用移轉和現代化 工具:
- 移轉至 Azure 中需要自己域控制器的隔離環境。
- 在沙箱環境中測試應用程式。
是否可以在移轉時升級我的 OS?
移 轉和現代化 工具現在支援移轉期間的 Windows OS 升級。 此選項目前不適用於Linux。 取得 Windows OS 升級的詳細數據。
我需要 VMware vCenter 才能移轉 VMware VM 嗎?
若要使用 VMware 代理程式型或無代理程式移轉來移轉 VMware VM,vCenter Server 必須管理 VM 所在的 ESXi 主機。 如果您沒有 vCenter Server,您可以將 VMware VM 移轉為實體伺服器。 深入了解。
是否可以在移轉時將多個來源 VM 合併成一個 VM?
移 轉和現代化 工具目前支援類似移轉。 在移轉期間,我們不支援合併伺服器。
移轉之後,Azure 是否會支援 Windows Server 2008 和 2008 R2?
您可以將內部部署 Windows Server 2008 和 2008 R2 伺服器移轉至 Azure VM,並在終止支援日期之後取得延伸安全性更新三年,費用高於執行 VM 的成本。 您可以使用 移轉和現代化 工具來移轉 Windows Server 2008 和 2008 R2 工作負載。
如何將 VMware/Hyper-V 上執行的 Windows Server 2003 移轉至 Azure?
Windows Server 2003 延伸支援已於 2015 年 7 月 14 日終止。 Azure 支援 小組會繼續協助針對在 Azure 上執行 Windows Server 2003 的問題進行疑難解答。 不過,這項支援僅限於不需要 OS 層級疑難排解或修補程式的問題。
我們建議您將應用程式移轉至執行較新版本 Windows Server 的 Azure 實例,以確保您有效地使用 Azure 雲端的彈性和可靠性。
如果您仍然選擇將 Windows Server 2003 移轉至 Azure,如果您的 Windows Server 部署是在 VMware 或 Hyper-V 上執行的 VM,則可以使用 移轉和現代化 工具。 如需詳細資訊,請參閱 準備 Windows Server 2003 機器以進行移轉。
無代理程式的 VMware 移轉
無代理程式的移轉如何運作?
移 轉和現代化 工具提供無代理程序復寫選項,可移轉執行 Windows 或 Linux 的 VMware 和 Hyper-V VM。 此工具為 Windows 和 Linux 伺服器提供另一個代理程式型復寫選項。 這個其他選項可用來移轉 VMware、Hyper-V、AWS 和 GCP 等提供者上的實體伺服器和 x86/x64 VM。
代理程式型復寫需要您在您要移轉的 VM/伺服器上安裝代理程式軟體。 無代理程式選項不需要您在 VM 上安裝軟體,這可提供便利性和簡單性。
無代理程序復寫選項會使用虛擬化提供者所提供的機制(VMware 或 Hyper-V)。 針對 VMware VM,無代理程式復寫機制會使用 VMware 快照集和 VMware 變更區塊追蹤技術,從 VM 磁碟復寫數據。 許多備份產品都使用類似的機制。 針對 Hyper-V VM,無代理程式複寫機制會使用 VM 快照集和 Hyper-V 復本的變更追蹤功能,從 VM 磁碟復寫數據。
為 VM 設定複寫時,VM 會先經歷初始復寫階段。 在初始復寫期間,會擷取 VM 快照集,並將快照集磁碟的完整數據復本復寫到訂用帳戶中的受控磁碟。 VM 的初始復寫完成之後,複寫程式會轉換為累加式復寫(差異複寫)階段。
累加式複寫階段可解決自上次完成複寫周期以來發生的任何數據變更。 這些變更會定期復寫並套用至復本受控磁碟。 此程式會讓復寫與 VM 上的變更保持同步。
VMware 變更區塊追蹤技術會追蹤 VMware VM 複寫週期之間的變更。 在復寫周期開始時,會擷取 VM 快照集,並使用變更區塊追蹤來編譯目前快照集與上次成功復寫快照集之間的變更。 若要讓 VM 的復寫保持同步,只有自上次完成複寫週期後變更的數據需要複寫。
在每個復寫周期結束時,會釋放快照集,並針對 VM 執行快照集匯總。 同樣地,針對 Hyper-V VM,Hyper-V 複本變更追蹤引擎會追蹤連續復寫週期之間的變更。
當您在復寫 Migrate VM 上執行作業時,您可以關閉內部部署 VM,並執行最後的累加復寫,以確保零數據遺失。 執行復寫時,對應至 VM 的復本受控磁碟會用來在 Azure 中建立 VM。
若要開始使用,請參閱 VMware 無代理程式移轉 和 Hyper-V 無代理程式移 轉教學課程。
如何量測移轉的頻寬需求?
一系列因素可能會影響將數據復寫至 Azure 所需的頻寬量。 帶寬需求取決於內部部署 Azure Migrate 設備讀取和復寫數據至 Azure 的速度。 複寫有兩個階段:初始複寫和差異複寫。
當 VM 複寫開始時,就會發生初始複寫週期,該週期中會複寫磁碟的完整複本。 初始複寫完成之後,會定期排程累加式複寫週期(差異週期),以傳輸自上一個復寫周期以來發生的任何變更。
您可以根據下列專案來找出頻寬需求:
- 您需要在波中行動的數據量。
- 您要為初始複寫程式分配的時間。
在理想情況下,您希望在實際移轉視窗前至少 3-4 天完成初始複寫。 此時間軸可讓您在實際時間範圍之前執行測試移轉,並將時段期間的停機時間保持在最小值。
您可以使用下列公式來估計無代理程式 VMware VM 移轉所需的頻寬或時間:
- 完成初始複寫的時間 = {磁碟大小 (或使用的大小,如果適用) * 0.7 (假設有 30% 的壓縮平均 – 保守估計)}/可用於複寫的頻寬。
使用 Azure Migrate 設備進行無代理程式 VMware 複寫時,如何? 節流復寫?
您可以使用 來節流 NetQosPolicy。 此節流方法僅適用於來自 Azure Migrate 設備的輸出連線。
例如,AppNamePrefix中NetQosPolicyGatewayWindowsService.exe要使用的值為 。 您可以在 Azure Migrate 設備上建立如下原則,藉以節流來自該設備的複寫流量:
New-NetQosPolicy -Name "ThrottleReplication" -AppPathNameMatchCondition "GatewayWindowsService.exe" -ThrottleRateActionBitsPerSecond 1MB
若要根據排程增加和減少複寫頻寬,您可以使用 Windows 排程工作視需要調整頻寬。 一個工作會降低頻寬,另一個工作會增加頻寬。
注意
您必須在執行下列命令之前,先建立先前所述的 NetQosPolicy 。
#Replace with an account that's part of the local Administrators group
$User = "localVmName\userName"
#Set the task names
$ThrottleBandwidthTask = "ThrottleBandwidth"
$IncreaseBandwidthTask = "IncreaseBandwidth"
#Create a directory to host PowerShell scaling scripts
if (!(Test-Path "C:\ReplicationBandwidthScripts"))
{
New-Item -Path "C:\" -Name "ReplicationBandwidthScripts" -Type Directory
}
#Set your minimum bandwidth to be used during replication by changing the ThrottleRateActionBitsPerSecond parameter
#Currently set to 10 MBps
New-Item C:\ReplicationBandwidthScripts\ThrottleBandwidth.ps1
Set-Content C:\ReplicationBandwidthScripts\ThrottleBandwidth.ps1 'Set-NetQosPolicy -Name "ThrottleReplication" -ThrottleRateActionBitsPerSecond 10MB'
$ThrottleBandwidthScript = "C:\ReplicationBandwidthScripts\ThrottleBandwidth.ps1"
#Set your maximum bandwidth to be used during replication by changing the ThrottleRateActionBitsPerSecond parameter
#Currently set to 1000 MBps
New-Item C:\ReplicationBandwidthScripts\IncreaseBandwidth.ps1
Set-Content C:\ReplicationBandwidthScripts\IncreaseBandwidth.ps1 'Set-NetQosPolicy -Name "ThrottleReplication" -ThrottleRateActionBitsPerSecond 1000MB'
$IncreaseBandwidthScript = "C:\ReplicationBandwidthScripts\IncreaseBandwidth.ps1"
#Timezone set on the Azure Migrate Appliance (VM) is used; change the frequency to meet your needs
#In this example, the bandwidth is being throttled every weekday at 8:00 AM local time
#The bandwidth is being increased every weekday at 6:00 PM local time
$ThrottleBandwidthTrigger = New-ScheduledTaskTrigger -Weekly -DaysOfWeek Monday,Tuesday,Wednesday,Thursday,Friday -At 8:00am
$IncreaseBandwidthTrigger = New-ScheduledTaskTrigger -Weekly -DaysOfWeek Monday,Tuesday,Wednesday,Thursday,Friday -At 6:00pm
#Setting the task action to execute the scripts
$ThrottleBandwidthAction = New-ScheduledTaskAction -Execute "PowerShell.exe" -Argument "-executionpolicy bypass -noprofile -file $ThrottleBandwidthScript"
$IncreaseBandwidthAction = New-ScheduledTaskAction -Execute "PowerShell.exe" -Argument "-executionpolicy bypass -noprofile -file $IncreaseBandwidthScript"
#Creating the scheduled tasks
Register-ScheduledTask -TaskName $ThrottleBandwidthTask -Trigger $ThrottleBandwidthTrigger -User $User -Action $ThrottleBandwidthAction -RunLevel Highest -Force
Register-ScheduledTask -TaskName $IncreaseBandwidthTask -Trigger $IncreaseBandwidthTrigger -User $User -Action $IncreaseBandwidthAction -RunLevel Highest -Force
流失率如何影響無代理程式複寫?
因為無代理程式複寫會在資料中摺疊,所以流失模式比流失率更重要。 反覆寫入檔案時,流失率不會有太大的影響。 不過,間隔寫入磁區的模式,會導致下一個週期出現高流失率。 因為您將傳輸的數據量降到最低,因此您可以在排程下一個週期之前,盡可能讓數據折疊。
複寫週期排程的頻率如何?
排程下一個復寫週期的公式是:(上一個周期時間/2)或一小時,無論哪個時間更高。
例如,如果 VM 需要四小時的時間進行差異迴圈,則下一個週期會排程為兩小時後,而不是在下一小時。 當第一個差異週期立即排程時,此流程會在初始複寫之後立即不同。
我部署了兩個 (或更多) 設備,以探索 vCenter Server 中的 VM。 但是當我嘗試移轉 VM 時,我只會看到對應至其中一個設備的 VM。
如果您設定多個設備,則所提供的 vCenter 帳戶上的 VM 之間沒有重疊。 若有這類重疊,則不支援探索。
無代理程式複寫如何影響 VMware 伺服器?
無代理程式複寫會對 VMware vCenter Server 和 VMware ESXi 主機造成一些效能影響。 因為無代理程式複寫使用快照集,所以會在儲存體上使用 IOPS,因此需要一些 IOPS 儲存體頻寬。 如果您有環境中記憶體或 IOPS 的條件約束,不建議使用無代理程式複寫。
是否可以復寫關閉電源的 VM?
支援 VMware VM 關閉時複寫,但僅限於無代理程式方法。
重要
我們無法保證關閉電源的 VM 會順利開機,因為我們無法在復寫之前驗證其運作狀態。
強烈建議您執行測試移轉,以確保所有專案在實際移轉期間順利進行。 當初始復寫程式冗長,或對於高變換 VM,例如資料庫伺服器或其他需要大量磁碟的工作負載時,這個方法很有用。
我可以使用 Azure Migrate 將 Web 應用程式移轉至 Azure App 服務嗎?
您可以執行大規模無代理程式移轉,ASP.NET 在 VMware 環境中裝載於 Windows OS 的 IIS Web 伺服器上執行的 Web 應用程式。 深入了解。
代理程式型移轉
如何將 AWS EC2 執行個體移轉至 Azure?
檢閱 探索、評估和將 Amazon Web Services (AWS) VM 遷移至 Azure。
代理程式型移轉如何運作?
移 轉和現代化 工具提供代理程式型移轉選項,可移轉在實體伺服器上執行的 Windows 和 Linux 伺服器,或在 VMware、Hyper-V、AWS 和 GCP 等提供者上以 x86/x64 VM 身分執行。
代理程式型移轉方法會使用代理程式軟體將伺服器數據復寫至 Azure。 您會在您要移轉的伺服器上安裝軟體。 複寫程式會使用卸除架構,代理程式會將複寫數據轉送至稱為複寫設備或組態伺服器的專用複寫伺服器(或向外延展進程伺服器)。 如需詳細資訊,請參閱 代理程式型移轉架構。
注意
復寫設備與 Azure Migrate 探索設備不同,而且必須安裝在個別/專用的電腦上。
應該在哪裡安裝代理程式型移轉的複寫設備?
您應該在專用電腦上安裝複寫設備。 您不應該將復寫設備安裝在您想要複寫的來源機器上,或安裝在您用於探索和評估的 Azure Migrate 設備上。 如需詳細資訊,請參閱將 機器移轉至 Azure 作為實體伺服器。
我可以移轉執行 Amazon Linux作系統的 AWS VM 嗎?
執行 Amazon Linux 的 VM 無法如前所述進行移轉,因為 Amazon Linux OS 僅支援 AWS。
若要移轉 Amazon Linux 上執行的工作負載,您可以在 Azure 中啟動 CentOS/RHEL VM。 然後,您可以使用相關的工作負載移轉方法來移轉在 AWS Linux 計算機上執行的工作負載。 例如,視工作負載而定,可能會有工作負載特定工具來協助移轉,例如資料庫的工具或網頁伺服器的部署工具。
如何量測移轉的頻寬需求?
一系列因素可能會影響將數據復寫至 Azure 所需的頻寬量。 帶寬需求取決於內部部署 Azure Migrate 設備讀取和復寫數據至 Azure 的速度。 複寫有兩個階段:初始複寫和差異複寫。
當 VM 複寫開始時,就會發生初始複寫週期,該週期中會複寫磁碟的完整複本。 初始複寫完成之後,會定期排程累加式複寫週期(差異週期),以傳輸自上一個復寫周期以來發生的任何變更。
針對代理程式型復寫方法,Azure Site Recovery 部署規劃工具 可協助分析數據變換的環境,並協助預測所需的頻寬需求。 若要深入瞭解,請參閱 規劃 VMware 部署。
無代理程式的 Hyper-V 移轉
無代理程式的移轉如何運作?
移 轉和現代化 工具提供無代理程序復寫選項,可移轉執行 Windows 或 Linux 的 VMware 和 Hyper-V VM。 此工具為 Windows 和 Linux 伺服器提供另一個代理程式型復寫選項。 這個其他選項可用來移轉實體伺服器,以及 VMware、Hyper-V、AWS 和 GCP 等提供者上的 x86/x64 VM。
代理程式型復寫選項會要求您在您要移轉的 VM/伺服器上安裝代理程式軟體。 無代理程式選項不需要您在 VM 上安裝軟體,這可提供便利性和簡單性。
無代理程序復寫選項的運作方式是使用虛擬化提供者所提供的機制(VMware 或 Hyper-V)。 針對 Hyper-V VM,無代理程式複寫機制會使用 VM 快照集和 Hyper-V 復本的變更追蹤功能,從 VM 磁碟復寫數據。
為 VM 設定複寫時,VM 會先經歷初始復寫階段。 在初始復寫期間,會擷取 VM 快照集,並將快照集磁碟的完整數據復本復寫到訂用帳戶中的受控磁碟。 VM 的初始復寫完成之後,複寫程式會轉換為累加式復寫(差異複寫)階段。
累加式複寫階段可解決自上次完成複寫周期以來發生的任何數據變更。 這些變更會定期復寫並套用至復本受控磁碟。 此程式會讓復寫與 VM 上的變更保持同步。
VMware 變更區塊追蹤技術可用來追蹤 VMware VM 複寫週期之間的變更。 在復寫周期開始時,會擷取 VM 快照集,並使用變更區塊追蹤來取得目前快照集與上次成功復寫快照集之間的變更。 若要讓 VM 的復寫保持同步,只有自上次完成複寫週期後變更的數據需要複寫。
在每個復寫周期結束時,會釋放快照集,並針對 VM 執行快照集匯總。 同樣地,針對 Hyper-V VM,Hyper-V 複本變更追蹤引擎會用來追蹤連續復寫週期之間的變更。
當您在復寫 Migrate VM 上執行作業時,您可以關閉內部部署 VM,並執行最後的累加復寫,以確保零數據遺失。 對應至 VM 的復本受控磁碟會用來在 Azure 中建立 VM。
若要開始使用,請參閱 Hyper-V 無代理程式移 轉教學課程。
如何量測移轉的頻寬需求?
一系列因素可能會影響將數據復寫至 Azure 所需的頻寬量。 帶寬需求取決於內部部署 Azure Migrate 設備讀取和復寫數據至 Azure 的速度。 複寫有兩個階段:初始複寫和差異複寫。
當 VM 複寫開始時,就會發生初始複寫週期,該週期中會複寫磁碟的完整複本。 初始複寫完成之後,會定期排程累加式複寫週期(差異週期),以傳輸自上一個復寫周期以來發生的任何變更。
您可以根據下列專案來找出頻寬需求:
- 您需要在波中行動的數據量。
- 您要為初始複寫程式分配的時間。
在理想情況下,您希望初始復寫在實際移轉視窗前至少 3-4 天完成。 此時間軸可讓您在實際時間範圍之前執行測試移轉,並將時段期間的停機時間保持在最小值。
相關內容
- 深入瞭解移轉 VMware VM、 Hyper-V VM 和 實體伺服器。