在 Azure 實驗室服務中建立和管理實驗室範本
重要
Azure Lab Services 將於 2027 年 6 月 28 日淘汰。 如需詳細資訊,請參閱淘汰指南。
實驗室範本是基礎 VM 映像,所有實驗室使用者的虛擬機器據其建立。 您可以使用範本來自訂實驗室 VM 的基礎 VM 映像。 例如,您可以安裝額外的軟體元件,例如 Visual Studio,或設定作業系統來停用網頁伺服器程序。 在本文中,您將了解如何建立和管理實驗室範本。
發佈實驗室時,Azure 實驗室服務會根據範本 VM 映像建立實驗室 VM。 如果您在稍後階段修改範本 VM,重新發佈範本 VM 時,會更新所有實驗室 VM 以符合新的範本。 重新發佈範本 VM 時,Azure 實驗室服務會重新安裝實驗室 VM 的映像,並移除 VM 上的所有變更和資料。
範本 VM 在建立實驗室時即已建立,但不會啟動。 您可以啟動範本 VM、連線到範本 VM,然後安裝實驗室的任何必要軟體,然後發佈範本 VM。 當發佈範本 VM 時,如果您尚未套用自動關機,系統會自動關機。
發佈期間建立的 VM 數量等於實驗室容量。 如果是使用 Teams 整合或 Canvas 整合,在發佈期間建立的 VM 數量則等於實驗室中的使用者數量。
注意
範本 VM 會在執行時產生成本,因此確保 VM 在沒有執行時是關閉的。
設定或更新範本標題和描述
實驗室建立者和實驗室使用者會在我的虛擬機器頁面的圖格上看到標題和描述。
使用下列步驟來設定實驗室的標題和描述:
在 [範本] 頁面上,輸入實驗室的新標題。
輸入範本的新描述。 當您將焦點移出文字方塊時,其便會自動儲存。
![顯示實驗室服務入口網站中 [範本] 頁面的螢幕擷取畫面,允許使用者編輯範本標題和描述。](media/how-to-create-manage-template/template-name-description.png)
更新範本 VM
使用下列步驟來更新範本 VM:
在實驗室的 [範本] 頁面裡,選取工具列上的 [啟動範本]。
等待範本 VM 啟動,然後在工具列上選取 [連線至範本],以連線至範本 VM。
根據實驗室的設定,您會使用遠端桌面通訊協定 (RDP) 或安全殼層 (SSH) 進行連線。
![顯示實驗室服務入口網站中 [範本] 頁面的螢幕擷取畫面,其中醒目提示 [連線到範本] 按鈕。](media/how-to-create-manage-template/connect-template-vm.png)
安裝學生使用實驗室所需的任何軟體 (例如,Visual Studio、Azure 儲存體總管等)。
中斷範本 VM 的連線 (關閉您的遠端桌面工作階段)。
選取 [停止範本] 以停止範本 VM。
注意
範本變更將只會在再次發佈實驗室範本之後,於實驗室使用者現有的虛擬機器上提供。 遵循下一節的步驟來發佈已更新的範本 VM。
發佈範本 VM
在此步驟中,請發佈範本 VM。 當您發佈範本 VM 時,Azure 實驗室服務會使用範本在實驗室中建立 VM。 所有虛擬機器具有與範本相同的設定。
警告
重新發佈範本 VM 時,Azure 實驗室服務會重新安裝實驗室 VM 的映像,並移除 VM 上的所有變更和資料。
在 [範本] 頁面上,在工具列上選取 [發佈]。
發佈是永久動作,無法復原。
在 [發佈範本] 頁面上,輸入您要在實驗室中建立的虛擬機器數目,然後選取 [發佈]。
![顯示 [發佈範本] 視窗的螢幕擷取畫面,可讓您指定實驗室容量 (實驗室中的實驗室 VM 數目)。](media/how-to-create-manage-template/publish-template-number-vms.png)
您可以在範本上追蹤發佈狀態。 如果您使用實驗室計劃,發佈最多可能需要 20 分鐘的時間。
等候發佈完成,然後藉由選取左側功能表上的 [虛擬機器] 或選取 [虛擬機器] 圖格,以切換到 [虛擬機器集區] 頁面。
確認您看到標示為 [未指派] 的虛擬機器,這表示實驗室 VM 尚未指派給實驗室使用者。 實驗室 VM 應處於 [已停止] 狀態。 您可以在此頁面上啟動實驗室 VM、連線到 VM、停止 VM,以及刪除 VM。
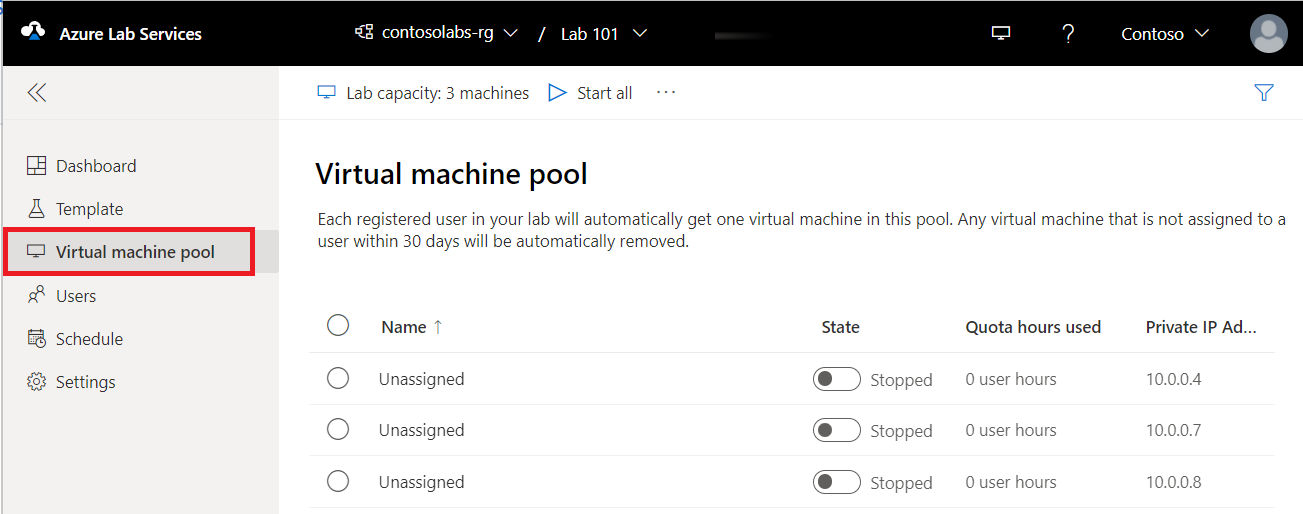
![顯示實驗室服務入口網站中 [虛擬機器集區] 頁面的螢幕擷取畫面,其中顯示未指派的實驗室 VM 清單。](media/how-to-create-manage-template/virtual-machines-stopped.png)
已知問題
從匯出的實驗室 VM 映像建立新的實驗室時,無法使用您用來建立實驗室的認證登入。 遵循下列步驟來疑難排解登入問題。