在 Windows 上使用遠端桌面通訊協定連線到 VM
重要
Azure Lab Services 將於 2027 年 6 月 28 日淘汰。 如需詳細資訊,請參閱淘汰指南 (英文)。
在本文中,您將瞭解如何使用遠端桌面通訊協定 (RDP) 從 Windows 連線到 Azure 實驗室服務中的實驗室 VM。
使用 RDP 從 Windows 連線到 VM
您可以使用 RDP 連線到 Azure 實驗室服務中的實驗室 VM。 如果實驗室 VM 是 Linux VM,實驗室建立者必須為實驗室啟用 RDP 並安裝 Linux 圖形化桌面的 GUI 套件。 針對 Windows 型實驗室 VM,不需要額外的設定。
一般而言,遠端桌面用戶端軟體已存在於 Windows 上。 若要連線到實驗室 VM,您可以開啟 RDP 連線檔案以啟動遠端工作階段。
在 Azure 實驗室服務中連線至實驗室 VM:
流覽至 Azure 實驗室服務網站 (https://labs.azure.com),並使用您的登入資訊登入。
在 VM 的圖格上,選取 [連線] 圖示。
若要連線至實驗室 VM,虛擬機器必須正在執行。 瞭解如何啟動 VM。
若要連線至 Linux VM,請選取 [透過 RDP 連線] 選項。
RDP 連線檔案下載完成之後,請開啟 RDP 檔案以啟動 RDP 用戶端。
您可以選擇性地調整 RDP 連線設定,然後選取 [連線] 以啟動遠端會話。
最佳化 RDP 用戶端設定
RDP 用戶端軟體具有各種設定,可優化您的連線體驗。 預設設定會根據您的網路連線來優化您的體驗。 一般而言,您不需要變更預設設定。
深入了解 RDP 用戶端的體驗設定。
如果您使用 Linux 實驗室 VM 搭配圖形化桌面和 RDP 用戶端,下列設定可能有助於將效能最佳化:
![Azure 實驗室服務 [我的虛擬機器] 頁面的螢幕擷取畫面,其中醒目提示 VM 圖格上的連線按鈕。](media/connect-virtual-machine-windows-rdp/connect-vm.png)
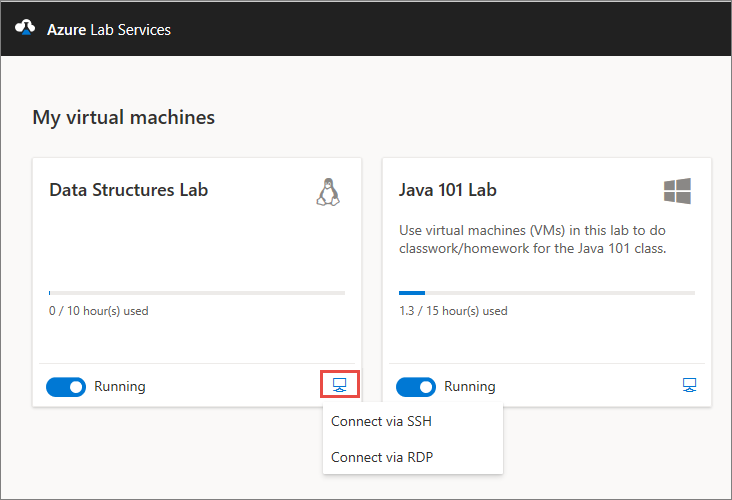
![Windows RDP 用戶端 [顯示] 索引標籤的螢幕擷取畫面,其中醒目提示色彩深度設定。](media/connect-virtual-machine-windows-rdp/rdp-display-settings.png)
![Windows RDP 用戶端 [體驗] 索引標籤的螢幕擷取畫面,其中醒目提示連線速度設定。](media/connect-virtual-machine-windows-rdp/rdp-experience-settings.png)