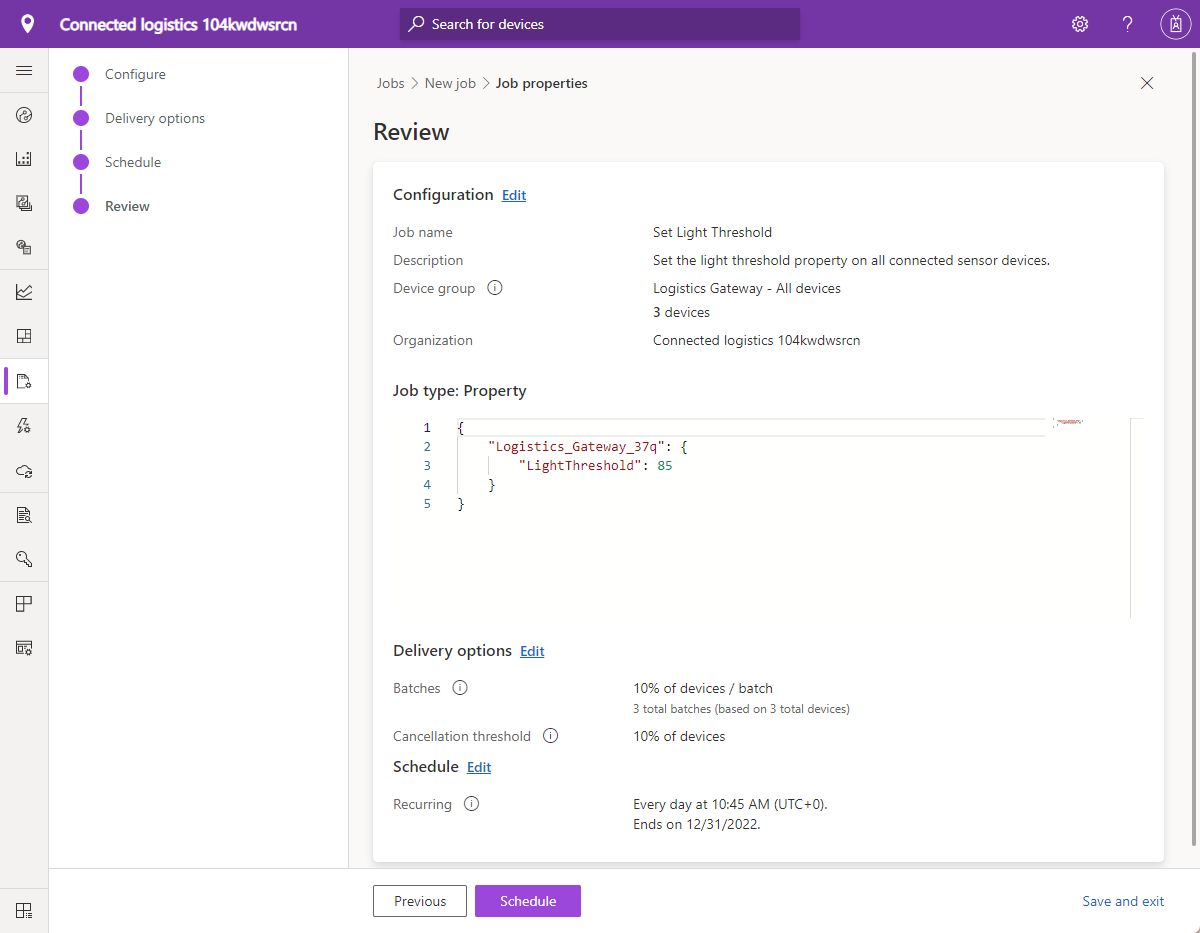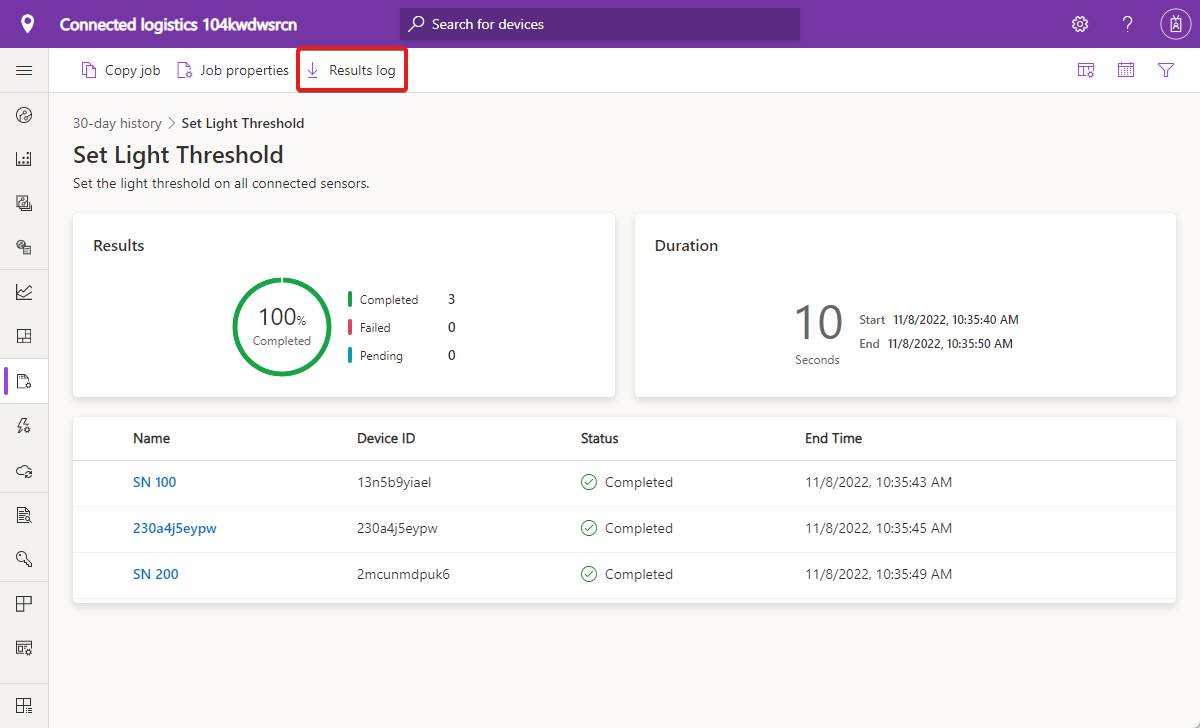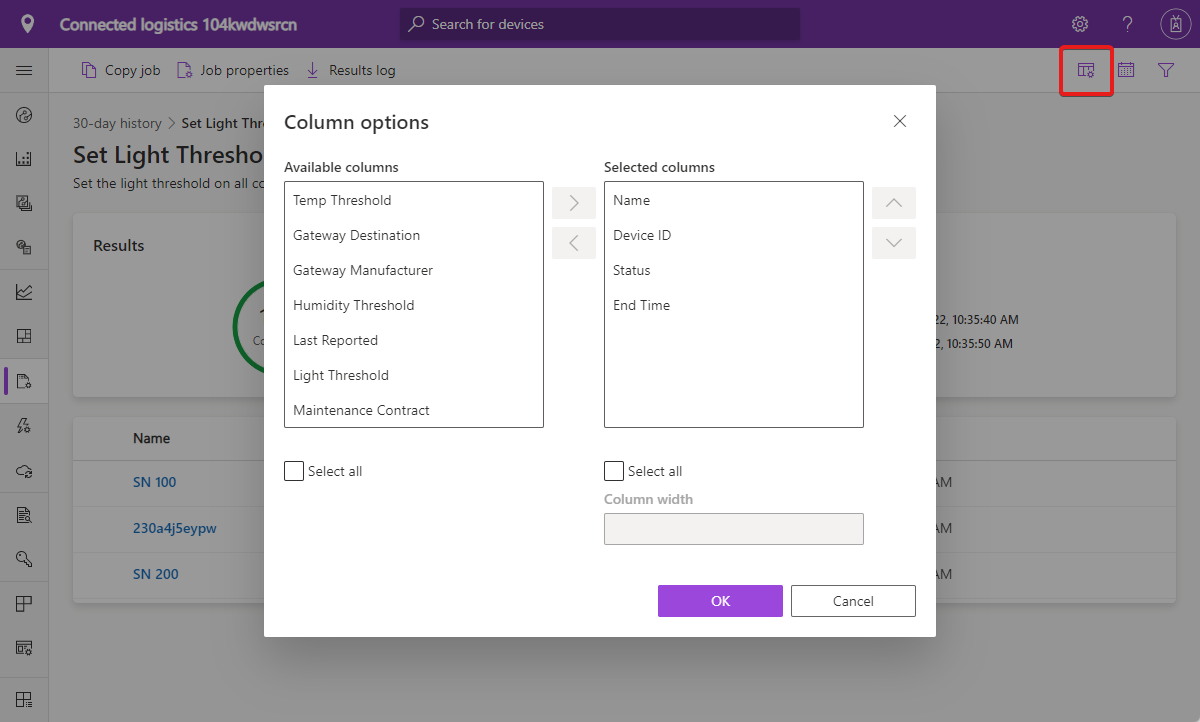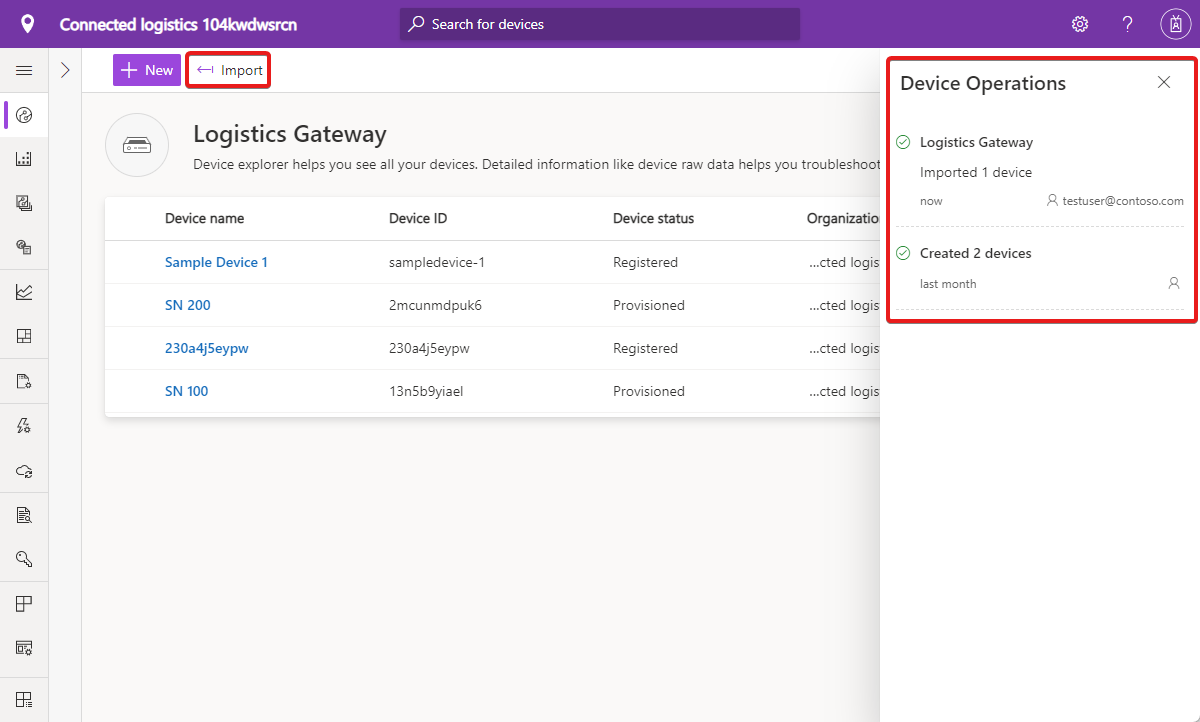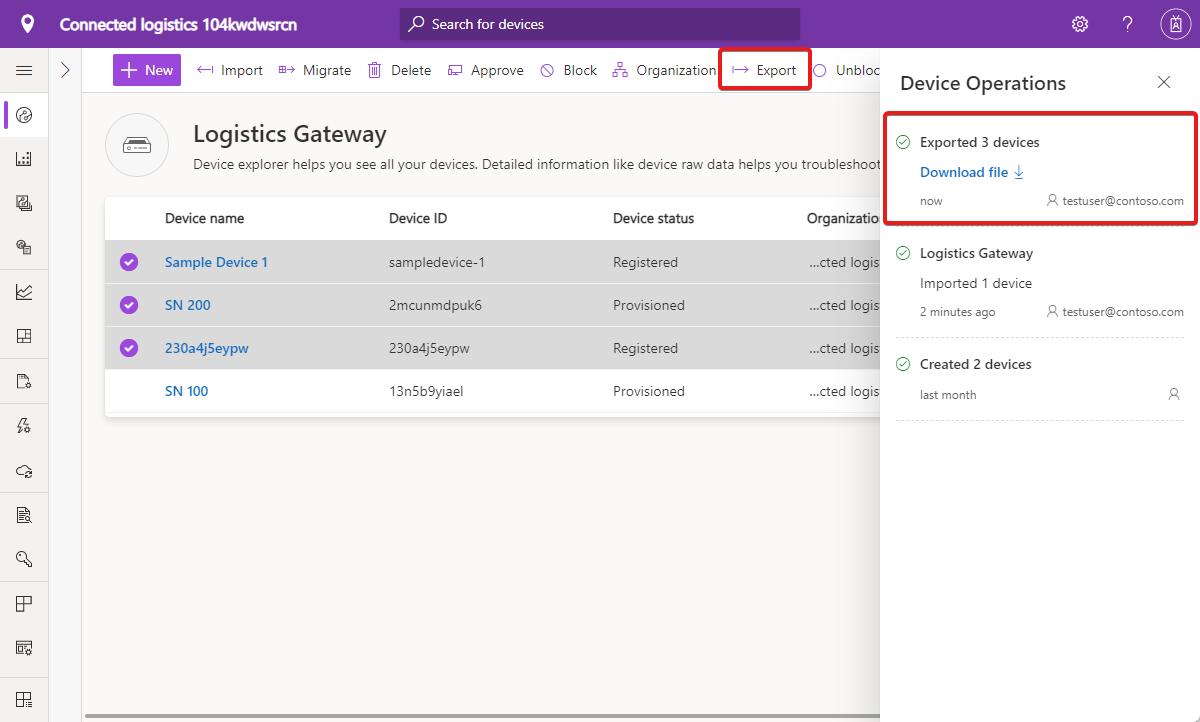在 Azure IoT Central 應用程式中管理大量裝置
您可以使用 Azure IoT Central,透過工作來大規模管理您的已連線裝置。 工作可讓您對裝置和雲端屬性進行大量更新,以及執行命令。 本文說明如何在自己的應用程式中使用作業,以及如何使用匯入和匯出功能。
若要了解如何使用 IoT Central REST API 管理作業,請參閱如何使用 IoT Central REST API 來管理裝置。
提示
當您建立週期性作業時,請使用 Microsoft 帳戶或 Microsoft Entra 帳戶登入您的應用程式。 如果您使用 Microsoft Entra 群組登入,則與群組相關聯的 Microsoft Entra 權杖可能會在未來某個時間點到期,並導致作業失敗。
建立並執行工作
下列範例說明如何建立和執行作業,以設定裝置群組的光閾值。 您可以使用作業精靈來建立和執行作業。 您可以儲存作業以供稍後執行:
在左側窗格上,選取 [工作]。
選取 + 新增。
在 [設定工作] 頁面上,輸入名稱和描述,以識別您要建立的工作。
如果您的應用程式使用組織,則請選取要與作業相關聯的組織。 只有組織中的使用者才能檢視或修改工作。 使用者的角色可決定使用者所擁有的權限。
選取您想要套用工作的目標裝置群組。 如果您的應用程式使用組織,則選取的組織會決定可用的裝置群組。 您可以在 [裝置群組] 選項下方查看套用工作設定的裝置數目。
選擇 [雲端屬性]、[屬性]、[命令]、[變更裝置範本] 或 [變更 Edge 部署資訊清單] 作為 [作業類型]。 若要設定:
- 屬性作業:選取屬性並設定屬性的新值。 屬性工作可以設定多個屬性。
- 命令作業:選擇要執行的命令。
- 變更裝置範本作業:選取裝置範本,以將其指派到裝置群組的裝置。
- 變更 Edge 部署資訊清單作業:選取 IoT Edge 部署資訊清單,以將其指派到裝置群組的 IoT Edge 裝置。
選取 [儲存],並結束以將工作新增至 [工作] 頁面上的已儲存工作清單。 您稍後可以從已儲存工作清單中返回工作。
選取 [下一步] 以移至 [傳遞選項] 頁面。 [傳遞選項] 頁面可讓您針對此作業設定 [批次] 和 [取消閾值] 傳遞選項:
批次可讓您錯開大量裝置的工作。 工作分成多個批次,而每個批次都包含裝置的子集。 批次會排入佇列中,並依序執行。
如果錯誤數目超過您設定的限制,則取消閾值可讓您自動取消工作。 閾值可以套用至工作中的所有裝置,或套用至個別批次。
選取 [下一步] 以移至 [排程] 頁面。 [排程] 頁面可讓您啟用排程,以在未來執行工作。
選擇排程的定期選項。 您可以設定要執行的作業:
- 一次性
- 每日
- 每週
設定已排程工作的開始日期和時間。 日期和時間以您的時區為準,而非裝置的當地時間。
若要結束週期性排程,請選擇:
- 在這一天:設定排程的結束日期。
- 之後:設定作業的執行次數。
已排程工作一律會在裝置群組的裝置上執行,即使裝置群組成員資格隨著時間變更也一樣。
選取 [下一步] 以移至 [檢閱] 頁面。 [檢閱] 頁面會顯示工作設定詳細資料。 選取 [排程] 以排程作業:
[工作詳細資料] 頁面會顯示已排程工作的相關資訊。 執行排程作業時,您會看到作業執行個體的清單。 排程作業執行程序也是 [過去 30 天] 作業清單的一部份。
在此頁面上,您可以取消排程作業,或編輯已排程的作業。 您可以從已排程工作清單中返回已排程工作。
在工作精靈中,您可以選擇不要排程工作,並立即予以執行。
作業會經歷「擱置中」、「執行中」和「已完成」階段。 工作執行詳細資料包含結果計量、持續時間詳細資料和裝置清單方格。
工作完成時,您可以選取 [結果記錄] 以下載工作詳細資料的 CSV 檔案,包括裝置和其狀態值。 此資訊也可以用於疑難排解:
工作現在會出現在 [工作] 頁面的 [過去 30 天] 清單中。 此頁面會顯示目前執行中的工作,以及任何先前執行或已儲存工作的歷程記錄。
注意
您可以針對先前執行的作業,來檢視過去 30 天的歷程記錄。
管理工作
若要停止執行中的作業,請開啟該作業,然後選取 [停止]。 作業狀態會變更,以反映作業已停止。 [摘要] 區段會顯示哪些裝置已完成、失敗或仍在擱置中。
當作業處於停止狀態時,您可以選取 [繼續] 來繼續執行作業。 作業狀態會變更,以反映作業再次開始執行。 摘要區段會繼續更新最新進度。
複製工作
若要複製現有的作業,請選取已執行的作業。 在 [作業結果] 頁面或 [作業詳細資料] 頁面選取 [複本]。 作業設定的複本會隨即開啟以供您編輯,而複本則會附加至作業名稱。
檢視作業狀態
建立作業之後,[狀態] 資料行會更新最新的作業狀態訊息。 下表列出可能的「作業狀態」值:
| 狀態訊息 | 狀態意義 |
|---|---|
| 已完成 | 此作業在所有裝置上執行。 |
| 失敗 | 此作業已失敗,且未完整在裝置上執行。 |
| 待定 | 此作業尚未在裝置上執行。 |
| 執行中 | 此作業目前正在裝置上執行。 |
| 已停止 | 使用者手動停止此作業。 |
| 已取消 | 已取消此工作,因為超過 [傳遞選項] 頁面上所設定的閾值。 |
狀態訊息後面會接著工作中裝置的概觀。 下表列出可能的「裝置狀態」值:
| 狀態訊息 | 狀態意義 |
|---|---|
| 成功 | 作業執行成功的裝置數目。 |
| 失敗 | 作業無法執行的裝置數目。 |
若要檢視作業狀態和所有受影響的裝置,請開啟作業。 在每個裝置名稱的旁邊,您會看到下列其中一個狀態訊息:
| 狀態訊息 | 狀態意義 |
|---|---|
| 已完成 | 已在此裝置上執行工作。 |
| 已失敗 | 作業無法在此裝置上執行。 此錯誤訊息會顯示詳細資訊。 |
| 擱置 | 工作尚未在此裝置上執行。 |
若要下載包含工作詳細資料的 CSV 檔案以及裝置清單和其狀態值,請選取 [結果記錄]。
篩選裝置清單
您也可以選取篩選圖示,在 [作業詳細資料] 頁面篩選裝置清單。 您可以在 [裝置識別碼] 或 [狀態] 欄位進行篩選:
在裝置清單中自訂資料行
您可以選取資料行選項圖示,將資料行新增至裝置清單:
使用 [資料行選項] 對話方塊,來選擇裝置清單資料行。 選擇您想要查看的資料行,按一下向右鍵,然後選取 [確定]。 若要選取所有可用的資料行,請選擇 [全部選取]。 選取的資料行會隨即顯示在裝置清單中。
選取的資料行會保存在使用者工作階段,或是可存取應用程式的使用者工作階段中。
重新執行作業
您可以在失敗的裝置上重新執行作業。 選取 [在失敗的裝置上重新執行]。
輸入作業名稱和描述,然後選取 [重新執行作業]。 系統會提交新的作業,以在失敗的裝置上重試動作。
注意
您無法在 Azure IoT Central 應用程式中同時執行五個以上的作業。
當作業完成,且您刪除作業裝置清單中的裝置時,裝置項目就會在裝置名稱中顯示為已刪除。 詳細資料連結不適用於已刪除的裝置。
匯入裝置
若要將大量裝置註冊至您的應用程式,您可以從 CSV 檔案中大量匯入裝置。 您可以在 Azure 範例存放庫中找到範例 CSV 檔案。 CSV 檔案應該包含下列資料行標頭:
| 資料行 | 描述 |
|---|---|
| IOTC_DEVICEID | 裝置標識碼是此裝置用來連線的唯一標識碼。 裝置識別碼可以包含字母、數字和 - 字元,而不需要任何空格。 長度上限是 128 個字元。 |
| IOTC_DEVICENAME | 選擇性。 裝置名稱是在整個應用程式中顯示的易記名稱。 如果未指定,裝置名稱會與裝置識別碼相同。 長度上限是 148 個字元。 |
在應用程式中大量註冊裝置:
選擇左側面板上的 [裝置]。
在左側窗格上,選擇您要用來大量建立裝置的裝置範本。
注意
如果您還沒有裝置範本,可以在 [所有裝置] 下方匯入裝置,並在沒有範本的情況下註冊這些裝置。 匯入裝置後,您接著可將其遷移至範本。
選取匯入。
選取要將裝置指派至其中的組織。 您匯入的所有裝置都會指派給相同組織。 若要將裝置指派給不同的組織,請建立多個匯入檔案,每個組織各一個匯入檔案。 或者,將裝置全部上傳至根組織,然後在 UI 中將其重新指派給正確的組織。
選取具有所要匯入裝置識別碼清單的 CSV 檔案。
裝置匯入會在檔案上傳之後開始。 您可以在 [裝置作業] 面板中追蹤匯入狀態。 此面板會在匯入開始之後自動出現,或者您可以透過右上角的鈴鐺圖示存取此面板。
匯入完成後,[裝置作業] 面板中隨即顯示成功訊息。
如果裝置匯入作業失敗,您會在 [裝置作業] 窗格上看到錯誤訊息。 隨即會產生擷取所有錯誤的記錄檔,以供您下載。
如果裝置使用 SAS 權杖進行驗證,請從 IoT Central 應用程式匯出 CSV 檔案。 所匯出的 CSV 檔案會包含裝置識別碼和 SAS 金鑰。
如果裝置使用 X.509 憑證進行驗證,請使用 X.509 註冊群組中的根憑證或中繼憑證,為裝置產生 X.509 分葉憑證。 使用所匯入的裝置識別碼作為分葉憑證中的 CNAME 值。
匯出裝置
若要將真實裝置連接至 IoT Central,您需要其連接字串。 您可以大量匯出裝置詳細資料,以取得建立裝置連接字串所需的資訊。 匯出程序會針對所有選取的裝置,建立包含裝置身分識別、裝置名稱及金鑰的 CSV 檔案。
若要從您的應用程式大量匯出裝置:
選擇左側面板上的 [裝置]。
在左側窗格上,選擇您要從中匯出裝置的裝置範本。
選取您想要匯出的裝置,然後選取 [匯出] 動作。
匯出程序隨即啟動。 您可以使用 [裝置作業] 面板來追蹤狀態。
匯出完成之後,即會顯示一則成功訊息,以及下載所產生檔案的連結。
選取 [下載檔案] 連結,將檔案下載到磁碟上的本機資料夾。
匯出的 CSV 檔案會包含下列資料行:裝置識別碼、裝置名稱、裝置金鑰及 X509 憑證指紋:
- IOTC_DEVICEID
- IOTC_DEVICENAME
- IOTC_SASKEY_PRIMARY
- IOTC_SASKEY_SECONDARY
- IOTC_X509THUMBPRINT_PRIMARY
- IOTC_X509THUMBPRINT_SECONDARY
如需將實際裝置連線到 IoT Central 應用程式的詳細資訊,請參閱裝置連線方式。
下一步
現在您已了解如何在 Azure IoT Central 應用程式中管理大量裝置,下一個建議步驟是了解如何編輯裝置範本。