教學課程:在 Azure HDInsight 中的 Apache Spark 叢集上載入資料和執行查詢
在本教學課程中,您將了解如何從 csv 檔案建立資料框架,以及如何在 Azure HDInsight 中對 Apache Spark 叢集執行互動式 Spark SQL 查詢。 在 Spark 中,資料框架是組織成具名資料行的分散式資料集合。 資料框架在概念上等同於關聯式資料庫中的資料表或 R/Python 中的資料框架。
在本教學課程中,您會了解如何:
- 從 csv 檔案建立資料框架
- 在資料框架上執行查詢
必要條件
HDInsight 上的 Apache Spark 叢集。 請參閱建立 Apache Spark 叢集。
建立 Jupyter Notebook
Jupyter Notebook 是支援各種程式設計語言的互動式 Notebook 環境。 Notebook 可讓您與資料互動、將程式碼與 Markdown 文字相結合,並執行簡單的視覺效果。
將
SPARKCLUSTER取代為 Spark 叢集的名稱,以編輯 URLhttps://SPARKCLUSTER.azurehdinsight.net/jupyter。 然後,在網頁瀏覽器中輸入已編輯的 URL。 出現提示時,輸入叢集的叢集登入認證。在 Jupyter 網路分頁中,針對 Spark 2.4 叢集選取 [新增]>[PySpark] 以建立筆記本。 針對 Spark 3.1 版本的部分,因為 Spark 3.1 已不再提供 PySpark 核心程序,因此請改為選取 [新增]>[PySpark3] 來建立筆記本。
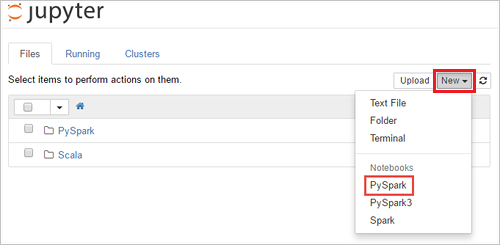
系統會建立新的 Notebook,並以 Untitled (
Untitled.ipynb) 的名稱開啟。注意
透過使用 PySpark 或 PySpark3 核心來建立筆記本,當您執行第一個程式碼儲存格時,系統便會自動為您建立
spark工作階段。 您不需要明確建立工作階段。
從 csv 檔案建立資料框架
應用程式可以直接建立資料框架,其建立來源可以是遠端儲存體 (例如,Azure 儲存體或 Azure Data Lake Storage) 上的檔案或資料夾、Hive 資料表或 Spark 所支援的其他資料來源 (例如,Azure Cosmos DB、Azure SQL DB、DW 等等)。 下列螢幕擷取畫面顯示本教學課程中使用之 HVAC.csv 檔案的快照集。 該 csv 檔案會隨附於所有 HDInsight Spark 叢集。 資料會擷取相同建築物的溫度變化。
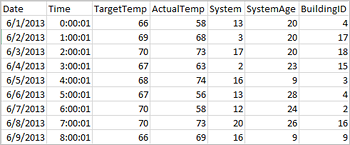
將以下程式碼貼入 Jupyter Notebook 的空白資料格,然後按 SHIFT + ENTER 以執行此程式碼。 此程式碼會匯入此案例所需的類型:
from pyspark.sql import * from pyspark.sql.types import *在 Jupyter 中執行互動式查詢時,網頁瀏覽器視窗或索引標籤標題都會顯示 [(忙碌)] 狀態,以及 Notebook 的標題。 您也會在右上角的 PySpark 文字旁看到一個實心圓。 作業完成後,實心圓將變成空心圓。
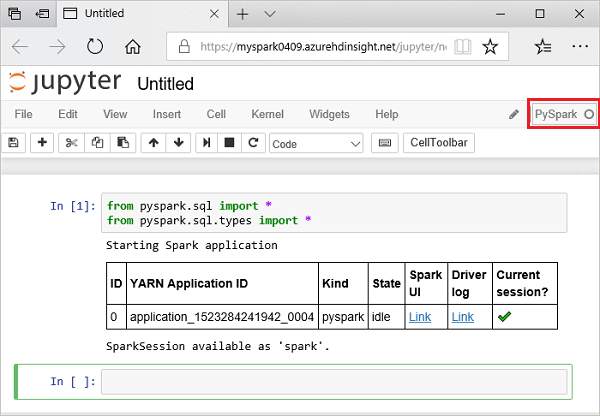
請記下傳回的工作階段識別碼。 在上圖中,工作階段識別碼為 0。 如有需要,您可以瀏覽至
https://CLUSTERNAME.azurehdinsight.net/livy/sessions/ID/statements來擷取工作階段詳細資料,其中 CLUSTERNAME 是您的 Spark 叢集名稱,而 ID 是您的工作階段識別碼。執行下列程式碼,以建立資料框架和暫存資料表 (hvac)。
# Create a dataframe and table from sample data csvFile = spark.read.csv('/HdiSamples/HdiSamples/SensorSampleData/hvac/HVAC.csv', header=True, inferSchema=True) csvFile.write.saveAsTable("hvac")
在 datanami 上執行查詢
建立資料表之後,您可以對資料執行互動式查詢。
在筆記本的空白資料格中執行下列程式碼:
%%sql SELECT buildingID, (targettemp - actualtemp) AS temp_diff, date FROM hvac WHERE date = \"6/1/13\"此時會顯示下列表格式輸出。
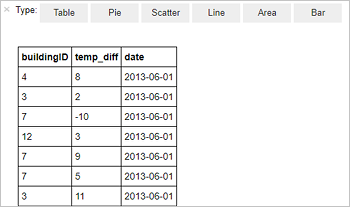
您也可以查看其他視覺效果中的結果。 若要查看相同輸出的區域圖表,請選取 [區域],然後設定其他值,如下所示。
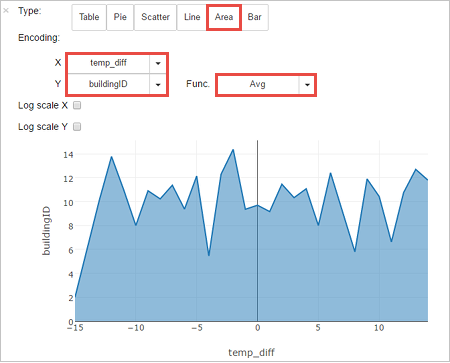
從 [Notebook] 功能表列中,瀏覽至 [檔案]>[儲存與檢查點]。
如果您現在要開始進行下一個教學課程,請讓 Notebook 保持開啟。 如果還沒有要進行,請關閉 Notebook 以釋出叢集資源:從 [Notebook] 功能表列,瀏覽至 [檔案]>[關閉並終止]。
清除資源
使用 HDInsight 時,資料和 Jupyter Notebook 會儲存於「Azure 儲存體」或 Azure Data Lake Storage 中,以便您在叢集未處於使用中時安全地將其刪除。 您也需支付 HDInsight 叢集的費用 (即使未使用)。 由於叢集費用是儲存體費用的許多倍,所以刪除未使用的叢集符合經濟效益。 如果您打算立即進行下一個教學課程,則可能想要保留叢集。
在 Azure 入口網站中開啟叢集,然後選取 [刪除]。
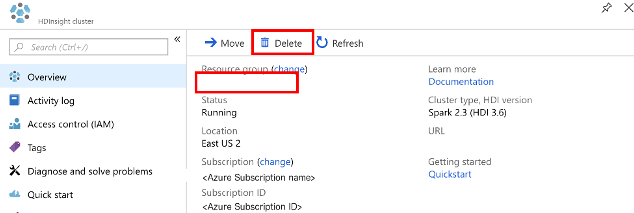
您也可以選取資源群組名稱來開啟資源群組頁面,然後選取 [刪除資源群組]。 刪除資源群組時,會同時刪除 HDInsight Spark 叢集及預設儲存體帳戶。
下一步
在本教學課程中,您已了解如何從 csv 檔案建立資料框架,以及如何在 Azure HDInsight 中對 Apache Spark 叢集執行互動式 Spark SQL 查詢。 前往下一篇文章,以查看如何將您在 Apache Spark 中註冊的資料提取至 BI 分析工具,例如 Power BI。