教學課程:在 Azure 入口網站中建立和共用 Azure Resource Graph 查詢
Azure Resource Graph Explorer 可讓您直接在 Azure 入口網站中儲存 Resource Graph 查詢。 有兩種類型的查詢:私人和共用。 私人查詢會儲存在您的 Azure 入口網站設定中。 共用查詢是一種 Azure Resource Manager 資源,可以使用 Azure 角色型存取控制 (Azure RBAC) 來管理,並使用資源鎖定加以保護。 這兩種類型的查詢都會在待用時加密。
將查詢儲存在 Azure 入口網站中,可讓您省下在尋找慣用或常用查詢時可能耗費的時間。 在共用查詢時,您將協助小組成員透過重複的動作實現一致性和效率的目標。
在本教學課程中,您將完成下列工作:
- 建立和刪除私人查詢
- 建立共用查詢
- 探索共用查詢
- 刪除共用查詢
必要條件
若要完成此教學課程,您需要 Azure 訂用帳戶。 如果您沒有 Azure 訂用帳戶,請在開始前建立免費帳戶。
建立和刪除私人查詢
只有建立私人查詢的帳戶才可存取及檢視這些查詢。 這些查詢儲存於帳戶的 Azure 入口網站設定後,就只能在 Azure 入口網站中加以建立、使用和刪除。 私人查詢不是 Resource Manager 資源。 若要建立新的私人查詢,請執行下列步驟:
從入口網站功能表中選取 [所有服務],或使用所有頁面頂端的 Azure 搜尋方塊。 搜尋並選取 [Resource Graph Explorer]。
在 [Azure Resource Graph Explorer] 頁面的 [查詢 1] 索引標籤上,輸入下列查詢:
Resources | where type =~ 'Microsoft.Compute/virtualMachines' | summarize count() by tostring(properties.storageProfile.osDisk.osType)選取 [執行查詢],以查看底部窗格中的查詢結果。
如需此查詢的詳細資訊,請參閱樣本 - 依作業系統類型計算虛擬機器。
選取 [儲存] 或 [另存新檔],輸入「依作業系統計算 VM 計數」作為名稱,並將類型保留為 [私人查詢],然後在 [儲存查詢] 窗格底部選取 [儲存]。 索引標籤標題會從「查詢 1」變更為「依作業系統計算 VM 計數」。
從 Azure 入口網站中的 Azure Resource Graph Explorer 移出,然後再返回該處。 請注意,已儲存的查詢已不再顯示,而會回復為 [查詢 1] 索引標籤。
選取 [開啟查詢]。 請確定類型為 [私人查詢]。 此時,已儲存的名稱「依作業系統計算 VM 計數」會出現在 [查詢名稱] 清單中。 當您選取已儲存查詢的標題連結時,該查詢會載入至具有該查詢名稱的新索引標籤中。
注意
當已儲存的查詢開啟,且索引標籤顯示其名稱時,若選取 [儲存] 按鈕,將會以已進行的任何變更來更新該查詢。 若要從這個開啟的查詢建立新儲存的查詢,請選取 [另存新檔] 並繼續操作,如同儲存全新的查詢一般。
若要刪除已儲存的查詢,請再次選取 [開啟查詢],並確認 [類型] 欄位設定為 [私人查詢]。 在已儲存的
Count VMs by OS查詢的資料列上,選取 [刪除] (垃圾桶圖示)。 在確認對話方塊中選取 [是],以完成查詢的刪除作業。 然後,關閉 [開啟查詢] 窗格。
建立共用查詢
不同於私人查詢,共用查詢是 Resource Manager 資源。 這表示查詢會儲存至資源群組、可透過 Azure RBAC 來管理和控制,甚至可使用資源鎖定加以保護。 作為資源,任何人只要具有適當的權限,即可加以檢視和使用。 若要建立新的共用查詢,請執行下列步驟:
從入口網站功能表中選取 [所有服務],或使用所有頁面頂端的 Azure 搜尋方塊,來搜尋並選取 [Resource Graph Explorer]。
在 [Azure Resource Graph Explorer] 頁面的 [查詢 1] 索引標籤上,輸入下列查詢:
Resources | where type =~ 'Microsoft.Compute/virtualMachines' | summarize count() by tostring(properties.storageProfile.osDisk.osType)選取 [執行查詢],以查看底部窗格中的查詢結果。
如需此查詢的詳細資訊,請參閱樣本 - 依作業系統類型計算虛擬機器。
選取 [儲存] 或 [另存新檔]。
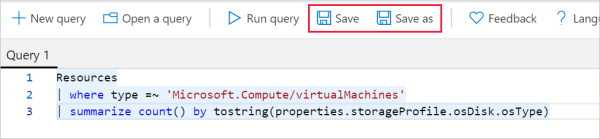
在 [儲存查詢] 窗格中,輸入「依作業系統計算 VM 計數」作為名稱。
將類型變更為 [共用查詢],並將 [描述] 設定為 [依作業系統類型計算虛擬機器計數],然後設定 [訂用帳戶] 以指定查詢資源的建立位置。
讓 [發佈至 resource-graph-queries 資源群組] 核取方塊保持選取狀態,並將 [資源群組位置] 設定為 [(US) 美國中西部]。
選取 [儲存查詢] 窗格底部的 [儲存]。 索引標籤標題會從「查詢 1」變更為「依作業系統計算 VM 計數」。 第一次使用 resource-graph-queries 資源群組時,建立資源群組所需的儲存時間會比預期還要久。
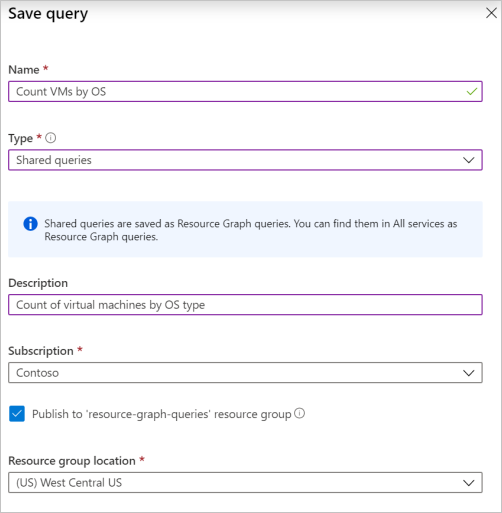
注意
如果您想要提供現有資源群組的名稱用以儲存共用查詢,您可以清除 [發佈至 resource-graph-queries 資源群組] 核取方塊。 將具有預設名稱的資源群組用於查詢,可讓共用查詢更易於探索。 此外也可讓該資源群組的用途更為明顯。 不過,基於安全考量,您可以選擇根據現有的權限來選取現有的資源群組。
從 Azure 入口網站中的 Azure Resource Graph Explorer 移出,然後再返回該處。 請注意,已儲存的查詢已不再顯示,而會回復為 [查詢 1] 索引標籤。
選取 [開啟查詢]。 請確認 [類型] 設定為 [共用查詢],且 [訂用帳戶] 和 [資源群組] 的組合與您儲存查詢之處相符。 此時,已儲存的「依作業系統計算 VM 計數」項目會出現在 [查詢名稱] 清單中。 選取已儲存查詢的標題連結,可將該查詢載入至具有該查詢名稱的新索引標籤中。 該查詢為共用查詢,在索引標籤中的標題旁會顯示一個圖示,指出它是共用的。

注意
當已儲存的查詢開啟,且索引標籤顯示其名稱時,[儲存] 按鈕將會以已進行的任何變更來更新該查詢。 若要建立新儲存的查詢,請選取 [另存新檔] 並繼續操作,如同儲存全新的查詢一般。
探索共用查詢
共用查詢是 Resource Manager 資源,因此有數種方式可尋找此類查詢:
- 從 Resource Graph 總管。 選取 [開啟查詢],並將類型設定為 [共用查詢]。
- 從 Resource Graph 查詢入口網站頁面。
- 從共用查詢儲存所在的資源群組。
- 透過對 Resource Graph 的查詢。
檢視 Resource Graph 查詢
在 Azure 入口網站中,Resource Graph 查詢頁面會顯示已登入的帳戶可存取的共用查詢。 此頁面可讓您依名稱、訂用帳戶、資源群組和 Resource Graph 查詢的其他屬性進行篩選。 您也可以使用此介面來標記、匯出和刪除 Resource Graph 查詢。
選取其中一個查詢,即會開啟 Resource Graph 查詢頁面。 就像其他 Resource Manager 資源一樣,此頁面也提供互動式概觀,以及活動記錄、存取控制和標籤。 您也可以直接從這個頁面套用資源鎖定。
從入口網站功能表中選取 [所有服務],或使用所有頁面頂端的 Azure 搜尋方塊,即可進入 Resource Graph 查詢頁面。 搜尋並選取 [Resource Graph Explorer]。
列出資源群組資源
Resource Graph 查詢會與屬於資源群組的其他資源一起列出。 選取 Resource Graph 查詢,即會開啟該查詢的頁面。 選取並按住 (或按一下滑鼠右鍵)即觸發的省略符號和捷徑功能表選項與 Resource Graph 查詢頁面上的運作方式相同。
查詢 Resource Graph
您可以透過查詢 Resource Graph 來尋找 Resource Graph 查詢。 下列 Resource Graph 查詢會受到類型 Microsoft.ResourceGraph/queries 的限制,然後使用 project 而僅列出名稱、修改時間和查詢本身:
Resources
| where type == "microsoft.resourcegraph/queries"
| project name, properties.timeModified, properties.query
執行共用查詢
您可以使用 {{shared-query-uri}} 語法 (預覽) 來執行 Resource Graph 的共用查詢。 如需詳細資訊,請參閱共用查詢語法。
刪除共用查詢
不再需要共用查詢時,請將其刪除。 刪除共用查詢時,會移除對應的 Resource Manager 資源。 此時,任何釘選了結果圖表的儀表板都會顯示錯誤訊息。 該錯誤訊息顯示時,請使用 [從儀表板移除] 按鈕清除您的儀表板。
您可以透過下列介面來刪除共用查詢:
- Resource Graph 查詢頁面
- Resource Graph 查詢頁面
- Resource Graph Explorer 中的 [開啟查詢] 頁面
- 資源群組頁面
清除資源
完成本教學課程後,如果不再需要您所建立的私人和共用查詢,請加以刪除。
下一步
在本教學課程中,您已建立私人和共用查詢。 若要深入了解 Resource Graph 語言,請繼續前往查詢語言詳細資料頁面。