設定 Azure Front Door 記錄
Azure Front Door 會擷取數種記錄。 記錄可協助您監視應用程式、追蹤要求,以及針對 Front Door 設定進行偵錯。 如需 Azure Front Door 記錄的詳細資訊,請參閱在 Azure Front Door 中監視計量和記錄。
默認不會啟用存取記錄、健康情況探查記錄和 Web 應用程式防火牆 (WAF) 記錄。 在本文中,您將瞭解如何為您的 Azure Front Door 配置檔啟用診斷記錄。
設定記錄
登入 Azure 入口網站。
搜尋 Azure Front Door,然後選取相關的 Azure Front Door 配置檔。
在配置檔中,流覽至 [監視],選取 [診斷設定 ],然後選擇 [ 新增診斷設定]。
在 [診斷設定] 下的 [診斷設定名稱] 中輸入名稱。
選取 FrontDoorAccessLog、FrontDoorHealthProbeLog 和 FrontDoorWebApplicationFirewallLog 的記錄選項。
注意
FrontDoorWebApplicationFirewallLog 僅適用於進階層。
選取 [目的地詳細資料]。 目的地選項如下:
-
傳送至 Log Analytics
- Azure 監視器中的 Azure Log Analytics 最適合用於 Azure Front Door 效能的一般即時監視和分析。
- 選取 [訂用帳戶] 和 [Log Analytics 工作區]。
-
封存至儲存體帳戶
- 需要長期儲存並在需要時加以檢閱的記錄,最適合使用儲存體帳戶。
- 選取 [訂用帳戶] 和 [儲存體帳戶]。 並設定 [保留期 (天)]。
-
串流至事件中樞
- 事件中樞是與其他安全性資訊和事件管理 (SIEM) 工具或外部數據存放區整合的絕佳選項,例如 Splunk、Datadog 或 Sumo。
- 選取 [訂閱]、[事件中樞命名空間]、[事件中樞名稱 (選擇性)] 和 [事件中樞原則名稱]。
提示
Microsoft建議使用 Log Analytics 即時監視和分析 Azure Front Door 效能。
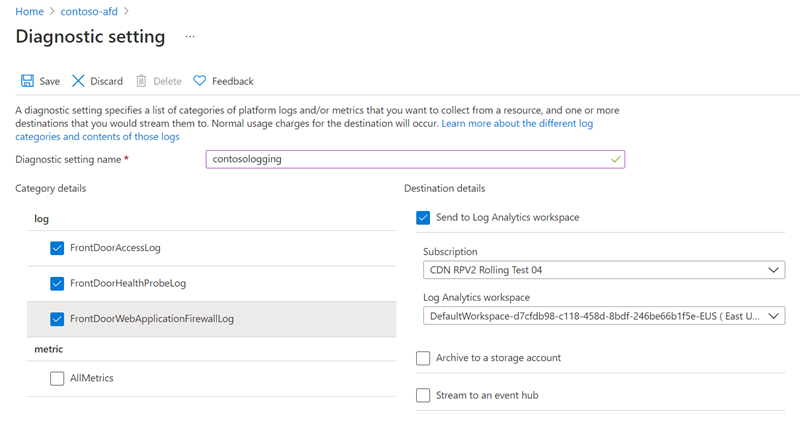
-
傳送至 Log Analytics
選取 [ 儲存 ] 開始記錄。
檢視活動記錄
檢視活動記錄:
選取您的 Azure Front Door 設定檔。
選取 [活動記錄]。
選擇篩選範圍,然後選取 [套用]。