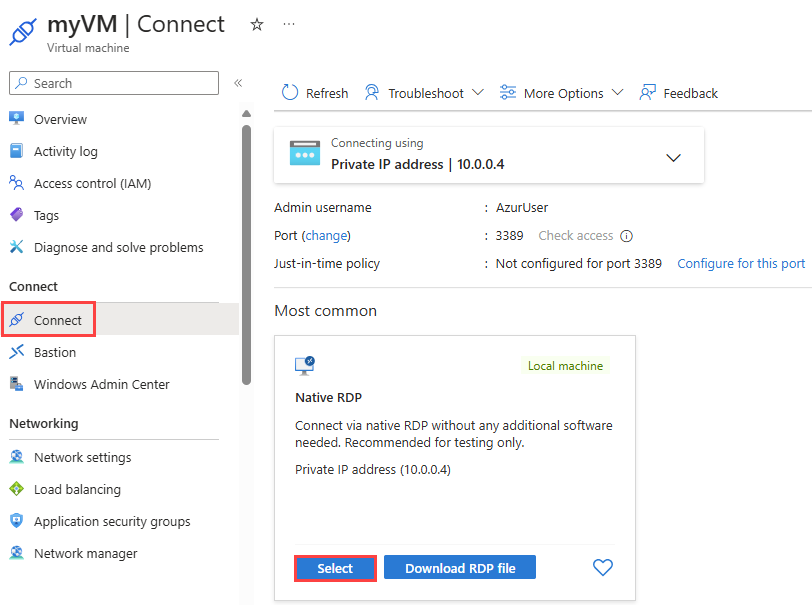快速入門:使用 Azure 入口網站在擴充區域中部署虛擬機器
在本快速入門中,您會了解如何使用 Azure 入口網站在洛杉磯擴充區域中部署虛擬機 (VM)。
如果您沒有 Azure 訂用帳戶,請在開始前建立免費帳戶。
必要條件
具有有效訂用帳戶的 Azure 帳戶
存取洛杉磯延伸區域。 如需詳細資訊,請參閱要求存取 Azure 擴充區域 (英文)。
登入 Azure
使用您的 Azure 帳戶登入 Azure 入口網站 。
在擴充區域中建立虛擬網路
在本節中,您會在您要部署虛擬網路的 Azure 擴充區域中建立虛擬網路。
在入口網站頂端的搜尋方塊中,輸入虛擬網路。 從搜尋結果中選取 [虛擬網路]。
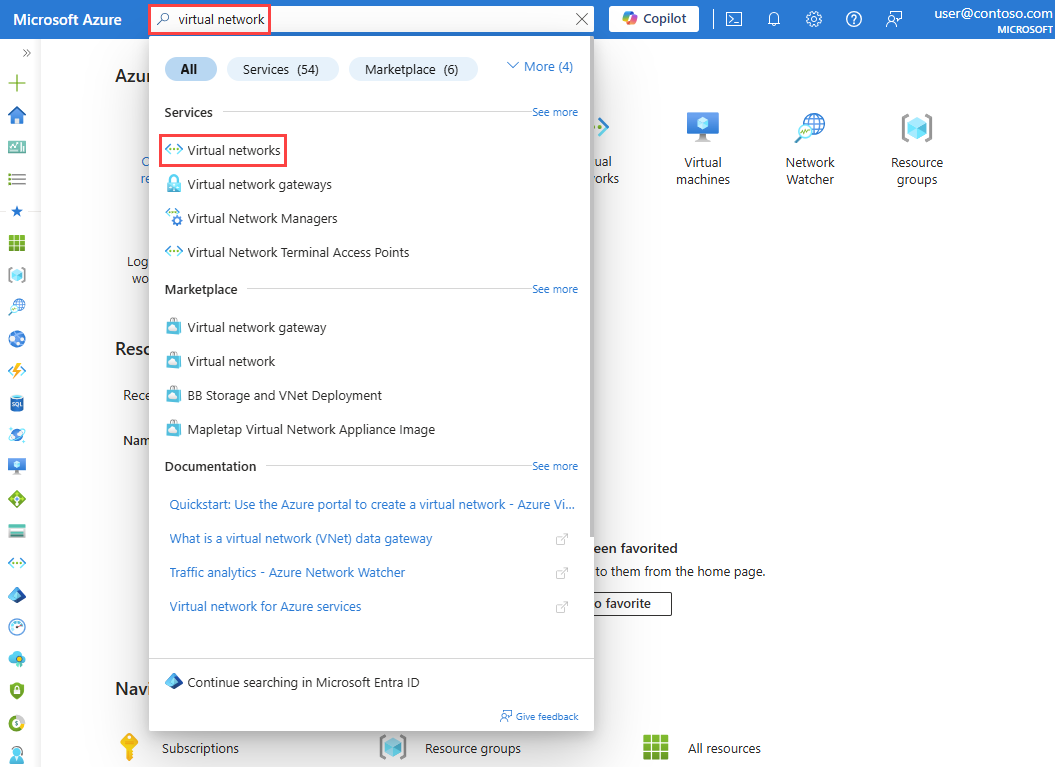
在 [虛擬網路] 頁面上,選取 [+ 建立]。
在 [建立虛擬網路] 的 [基本] 索引標籤上,輸入或選取下列資訊:
設定 值 專案詳細資料 訂用帳戶 選取 Azure 訂閱。 資源群組 選取 [新建]
在 [名稱] 中輸入 myResourceGroup。
選取 [確定]。[執行個體詳細資料] 虛擬網路名稱 輸入 [myVNet]。 區域 選取 [部署至 Azure 擴充區域]。
在 [Azure 擴充區域] 中,選取 [洛杉磯]。
選取 [選取] 按鈕。選取 [檢閱 + 建立]。
檢閱設定,然後選取 [建立]。
在擴充區域中建立虛擬機器
在入口網站頂端的搜尋方塊中,輸入「虛擬機器」。 在搜尋結果中,選取 [虛擬機器]。
在 [虛擬機器] 頁面中,選取 [+ 建立],然後選取 [Azure 虛擬機器]。
在 [基本] 索引標籤的 [建立虛擬機器],輸入或選取下列資訊:
設定 值 專案詳細資料 訂用帳戶 選取 Azure 訂閱。 資源群組 選取 myResourceGroup。 [執行個體詳細資料] 虛擬機器名稱 輸入 myVM。 區域 選取 [部署至 Azure 擴充區域]。
在 [Azure 擴充區域] 中,選取 [洛杉磯]。
選取 [選取] 按鈕。可用性選項 選取 [不需要基礎結構備援]。 Azure 擴充區域不支援可用性區域。 安全性類型 保留預設值 [標準]。 另一個可用的選項是 [可信啟動虛擬機器]。 映像 選取 [Windows Server 2022 Datacenter:Azure Edition - x64 Gen2]。 大小 選擇大小或保留預設設定。 系統管理員帳戶 使用者名稱 輸入使用者名稱。 密碼 輸入密碼。 確認密碼 重新輸入密碼。 公用輸入連接埠 選取 [允許選取的連接埠]。 選取輸入連接埠 選取 [RDP (3389)]。 選取 [網路] 索引標籤,或選取 [下一步: 磁碟],然後選取 [下一步: 網路]。
在 [網路] 索引標籤上,輸入或選取下列資訊:
設定 值 網路介面 虛擬網路 選取 [myVNet]。 子網路 選取 [預設 (10.0.0.0/24)]。 公用 IP 選取 [(新) myVM-ip]。 NIC 網路安全性群組 選取 [基本]。 警告
建議只在測試時將 RDP 連接埠設為向網際網路開放。 針對實際執行環境,建議將 RDP 連接埠的存取限制為特定的 IP 位址或 IP 位址範圍。 您也可以封鎖對 RDP 連接埠的網際網路存取,並使用 Azure Bastion 從 Azure 入口網站安全連線至虛擬機器。
選取 [檢閱 + 建立]。
檢閱設定,然後選取 [建立]。
當部署完成時,選取 [前往資源]。
連線至虛擬機器
選取 Connect。
在 [原生 RDP] 下,選取 [選取] 按鈕。
選取 [下載 RDP 檔案],然後開啟下載的檔案。
選取 [連線],然後輸入您在先前步驟中建立的使用者名稱和密碼。 如果出現提示,請接受憑證。
注意
Azure 擴充區域中的 VM 無法使用預設輸出存取。 如需詳細資訊,請參閱 Azure 中的預設輸出存取。
清除資源
不再需要資源群組時,請刪除 myResourceGroup 及其包含的所有資源:
在入口網站頂端的搜尋方塊中,輸入 myResourceGroup。 從搜尋結果中選取 [myResourceGroup]。
選取 [刪除資源群組]。
在 [刪除資源群組] 中,輸入 myResourceGroup,然後選取 [刪除]。
選取 [刪除] 以確認刪除資源群組及其所有資源。
![顯示在 Azure 擴充區域中建立虛擬網路 [基本資料] 索引標籤的螢幕擷取畫面。](media/deploy-vm-portal/create-vnet-basics.png)
![顯示在選取擴充區域之後建立虛擬網路 [基本資料] 索引標籤的螢幕擷取畫面。](media/deploy-vm-portal/review-create-vnet.png)
![顯示在 Azure 擴充區域中建立虛擬機器 [基本資料] 索引標籤的螢幕擷取畫面。](media/deploy-vm-portal/create-vm-basics.png)
![顯示在 Azure 擴充區域中建立虛擬機器 [網路] 索引標籤的螢幕擷取畫面。](media/deploy-vm-portal/create-vm-networking.png)