使用 Hyper-V vSwitch 設定流量鏡像
本文是系列文章的其中一篇,描述使用適用於 IoT 的 Microsoft Defender 進行 OT 監視的部署路徑。
本文描述如何在 Hyper-V Vswitch 環境中使用混合模式作為設定流量鏡像的因應措施,類似於 SPAN 連接埠。 交換器上的 SPAN 連接埠會將交換器上介面的本地流量鏡像處理到相同交換器上的不同介面。
如需詳細資訊,請參閱使用虛擬交換器進行流量鏡像。
必要條件
在開始之前:
請確定您已了解使用適用於 IoT 的 Defender 規劃網路監視,以及您想要設定的 SPAN 連接埠。
如需詳細資訊,請參閱 用於 OT 監視的流量鏡像方法。
請確保虛擬設備沒有正在執行的執行個體。
請確定您已在虛擬交換器的資料連接埠上啟用 [確定 SPAN],而不是管理連接埠。
請確保資料連接埠 SPAN 設定未設定 IP 位址。
建立新的 Hyper-V 虛擬交換器,以將鏡像流量轉送至 VM
使用 PowerShell 建立新的虛擬交換器
New-VMSwitch -Name vSwitch_Span -NetAdapterName Ethernet -AllowManagementOS:$true
其中:
| 參數 | 描述 |
|---|---|
| vSwitch_Span | 新增的 SPAN 虛擬交換器名稱 |
| 乙太網路 | 實體配接器名稱 |
使用 Hyper-V 管理員建立新的虛擬交換器
開啟 [虛擬交換器管理員]。
在 [虛擬交換器] 清單中,選取 [新虛擬網路交換器]>[外部] 作為專用合併網路介面卡類型。
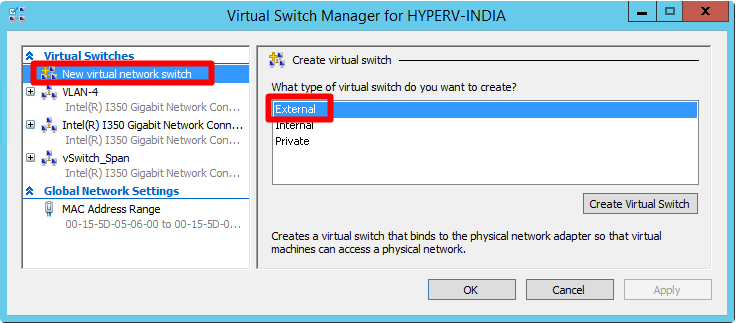
選取 [建立虛擬交換器]。
在 [連線類型] 區域中,選取 [外部網路],並確定已選取 [允許管理作業系統共用此網路介面卡] 選項。 例如:
![[外部網络] 選項的螢幕快照。](../media/tutorial-install-components/external-network.png)
選取 [確定]。
將 SPAN 虛擬介面連結至虛擬交換器
使用 Windows PowerShell 或 Hyper-V 管理員,將 SPAN 虛擬介面連結至您 稍早建立的虛擬交換器。
如果使用 PowerShell,則請將新增的介面卡硬體名稱定義為 Monitor。 若您使用 Hyper-V 管理員,則會將新增的介面卡硬體名稱設定為 Network Adapter。
使用 PowerShell 將 SPAN 虛擬介面連結至虛擬交換器
選取您 稍早建立的新增 SPAN 虛擬交換器,然後執行下列命令以新增網路配接器:
ADD-VMNetworkAdapter -VMName VK-C1000V-LongRunning-650 -Name Monitor -SwitchName vSwitch_Span使用下列命令,為選取的介面啟用連接埠鏡像作為範圍目的地:
Get-VMNetworkAdapter -VMName VK-C1000V-LongRunning-650 | ? Name -eq Monitor | Set-VMNetworkAdapter -PortMirroring Destination其中:
參數 描述 VK-C1000V-LongRunning-650 CPPM VA 名稱 vSwitch_Span 新增的 SPAN 虛擬交換器名稱 監視 新增的介面卡名稱 完成時,選取確定。
使用 Hyper-V 管理員將 SPAN 虛擬介面連結至虛擬交換器
在 Hyper-V 管理員的 [硬體] 清單中,選取 [網路介面卡]。
在 [虛擬交換器] 欄位中,選取 [vSwitch_Span]。
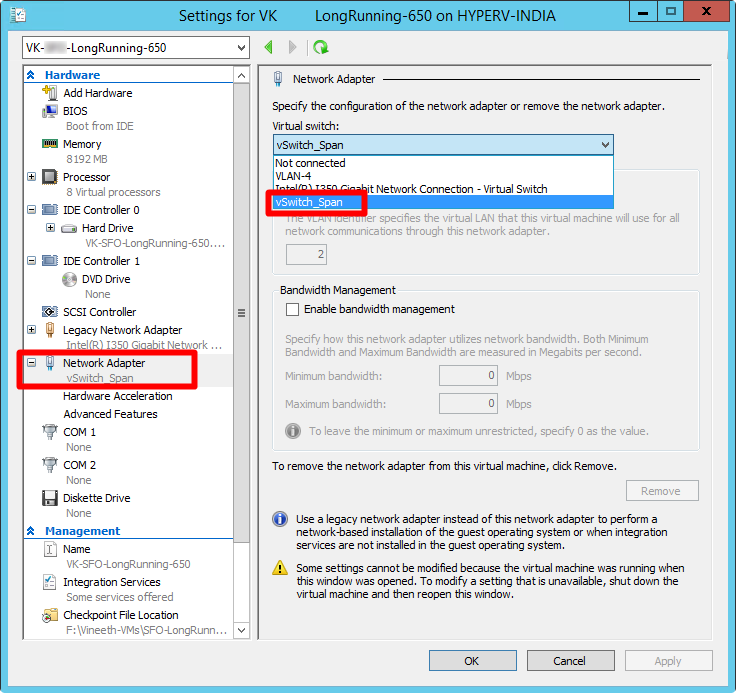
在 [硬體] 清單的 [網路介面卡] 下拉式清單中,選取 [進階功能]。 在 [連接埠鏡像] 區段下,選取 [目的地] 作為新虛擬介面的鏡像模式。
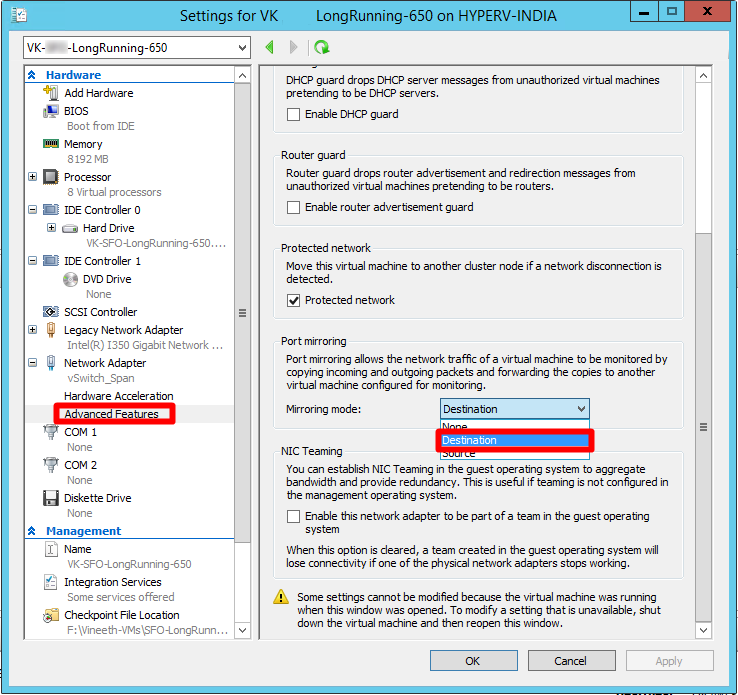
選取 [確定]。
使用 PowerShell 開啟 Microsoft NDIS 擷取延伸模組
針對您稍早建立的虛擬交換器,開啟Microsoft NDIS 擷取延伸模組的支援。
若要為新的虛擬交換器啟用 Microsoft NDIS Capture 延伸模組:
Enable-VMSwitchExtension -VMSwitchName vSwitch_Span -Name "Microsoft NDIS Capture"
使用 Hyper-V 管理員開啟 Microsoft NDIS 擷取延伸模組
針對您稍早建立的虛擬交換器,開啟Microsoft NDIS 擷取延伸模組的支援。
若要為新的虛擬交換器啟用 Microsoft NDIS Capture 延伸模組:
開啟 Hyper-V 主機上的虛擬交換器管理員。
在 [虛擬交換器] 清單中,展開名為
vSwitch_Span的虛擬交換器,然後選取 [延伸模組]。在 [交換器延伸模組] 欄位中,選取 [Microsoft NDIS Capture]。
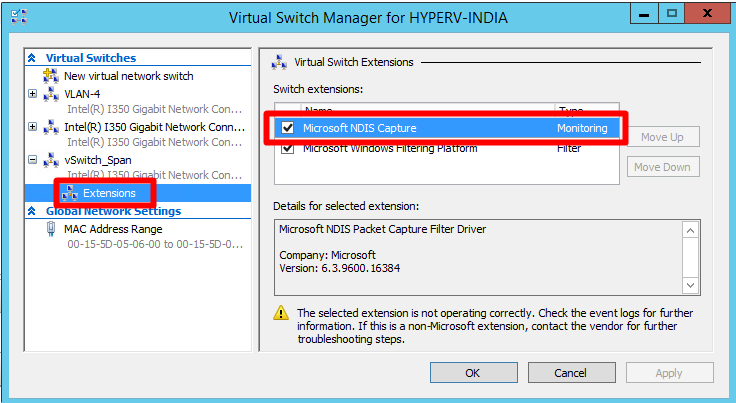
選取 [確定]。
設定交換器的鏡像模式
在您稍早建立的虛擬交換器上設定鏡像模式,讓外部埠定義為鏡像來源。 這包括將 Hyper-V 虛擬交換器 (vSwitch_Span) 設定為將任何來自外部來源連接埠的流量轉寄至您設定為目的地的虛擬網路介面卡。
若要將虛擬交換器的外部連接埠設定為來源鏡像模式,請執行:
$ExtPortFeature=Get-VMSystemSwitchExtensionPortFeature -FeatureName "Ethernet Switch Port Security Settings"
$ExtPortFeature.SettingData.MonitorMode=2
Add-VMSwitchExtensionPortFeature -ExternalPort -SwitchName vSwitch_Span -VMSwitchExtensionFeature $ExtPortFeature
其中:
| 參數 | 描述 |
|---|---|
| vSwitch_Span | 您 稍早建立的虛擬交換器名稱 |
| MonitorMode=2 | 來源 |
| MonitorMode=1 | Destination |
| MonitorMode=0 | 無 |
若要確認監視模式狀態,請執行:
Get-VMSwitchExtensionPortFeature -FeatureName "Ethernet Switch Port Security Settings" -SwitchName vSwitch_Span -ExternalPort | select -ExpandProperty SettingData
| 參數 | 描述 |
|---|---|
| vSwitch_Span | 新增的 SPAN 虛擬交換器名稱 |
設定監視器配卡的 VLAN 設定(如有需要)
如果 Hyper-V 伺服器所在的 VLAN 與鏡像流量的來源 VLAN 不同,請設定監視器適配卡以接受來自鏡像 VLAN 的流量。
使用此 PowerShell 命令可讓監視器配接器接受來自不同 VLAN 的受監視流量:
Set-VMNetworkAdapterVlan -VMName VK-C1000V-LongRunning-650 -VMNetworkAdapterName Monitor -Trunk -AllowedVlanIdList 1010-1020 -NativeVlanId 10
其中:
| 參數 | 描述 |
|---|---|
| VK-C1000V-LongRunning-650 | CPPM VA 名稱 |
| 1010-1020 | IoT 流量鏡像的 VLAN 範圍 |
| 10 | 環境的原生 VLAN 識別碼 |
深入瞭解 Set-VMNetworkAdapterVlan PowerShell Cmdlet。
驗證流量鏡像
設定流量鏡像之後,嘗試從交換器 SPAN 或鏡像連接埠接收 PCAP 檔案 (記錄的流量範例)。
範例 PCAP 檔案將會協助您:
- 驗證交換器設定
- 確認通過交換器的流量與監視相關
- 識別交換器偵測到的頻寬和估計裝置數目
使用網路通訊協定分析器應用程式,例如 Wireshark,記錄範例 PCAP 檔案幾分鐘的時間。 例如,將膝上型電腦連線至您已設定流量監視的連接埠。
檢查記錄流量中是否有單點傳播封包。 單點傳播流量是從位址傳送到另一個位址的流量。
如果大部分的流量都是 ARP 訊息,表示流量鏡像設定不正確。
確認您的 OT 通訊協定存在於分析的流量中。
例如:
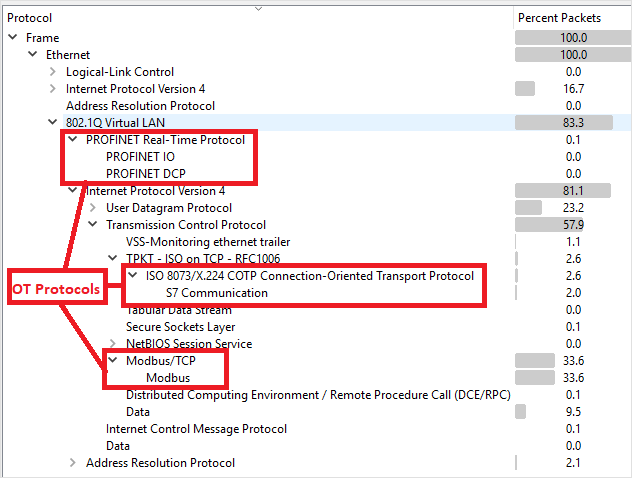
![已醒目提示 [網路層級部署] 進度列的圖表。](../media/deployment-paths/progress-network-level-deployment.png)