設定並啟用 OT 感應器
本文是描述使用適用於 IoT 的 Microsoft Defender 進行 OT 監視之部署路徑的系列文章之一,並且會描述如何設定初始設定並啟用 OT 感應器。
有數個初始設定步驟可在瀏覽器中或透過 CLI 來執行。
- 如果您可以將實體纜線從交換器連接到感應器,以正確識別您的介面,請使用瀏覽器。 請務必重新設定網路介面卡,以符合感應器上的預設設定。
- 如果您知道網路詳細資料,則請使用 CLI,不必連接實體纜線。 如果您只能透過 iLo/iDrac 連線到感應器,請使用 CLI
透過 CLI 進行設定時,還是需要在瀏覽器中完成最後幾個步驟。
必要條件
若要執行本文中的程序,您需要:
在 Azure 入口網站中將 OT 感應器上線至適用於 IoT 的 Defender。
感應器的啟用檔案,在將感應器上線後會下載此檔案。 所部署的每個 OT 感應器都需要一個唯一的啟用檔案。
從 Azure 入口網站下載的所有檔案都會以信任的根目錄簽署,讓您的機器只使用已簽署的資產。
注意
啟用檔案會在建立後 14 天到期。 如果您將感應器上線,但未在啟用檔案過期之前上傳檔案,請下載新的啟用檔案。
SSL/TLS 憑證。 建議使用 CA 簽署憑證,而不是自我簽署憑證。 如需詳細資訊,請參閱為 OT 設備建立 SSL/TLS 憑證。
安裝感應器所在的實體或虛擬設備存取權。 如需詳細資訊,請參閱我需要哪些設備?(英文)
此步驟由您的部署小組執行。
透過瀏覽器進行設定
透過瀏覽器進行感應器設定會包含下列步驟:
- 登入感應器主控台並變更 admin 使用者密碼
- 定義感應器的網路詳細資料
- 定義您想要監視的介面
- 啟用感應器
- 設定 SSL/TLS 憑證設定
登入感應器主控台並變更預設密碼
此程序描述如何第一次登入 OT 感應器控制台。 系統會提示您變更 admin 使用者的預設密碼。
若要登入您的感應器:
在瀏覽器中,移至
192.168.0.101IP位址,這是安裝結束時為感應器提供的預設 IP 位址。初始登入頁面隨即出現。 例如:
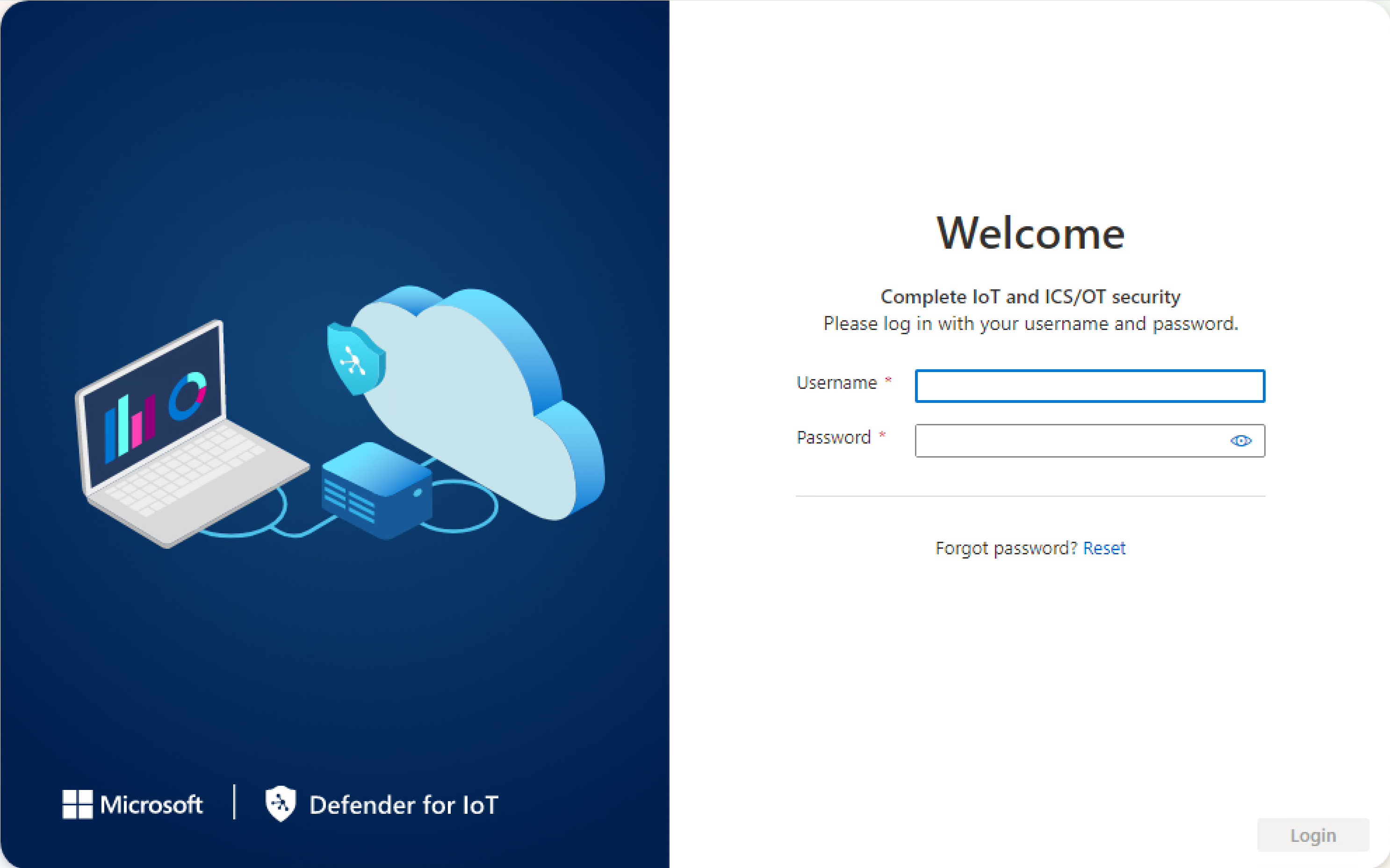
輸入下列認證,然後選取 [登入]:
- 使用者名稱:
admin - 密碼:
admin
系統會要求您為 admin 使用者定義新的密碼。
- 使用者名稱:
在 [新增密碼] 欄位中,輸入您的新密碼。 您的密碼必須包含小寫和大寫字母字元、數字和符號。
在 [確認新密碼] 欄位中,再次輸入您的新密碼,然後選取 [開始使用]。
如需詳細資訊,請參閱預設特殊權限使用者。
[適用於 IoT 的 Defender | 概觀] 頁面隨即開啟至 [管理介面] 索引標籤。
定義感應器網路詳細資料
在 [管理介面] 索引標籤中,使用下列欄位來定義新感應器的網路詳細資料:
完成時,請選取 [下一步:介面設定] 以繼續。
定義您要監視的介面
[介面設定] 索引標籤會顯示感應器預設偵測到的所有介面。 使用此索引標籤來開啟或關閉每個介面的監視,或為每個介面定義特定設定。
提示
建議您將設定設定為僅監視使用中的介面,將感應器的效能最佳化。
在 [介面設定] 索引標籤中,執行下列動作以設定受監視介面的設定:
針對您要感應器監視的任何介面,選取 [啟用/停用] 切換。 您必須至少選取一個介面才能繼續。
如果您不確定要使用哪一個介面,請選取
 [閃爍實體介面 LED] 按鈕,讓選取的連接埠在電腦上閃爍。 選取您已連線至交換器的任何介面。
[閃爍實體介面 LED] 按鈕,讓選取的連接埠在電腦上閃爍。 選取您已連線至交換器的任何介面。(選擇性) 針對您選取要監視的每個介面,選取
 [進階設定] 按鈕以修改下列任一設定:
[進階設定] 按鈕以修改下列任一設定:名稱 描述 模式 選取下列其中一個:
- SPAN 流量 (無封裝) 以使用預設 SPAN 連接埠鏡像。
如果您使用 ERSPAN 鏡像,則為 - ERSPAN。
如需詳細資訊,請參閱選擇用於 OT 感應器的流量鏡像方法。說明 輸入介面的選擇性 [描述]。 您稍後會在感應器的 [系統設定]>[介面設定] 頁面中看到此內容,這些描述可能有助於了解每個介面的用途。 自動交涉 僅與實體機器相關。 使用此選項可判斷使用哪些種類的通訊方法,或是否在元件之間自動定義通訊方法。
重要:建議您僅在網路小組的建議之下才變更此設定。若要將 ERSPAN 通道新增至您的介面:
在 [ 模式] 選項中,從下拉式清單中選取 [通道 ]。
若要設定通道,請更新下列OT感測器詳細數據:
- 描述 (選擇性)。
- 介面IP。
- 子網路。
例如:
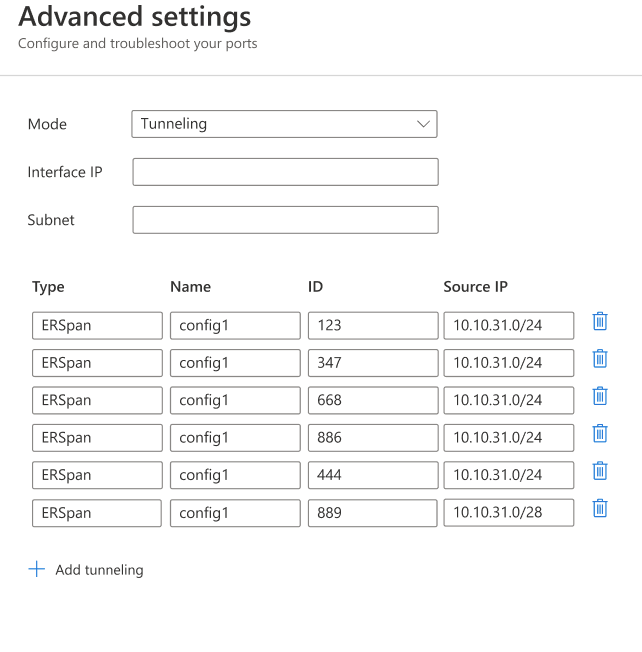
選取儲存以儲存變更。
選取 [下一步:重新開機 >] 以繼續,然後選取 [開始重新開機] 以將感應器電腦重新開機。 再次啟動感應器之後,系統會自動將您重新導向至您稍早定義為感應器 IP 位址的 IP位址。
選取 [取消] 以等候重新開機。
啟用 OT 感應器
此程序描述如何啟用新的 OT 感應器。
如果您到目前為止已透過 CLI 設定初始設定,則會在此步驟中啟動瀏覽器型設定。 在感應器重新開機後,系統會將您重新導向至相同 [適用於 IoT 的 Defender | 概觀] 頁面的 [啟用] 索引標籤。
若要啟動感應器:
- 在 [啟用] 索引標籤中,選取 [上傳] 以上傳您從 Azure 入口網站下載的感應器啟用檔案。
- 選取條款及條件選項,然後選取 [啟動]。
- 選取 [下一步:憑證]。
如果您在啟用程式期間發生雲端式感測器與 Azure 入口網站 之間的連線問題,導致啟用失敗,則會在 [啟用] 按鈕下方顯示一則訊息。 若要解決連線問題,請選取 [深入瞭解 ],然後開啟 [ 雲端連線] 窗格。 窗格會列出解決問題的原因和建議。
即使無法解決問題,您仍能夠繼續下一個階段,方法是選取 [下一步:憑證]。
移至下一個階段之前必須修正的唯一連線問題,就是偵測到時間漂移,且感測器不會同步處理至雲端。 在此情況下,感測器必須正確同步處理,如建議中所述,再移至下一個階段。
定義 SSL/TLS 憑證設定
使用 [憑證] 索引標籤,在您的 OT 感應器上部署 SSL/TLS 憑證。 建議您針對所有生產環境使用 CA 簽署的憑證。
若要定義 SSL/TLS 憑證設定:
在 [憑證] 索引標籤中,選取 [匯入信任的 CA 憑證 (建議)],以部署 CA 簽署的憑證。
輸入憑證的名稱和複雜密碼,然後選取 [上傳] 以上傳私密金鑰檔案、憑證檔案和選擇性的憑證鏈結檔案。
在上傳檔案後,可能需要重新整理頁面。 如需詳細資訊,請參閱針對憑證上傳錯誤進行疑難排解。
如需詳細資訊,請參閱內部部署資源的 SSL/TLS 憑證需求和為 OT 設備建立 SSL/TLS 憑證。
提示
如果您使用的是測試環境,則也可以使用安裝期間於本機產生的自我簽署憑證。 如果您選取使用自我簽署憑證,請務必選取關於建議的 [確認] 選項。
如需詳細資訊,請參閱管理 SSL/TLS 憑證 (部分機器翻譯)。
選取 [完成] 以完成初始設定,然後開啟您的感應器主控台。
透過 CLI 進行設定
使用此程序可透過 CLI 來設定下列初始設定:
- 登入感應器主控台並設定新的 admin 使用者密碼
- 定義感應器的網路詳細資料
- 定義您想要監視的介面
在瀏覽器中繼續啟用和設定 SSL/TLS 憑證設定。
注意
本文中的資訊適用於感測器 24.1.5 版。 如果您執行的是舊版,請參閱 設定 ERSPAN 鏡像。
若要透過 CLI 設定初始設定:
在安裝畫面中,於顯示預設網路詳細資料後,按 ENTER 鍵以繼續。
在
D4Iot login提示字元中,使用下列預設認證來登入:- 使用者名稱:
admin - 密碼:
admin
當您輸入密碼時,密碼字元不會顯示在畫面上。 請務必仔細輸入。
- 使用者名稱:
在提示字元中,輸入 admin 使用者的新密碼。 您的密碼必須包含小寫和大寫字母字元、數字和符號。
當系統提示您確認密碼時,請再次輸入您的新密碼。 如需詳細資訊,請參閱預設特殊權限使用者。
變更密碼之後,精
Sensor Config靈會自動啟動。 繼續進行步驟 5。如果您要在後續的場合登入,請繼續執行步驟 4。
若要啟動精
Sensor Config靈,請在提示字元中輸入network reconfigure。 如果您使用 cyberx 使用者, 請輸入ERSPAN=1 python3 -m cyberx.config.configure。畫面
Sensor Config顯示介面的目前設定。 確定一個介面已設定為管理介面。 在精靈中,使用向上或向下箭頭進行導覽,並使用空格鍵來選取選項。 按 ENTER 鍵前進到下一個畫面。選取您要設定的介面,例如:
![[選取監視器介面] 畫面的螢幕擷取畫面。](media/activate-deploy-sensor/ersp-cli-settings.png)
在畫面中
Select type,選取此介面的新組態類型。
重要
請確定您僅選取已連線的介面。
如果您選取的介面已啟用但並未連線,則感應器會在 Azure 入口網站中顯示 [沒有受監視流量] 的健康情況通知。 如果您在安裝之後連線更多流量來源,並想要使用適用於 IoT 的 Defender 來加以監視,則可以在稍後透過 CLI 進行新增。
介面可以設定為 [管理]、[監視]、[通道] 或 [未使用]。 您可能想要將介面設定為 [未使用 ] 做為暫時設定、重設它,或如果在原始設定中犯了錯誤,
若要設定 管理 介面:
選取 介面。
選取 [ 管理]。
輸入感測器的 IP位址、 DNS 伺服器 IP位址和預設 閘道 IP位址。
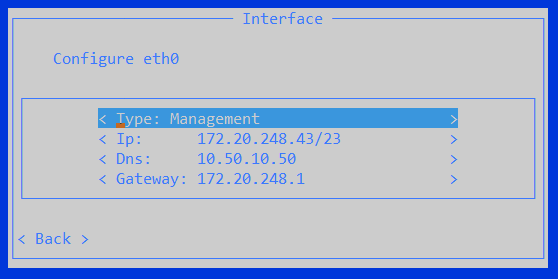
選取返回。
若要設定 監視 介面:
- 選取 介面。
- 選取 [監視]。 感測器 設定 畫面會更新。
若要設定 ERSPAN 通道 介面:
選取 [介面 IP],然後新增 [IP ] 和 [子網 ] 詳細數據。
選取確認。
選取 [通道] ,然後新增 名稱、 來源IP 和 編號介於1到1023之間的標識碼 。
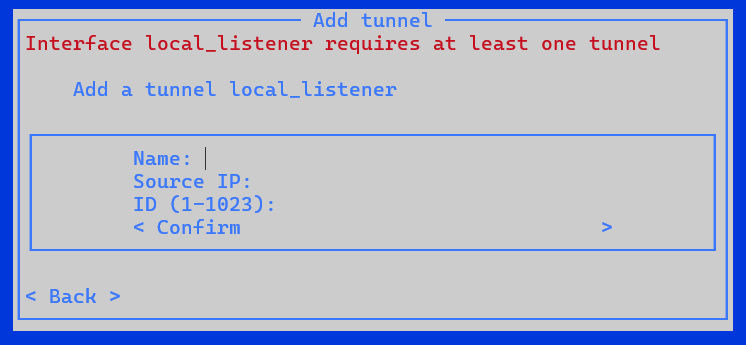
選取確認。
若要將介面設定為 [未使用]:
- 選取 介面。
- 選取現有的狀態。
- 選取 [未使用]。 感測器 設定 畫面會更新。
設定所有介面之後,請選取 [ 儲存]。
自動備份資料夾位置
感測器會自動建立備份資料夾。 若要變更掛接備份的位置,您必須:
- 使用 系統管理員 使用者登入感測器。
- 在 CLI 介面中輸入下列程式代碼:
system backup path然後新增路徑位置,例如/opt/sensor/backup。 - 備份會自動執行,最多可能需要一分鐘的時間。
注意
在初始設定期間,ERSPAN 監視連接埠的選項只能在瀏覽器型程序中使用。
如果您要透過 CLI 定義網路詳細資料,並想要設定 ERSPAN 監視連接埠,請於之後透過感應器的 [設定] > [介面連線] 頁面來進行。 如需詳細資訊,請參閱更新感應器的監視介面 (設定 ERSPAN) (部分機器翻譯)。
![已醒目提示 [部署感應器] 進度列的圖表。](../media/deployment-paths/progress-deploy-your-sensors.png)