對內部部署管理控制台(舊版)進行疑難排解
重要
適用於 IoT 的 Defender 現在建議使用 Microsoft 雲端服務或現有的 IT 基礎結構進行集中監視和感測器管理,
如需詳細資訊,請參閱 部署混合式或隔離 OT 感測器的管理。
本文說明本地部署管理主控台的基本故障排除工具。 除了這裡所述的項目之外,您還可以轉發有關備份失敗的感測器和中斷連接的感測器的警示。
如需任何其他問題,請連絡 Microsoft 支援。
先決條件
若要執行本文中的程式,請確定您有:
- 以 支援 使用者身分存取內部部署管理控制台。 如需詳細資訊,請參閱 預設特殊許可權的內部部署使用者。
檢查系統健康情況
從內部部署管理控制台檢查系統狀況。
若要存取系統健康工具:
使用 支援 用戶認證登入內部部署管理控制台。
選取 [系統設定]>[系統統計資料]。
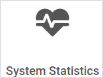
系統健康情況數據隨即出現。 選取項目以在方塊中檢視更多詳細資訊。 例如:
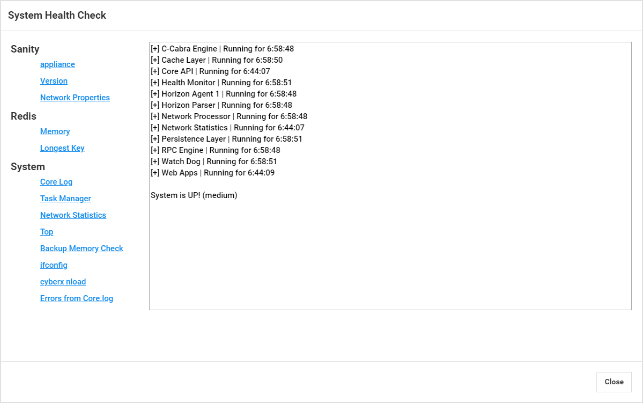
系統健康情況檢查包括下列各項:
| 名字 | 描述 |
|---|---|
| 理智 | |
| -器具 | 執行設備完整性檢查。 您可以使用 CLI 命令 system-sanity來執行相同的檢查。 |
| - 版本 | 顯示設備版本。 |
| - 網路屬性 | 顯示感測器網路參數。 |
| Redis | |
| -記憶 | 提供記憶體使用量的整體圖片,例如已使用多少記憶體,以及保留多少記憶體。 |
| - 最長的鍵 | 顯示可能會導致大量記憶體使用的最長鍵值。 |
| 系統 | |
| - 核心記錄檔 | 提供核心記錄檔的最後 500 個數據列,讓您可以檢視最近的記錄數據列,而不匯出整個系統記錄檔。 |
| - 任務管理員 | 將出現在進程數據表中的工作轉譯為下列層: - 持久層(Redis) - 快取層 (SQL) |
| - 網路統計數據 | 顯示您的網路統計數據。 |
| -返回頁首 | 顯示進程數據表。 這是Linux命令,可提供執行中系統的動態即時檢視。 |
| - 備份記憶體檢查 | 提供備份記憶體的狀態,並檢查以下內容: - 備份資料夾的位置 - 備份資料夾的大小 - 備份資料夾的限制 - 上次備份的時間 - 額外備份文件的空間量 |
| - ifconfig | 顯示設備實體介面的參數。 |
| - CyberX nload | 使用六秒的測試顯示網路流量和頻寬。 |
| - 核心記錄檔的錯誤 | 顯示核心記錄檔的錯誤。 |
調查缺少預期的警示
如果您在本地 警示 頁面上沒有看到預期的警示,請依以下步驟進行疑難排解:
確認警示是否已列為對不同安全性實例的反應。 如果是,而且該警示尚未處理,則不會在其他地方顯示新的警示。
確認警示未由 警示排除規則排除 排除。 如需詳細資訊,請參閱 在內部部署管理控制臺上建立警示排除規則。
調整服務品質 (QoS)
若要儲存網路資源,您可以在設備與內部部署管理控制台之間的單一同步作業中,限制傳送至外部系統(例如電子郵件或 SIEM)的警示數目。
預設的警示數目為 50。 這表示,在設備與內部部署管理控制台之間的一個通訊會話中,外部系統將不會有超過 50 個警示。
若要限制警示數目,請使用 /var/cyberx/properties/management.properties中可用的 notifications.max_number_to_report 屬性。 變更此屬性之後,不需要重新啟動。
調整服務品質(QoS):
透過 SSH 登入您的內部部署管理主控台,以存取 CLI。
確認預設值:
grep \"notifications\" /var/cyberx/properties/management.properties會出現下列預設值:
notifications.max_number_to_report=50 notifications.max_time_to_report=10 (seconds)編輯預設設定:
sudo nano /var/cyberx/properties/management.properties編輯下列幾行的設定:
notifications.max_number_to_report=50 notifications.max_time_to_report=10 (seconds)儲存變更。 不需要重新啟動。
從內部管理控制台匯出記錄以排解問題
如需進一步的疑難解答,您可能想要匯出記錄以傳送給支援小組,例如稽核或資料庫記錄。
匯出記錄資料:
在內部部署管理控制台中,選取 [[系統設定] > [匯出]。
在「匯出疑難解答資訊」對話框中:
在 [檔名] 字段中,輸入匯出記錄檔有意義的名稱。 預設檔案名稱會使用目前的日期,例如 13:10-June-14-2022.tar.gz。
選取您想要匯出的日誌。
選擇 匯出。
檔案已匯出,並在[匯出疑難排解資訊] 對話框底部,連結自 [封存檔案] 清單。
例如:
選取檔案連結以下載導出的記錄檔,並選取 [
 ] 按鈕來檢視其單次密碼。
] 按鈕來檢視其單次密碼。若要開啟導出的記錄,請將下載的檔案和一次性密碼轉寄給支援小組。 導出的記錄只能在 Microsoft 支援團隊的幫助下開啟。
若要保護您的記錄,請務必將密碼與下載的記錄分開轉寄。
![內部部署管理控制台中 [導出疑難解答資訊] 對話框的螢幕快照。](../media/how-to-troubleshoot-the-sensor-and-on-premises-management-console/export-logs-on-premises-management-console.png)