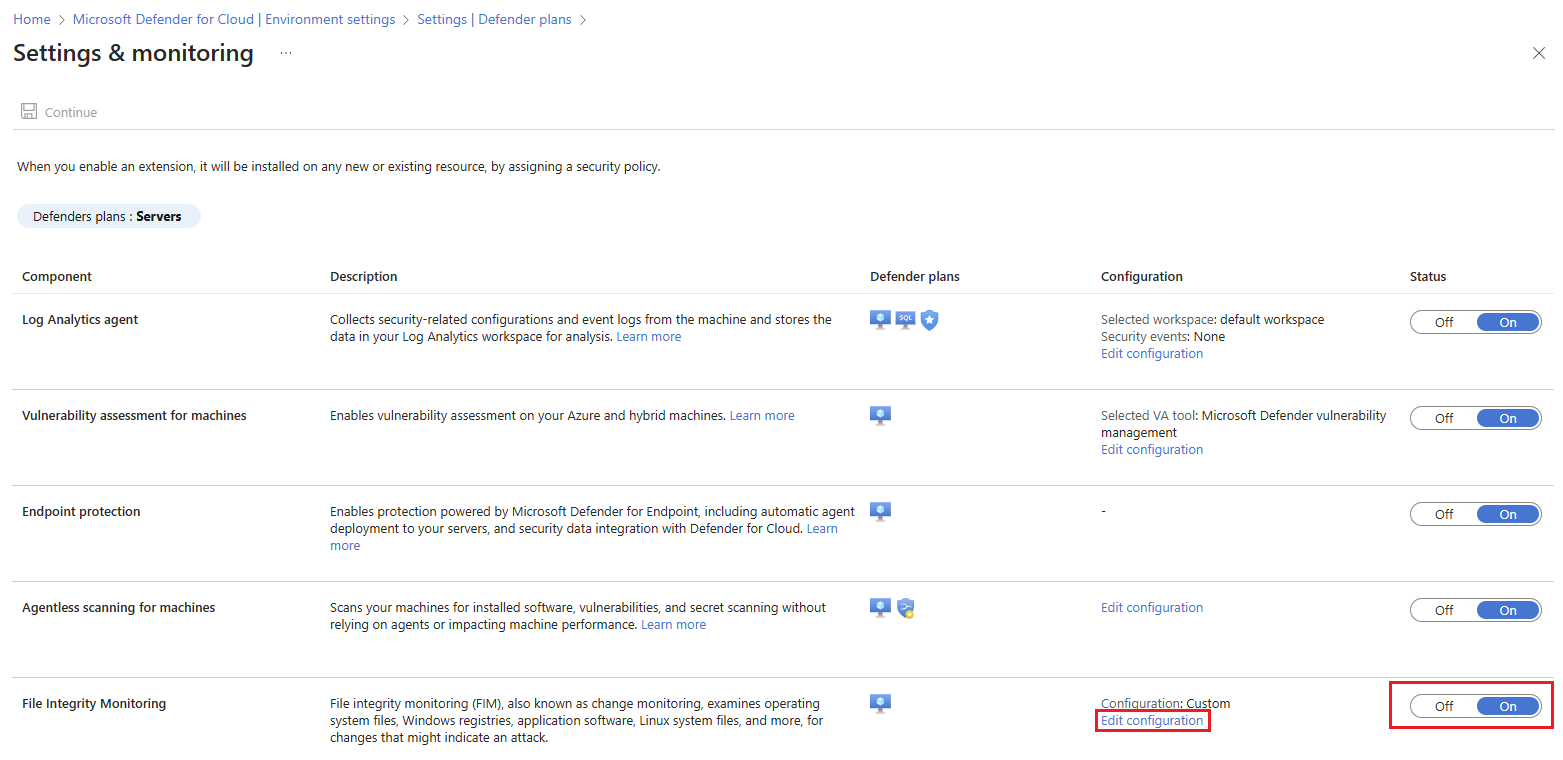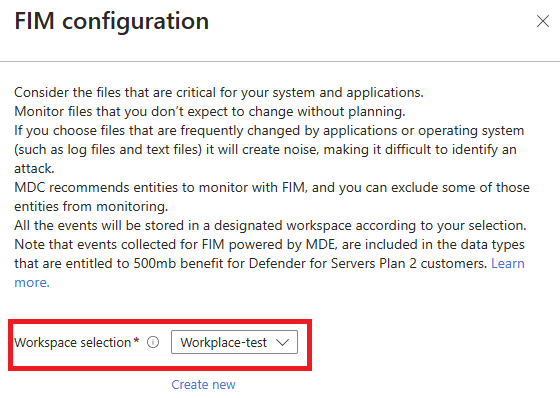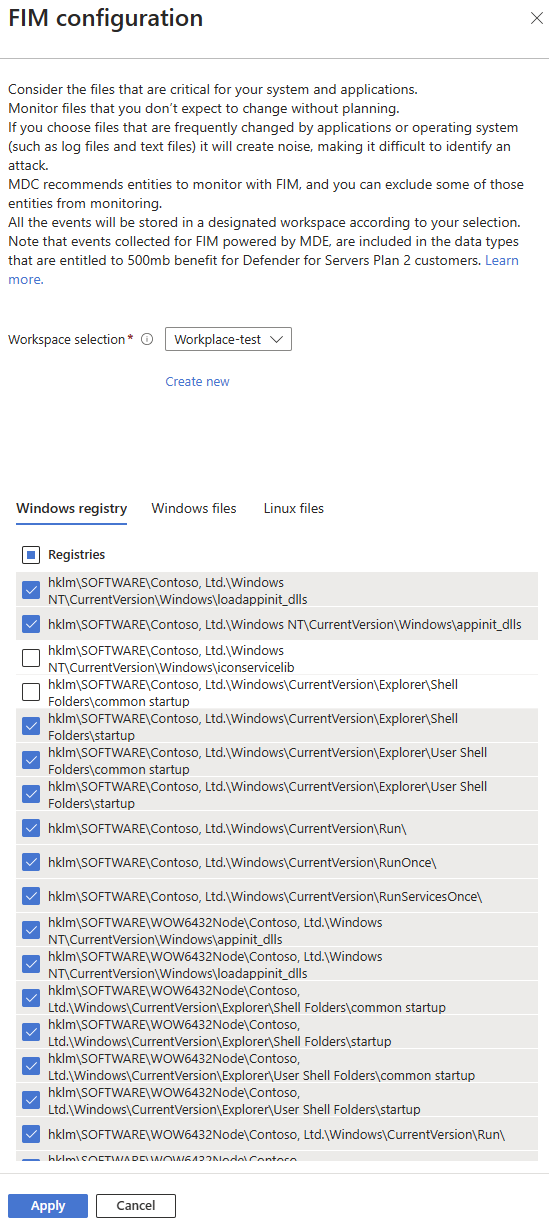啟用檔案完整性監視
在 適用於雲端的 Microsoft Defender的 Defender for Servers Plan 2 中,檔案完整性監視功能可藉由掃描和分析操作系統檔案、Windows 登錄、應用程式軟體和 Linux 系統檔案,以協助保護企業資產和資源的安全,以取得可能表示攻擊的變更。
啟用適用於伺服器的 Defender 方案 2 之後,請依照本文中的指示,使用 適用於端點的 Microsoft Defender 代理程式來收集數據來設定檔案完整性監視。
注意
- 如果您使用舊版的檔案完整性監視,而使用 Log Analytics 代理程式(也稱為 Microsoft Monitoring agent(MMA)),或 Azure 監視器代理程式(AMA),您可以 移轉至新的檔案完整性監視體驗。
- 從 2025 年 6 月起,檔案完整性監視需要最低版本。 視需要更新代理程式 。
- Windows:10.8760 或更新版本。
- Linux:30.124082 或更新版本。
必要條件
- 應啟用適用於伺服器的 Defender 方案 2 。
- 適用於端點的 Defender 代理程式應該安裝在您想要監視的機器上。
- 您需要 工作區擁有者 或 安全性系統管理員 許可權,才能啟用和停用檔案完整性監視。 讀者 許可權可以檢視結果。
確認適用於端點的 Defender 用戶端版本
- 對於執行 Windows Server 2019 或更新版本的機器,適用於端點的 Defender 代理程式會更新為持續操作系統更新的一部分。 請確定 Windows 電腦已安裝最新的更新。 深入瞭解如何使用 Windows Server Update Service 大規模安裝機器。
- 對於執行 Windows Server 2016 和 Windows Server 2012 R2 的機器, 請手動將機器更新為最新的代理程式版本。 您可以從Microsoft更新類別目錄安裝 KB 5005292。 KB 5005292會以最新的代理程式版本定期更新。
- 針對 Linux 機器,如果已針對 適用於雲端的 Defender 中的機器開啟自動布建,適用於端點的 Defender 代理程式會自動更新。 MDE 之後。Linux 擴充功能會安裝在 Linux 機器上,它會在每次 VM 重新啟動時嘗試更新代理程式版本。 您也可以 手動更新代理程式版本。
啟用檔案完整性監視
登入 Azure 入口網站。
搜尋並選取 [適用於雲端的 Microsoft Defender]。
在適用於雲端的 Microsoft Defender 功能表,選取 [環境設定]。
選取相關的訂用帳戶。
找出適用於伺服器的 Microsoft Defender 方案,然後選取 [設定]。
在 [檔案完整性監視] 區段中,將切換開關切換為 [開啟]。 然後選取 [編輯設定]。
[FIM 設定] 窗格會開啟。 在 [ 工作區] 選取 下拉式清單中,選取您要在其中儲存檔案完整性監視數據的工作區。 如果要建立新的工作區,請選取 [建立新的]。
在 [FIM 設定] 窗格的區段下半部,選取 [Windows 登錄]、[Windows 檔案] 和 [Linux 檔案] 索引標籤,以選擇要監視的檔案和登錄。 若選擇每個索引標籤中最上方的選取項目,則會監視所有的檔案和登錄。 選取 [套用] 以儲存變更。
選取繼續。
選取儲存。
停用檔案完整性監視
如果您停用檔案完整性監視,則不會收集任何新事件。 不過,停用此功能之前收集的數據會根據工作區保留原則保留在Log Analytics工作區中。
停用,如下所示:
登入 Azure 入口網站。
搜尋並選取 [適用於雲端的 Microsoft Defender]。
在適用於雲端的 Microsoft Defender 功能表,選取 [環境設定]。
選取相關的訂用帳戶。
找出適用於伺服器的 Microsoft Defender 方案,然後選取 [設定]。
在 [檔案完整性監視] 區段中,將切換開關切換為 [關閉]。
選取套用。
選取繼續。
選取 [儲存]。
下一步
- 針對檔案完整性監視收集的事件包含在適用於伺服器之 Defender 方案 2 客戶的 500 MB 權益的數據類型中。 深入了解權益。
- 檢閱檔案完整性監視中的變更 。