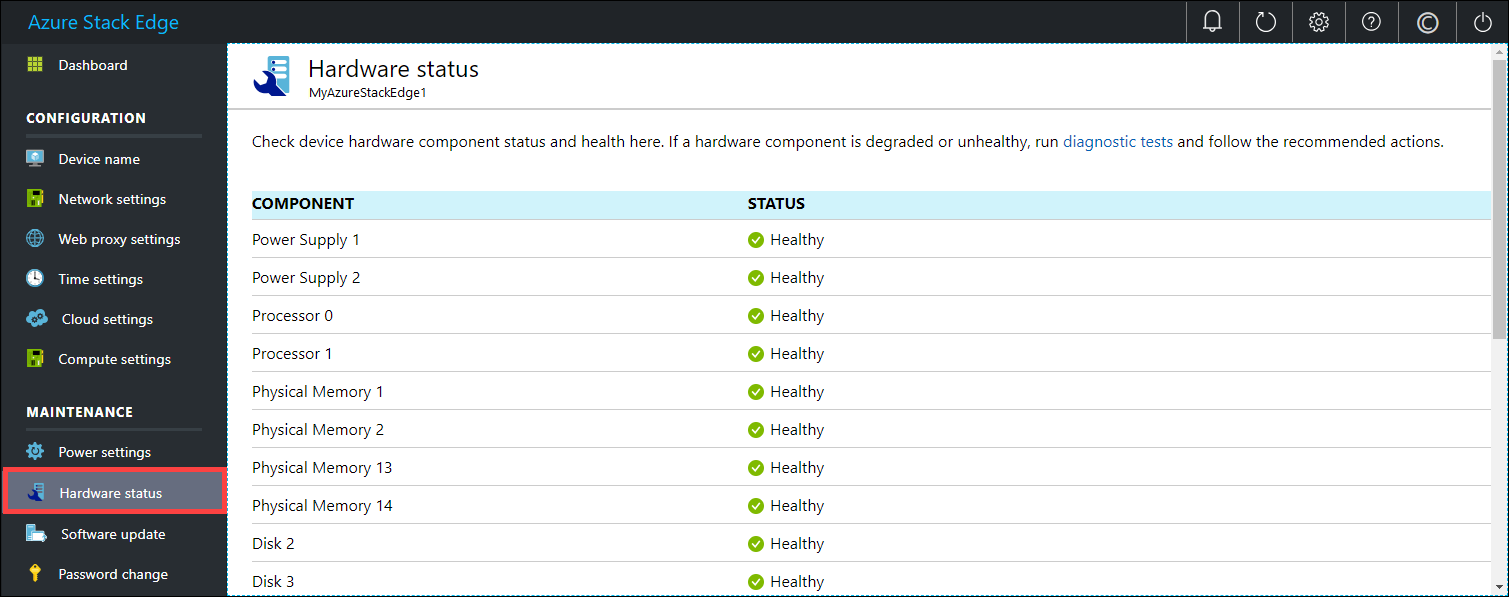監視您的 Azure Stack Edge 裝置
適用於: Azure Stack Edge Pro - GPU
Azure Stack Edge Pro - GPU Azure Stack Edge Pro R
Azure Stack Edge Pro R Azure Stack Edge Mini R
Azure Stack Edge Mini R Azure Stack Edge Pro - FPGA
Azure Stack Edge Pro - FPGA
重要
Azure Stack Edge Pro FPGA 裝置於 2024 年 2 月達到生命周期結束。
本文描述如何監視您的 Azure Stack Edge 裝置。 若要監視裝置,您可以使用 Azure 入口網站或本機 Web UI。 使用 Azure 入口網站來檢視計量、檢視裝置事件、設定並管理警示。 在您的實體裝置上使用本機 Web UI,來檢視各種裝置元件的硬體狀態。
在本文中,您將學會如何:
- 檢視您裝置的容量和交易計量
- 檢視裝置元件的硬體狀態
檢視計量
您也可以監視裝置的效能來檢視計量,並在某些情況下針對裝置問題進行疑難排解。
請在 Azure 入口網站中採取下列步驟,以建立所選裝置計量的圖表。
對於您在 Azure 入口網站中的資源,請移至 [監視] > [計量],然後選取 [新增計量]。
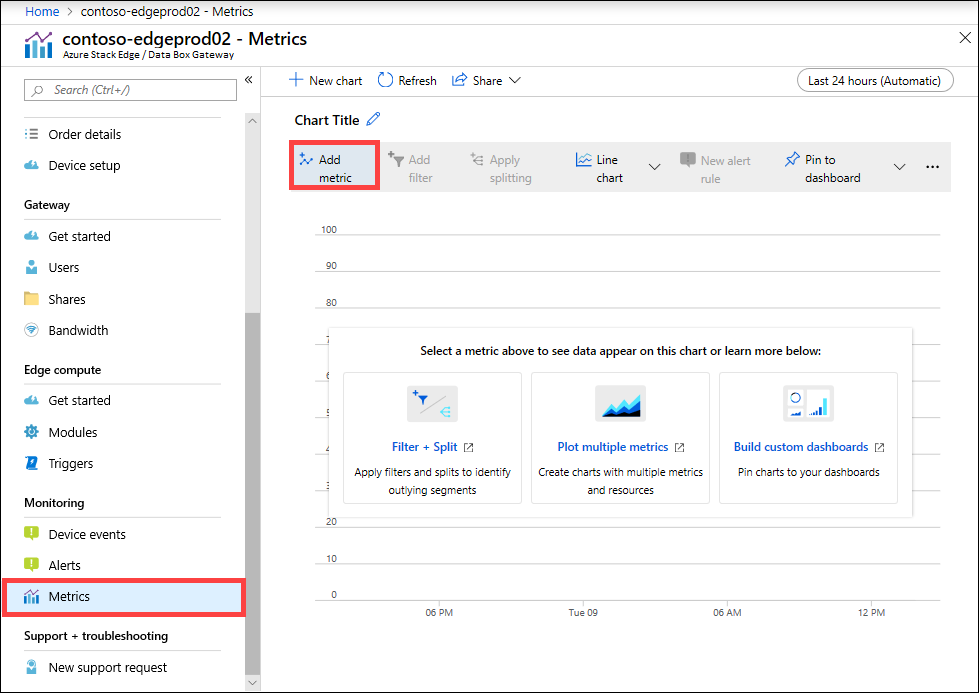
資源會自動填入。
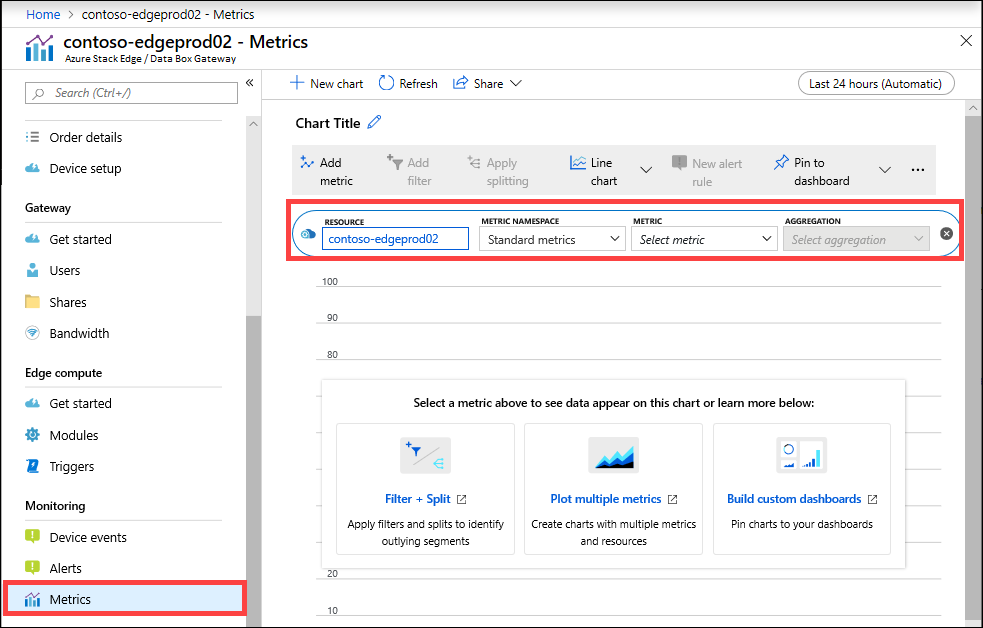
若要指定另一個資源,請選取資源。 在 [選取資源] 刀鋒視窗中,選取訂用帳戶、資源群組、資源類型,以及您要顯示的度量的特定資源,然後選取 [套用]。
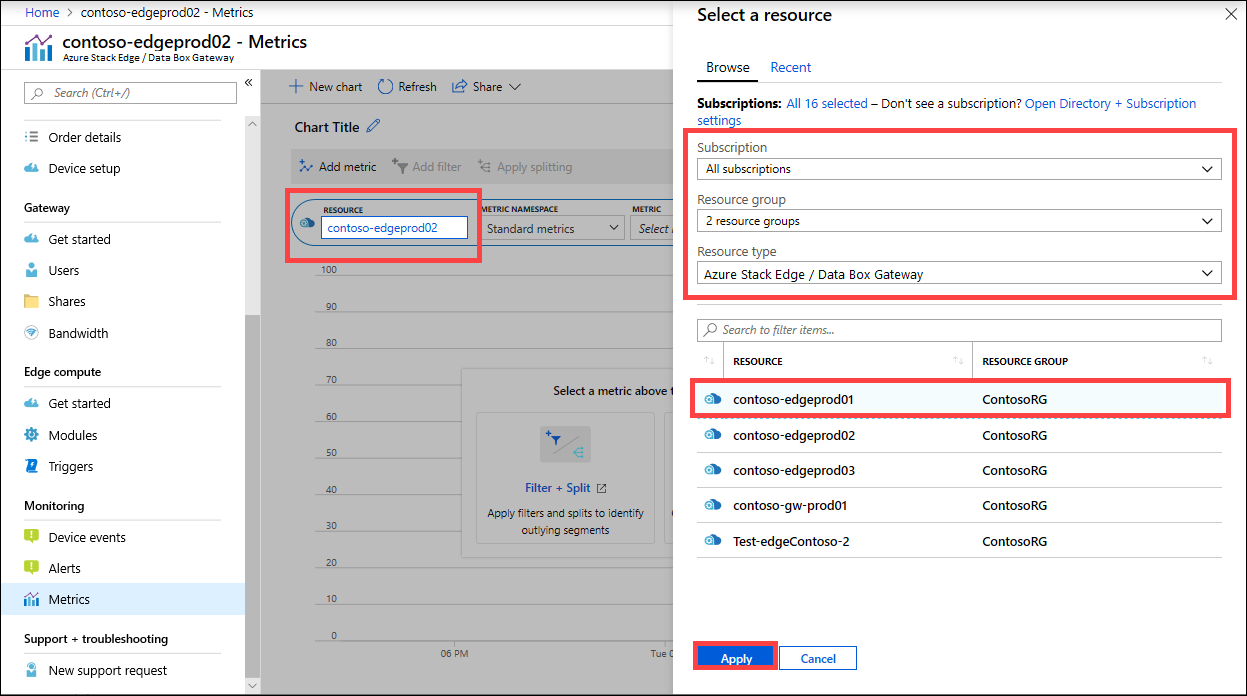
從下拉式清單中選取計量,以監視您的裝置。 如需這些計量的完整清單,請參閱裝置上的計量。
從下拉式清單中選取計量時,也可以定義彙總。 彙總是指在指定的時間範圍彙總的實際值。 彙總值可以是平均、最小值或最大值。 從平均、最大值或最小值選取彙總。
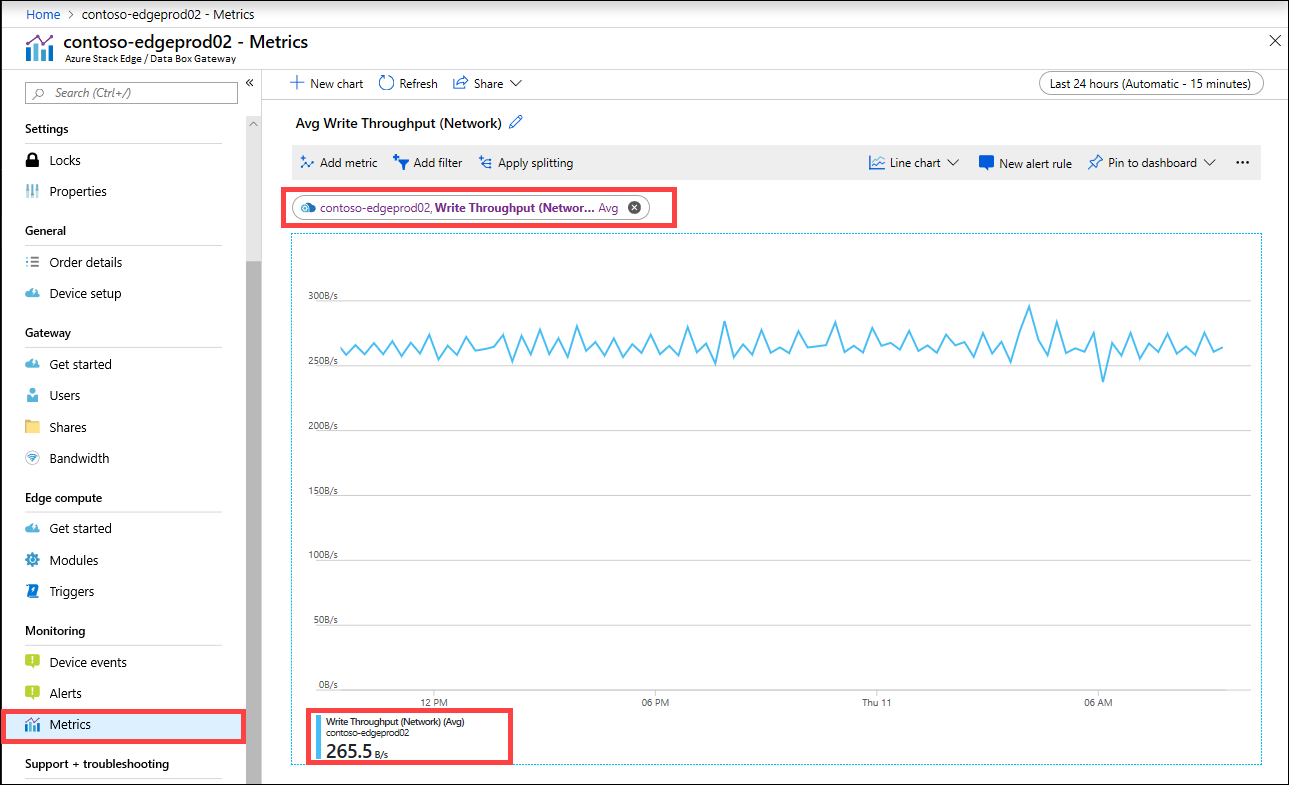
如果您選取的計量有多個執行個體,則可使用分割選項。 選取 [套用分割],然後選取您要查看明細的值。
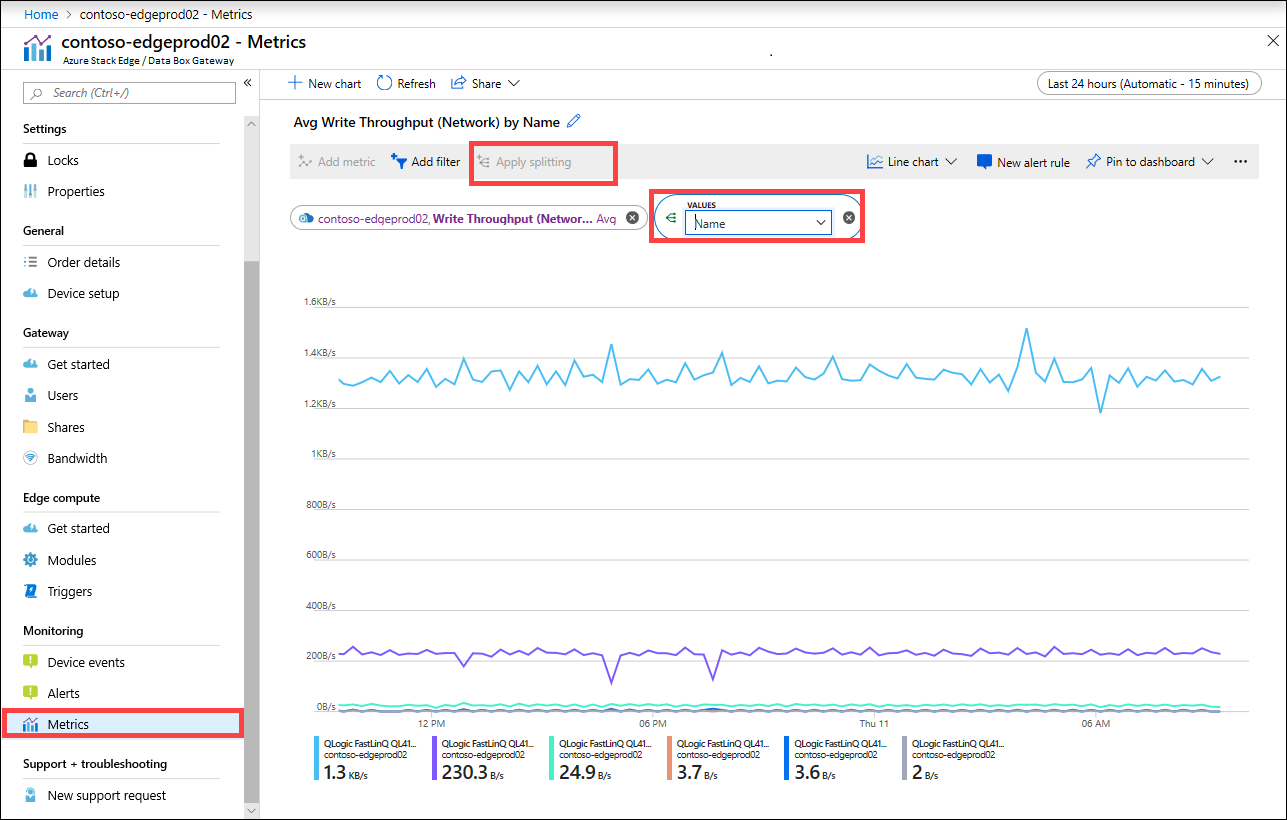
如果您目前想查看少數幾個執行個體的明細,您可以篩選資料。 例如,在此案例中,如果您想要僅看到裝置上兩個連線網路介面的網路輸送量,您可以篩選這些介面。 選取 [新增篩選] 並指定要篩選的網路介面名稱。
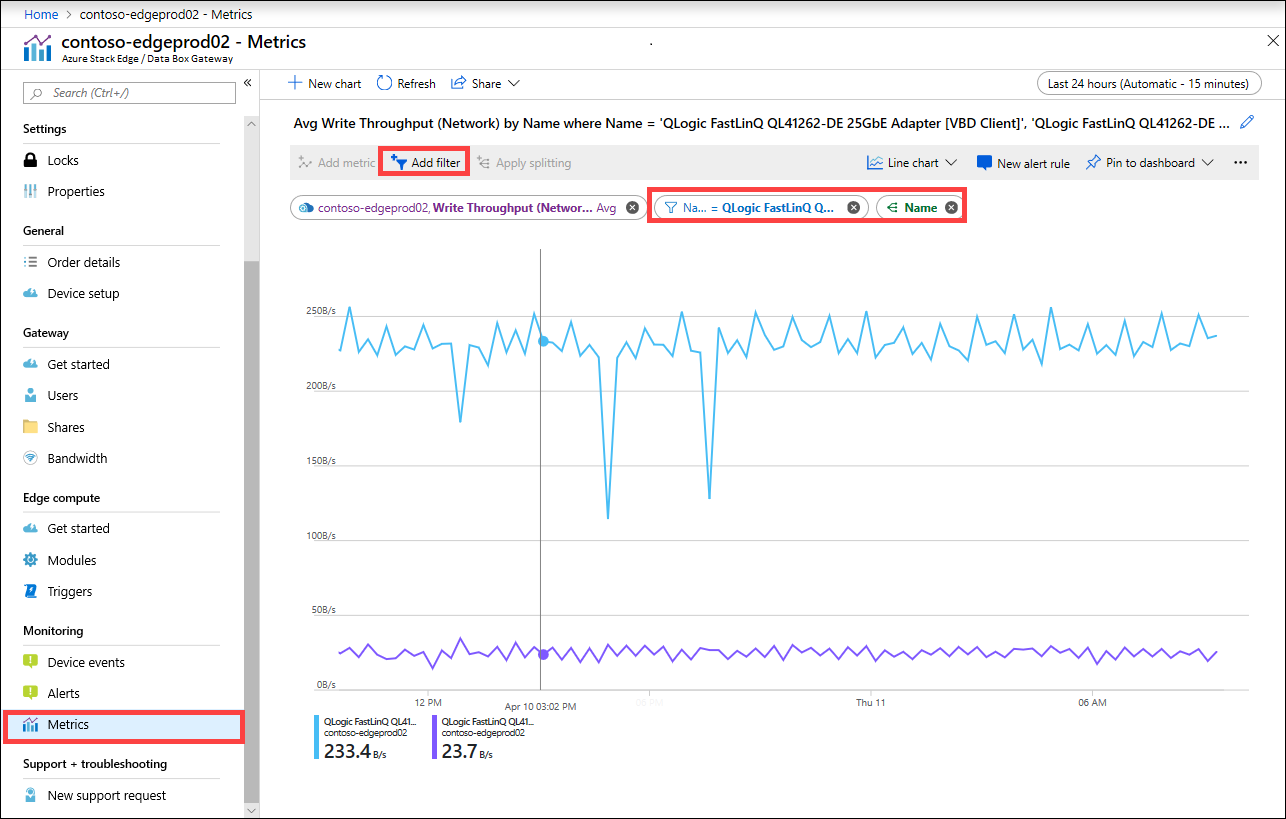
您也可以將圖表釘選至儀表板,這樣輕鬆就能存取圖表。

若要將圖表資料匯出至 Excel 試算表,或取得可共用的圖表連結,請從命令列選取 [共用] 選項。
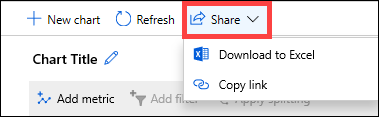
您裝置上的計量
本節說明您裝置上的監視計量。 計量可以是:
容量計量。 容量計量與裝置容量相關。
交易計量。 交易計量與 Azure 儲存體中的讀取和寫入作業相關。
Edge 計算度量。 Edge 計算計量與您裝置上 Edge 計算的使用量相關。
下表顯示計量的完整清單:
| 容量計量 | 描述 |
|---|---|
| 可用容量 | 指的是可以寫入裝置的資料大小。 換句話說,此計量是可在裝置上使用的容量。 若要釋放裝置容量,您可以針對在裝置和雲端都有複本的檔案,將這些檔案的本機複本刪除。 |
| 容量總計 | 這是指裝置上可寫入資料的位元組總計,也稱為本機快取的總大小。 您現在可藉由新增資料磁碟來增加現有虛擬裝置的容量。 透過 VM 的 Hypervisor 管理新增資料磁碟,然後將您的 VM 重新開機。 閘道裝置的本機存放集區會擴充,以適應新增的資料磁碟。 如需詳細資訊,請移至為 HYPER-V 虛擬機器新增硬碟。 |
| 交易計量 | 描述 |
|---|---|
| 上傳的雲端位元組數 (裝置) | 在您裝置上所有共用上傳之所有位元組的總和 |
| 上傳的雲端位元組數 (共用) | 每個共用上傳的位元組數。 此計量可以是: 平均 (每個共用上傳的位元組總和 / 共用數目)、 最大值,即從共用上傳之位元組的最大數目 最小值,即從共用上傳之位元組的最小數目 |
| 雲端下載輸送量 (共用) | 每個共用下載的位元組數。 此計量可以是: 平均 (讀取或下載至共用的位元組總和 / 共用數目) 最大值,即從共用下載之位元組的最大數目 及最小值,即從共用下載之位元組的最小數目 |
| 雲端讀取輸送量 | 在您裝置上所有共用從雲端讀取之所有位元組的總和 |
| 雲端上傳輸送量 | 在您裝置上所有共用寫入至雲端之所有位元組的總和 |
| 雲端上傳輸送量 (共用) | 從共用寫入至雲端的所有位元組總和 / 共用數目是每個共用的平均、最大值和最小值 |
| 讀取輸送量 (網路) | 包括從雲端讀取之所有位元組的系統網路輸送量。 此檢視可包含未限制共用的資料。 分割會顯示裝置上所有網路介面卡的流量,包括未連線或已啟用的介面卡。 |
| 寫入輸送量 (網路) | 包括寫入至雲端之所有位元組的系統網路輸送量。 此檢視可包含未限制共用的資料。 分割會顯示裝置上所有網路介面卡的流量,包括未連線或已啟用的介面卡。 |
| Edge 計算計量 | 描述 |
|---|---|
| Edge 計算 - 記憶體使用量 | |
| Edge 計算 - 百分比 CPU |
檢視裝置事件
請在 Azure 入口網站中採取下列步驟,以檢視裝置事件。
在 Azure 入口網站中,移至您的 Azure Stack Edge/資料箱閘道資源,然後移至 [監視]> [裝置事件]。
選取事件並檢視警示詳細資料。 採取適當動作來解決警示條件。
![顯示 Azure 入口網站中 [裝置事件] 刀鋒視窗上警示詳細資料的螢幕擷取畫面。[裝置事件] 功能表項目、警示和警示詳細資料會突出顯示。](../includes/media/data-box-edge-gateway-view-device-events/view-device-events.png)
檢視硬體狀態
在本機 Web UI 中採取下列步驟來檢視您裝置元件的硬體狀態。
連線至您裝置的本機 Web UI 設定。
移至 [維護]> [硬體狀態]。 您可以檢視各種裝置元件的健康情況。