使用 Azure 入口網站在您的 Azure Stack Edge Pro GPU 上管理 Edge 儲存體帳戶
適用於:  Azure Stack Edge Pro - GPU
Azure Stack Edge Pro - GPU Azure Stack Edge Pro 2
Azure Stack Edge Pro 2 Azure Stack Edge Pro R
Azure Stack Edge Pro R Azure Stack Edge Mini R
Azure Stack Edge Mini R
本文描述如何在 Azure Stack Edge 上管理 Edge 儲存體帳戶和本機儲存體帳戶。 您可以透過 Azure 入口網站或本機 Web UI 來管理 Azure Stack Edge Pro 裝置。 使用 Azure 入口網站在您的裝置上新增或刪除 Edge 儲存體帳戶。 使用 Azure PowerShell 在您的裝置上新增本機儲存體帳戶。
關於 Edge 儲存體帳戶
您可以透過 SMB、NFS 或 REST 通訊協定,從 Azure Stack Edge Pro GPU 裝置傳輸資料。 若要使用 REST API 將資料傳輸到 Blob 儲存體,您必須在裝置上建立 Edge 儲存體帳戶。
您在 Azure Stack Edge Pro GPU 裝置上新增的 Edge 儲存體帳戶會對應至 Azure 儲存體帳戶。 寫入 Edge 儲存體帳戶的任何資料都會自動推送至雲端。
詳細說明這兩個帳戶類型,以及資料如何從這些帳戶流向 Azure 的圖表如下所示:
在本文中,您將學會如何:
- 新增 Edge 儲存體帳戶
- 刪除 Edge 儲存體帳戶
新增 Edge 儲存體帳戶
若要建立 Edge 儲存體帳戶,請執行下列程序:
在 Azure 入口網站中,選取您的 Azure Stack Edge 資源,然後移至 [概觀]。 您的裝置應在線上。 移至 [雲端儲存空間閘道] > [儲存體帳戶]。
選取裝置命令列上的 [+ 新增儲存體帳戶]。
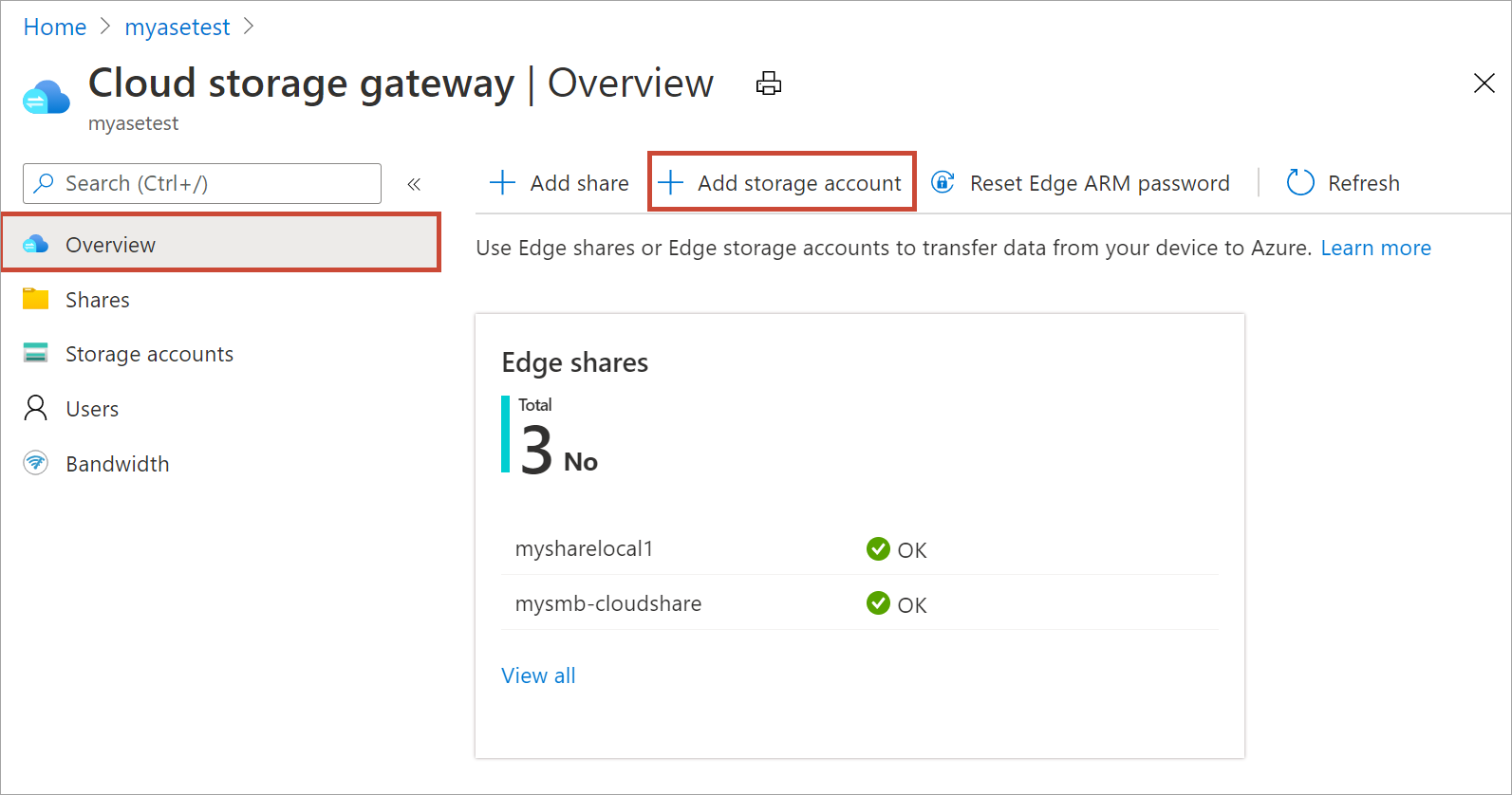
在 [新增 Edge 儲存體帳戶] 窗格中,指定下列設定:
提供裝置上 Edge 儲存體帳戶的唯一名稱。 儲存體帳戶名稱只能包含小寫數字和字母。 不允許使用特殊字元。 儲存體帳戶名稱在裝置內必須是唯一的 (跨裝置則不需要)。
提供儲存體帳戶所持有資料相關資訊的選擇性描述。
依預設,Edge 儲存體帳戶會對應到雲端中的 Azure 儲存體帳戶,而儲存體帳戶中的資料會自動推送至雲端。 指定您的 Edge 儲存體帳戶所對應的 Azure 儲存體帳戶。
建立新容器,或是從 Azure 儲存體帳戶中的現有容器選取。 寫入 Edge 儲存體帳戶的裝置中任何資料,都會自動上傳至對應 Azure 儲存體帳戶中的所選取儲存體容器。
指定所有儲存體帳戶選項之後,請選取 [新增] 以建立 Edge 儲存體帳戶。 成功建立 Edge 儲存體帳戶之後會通知您。 新的 Edge 儲存體帳戶會顯示在 Azure 入口網站的儲存體帳戶清單中。
如果您選取這個新的儲存體帳戶,並移至 [存取金鑰],您可以找到 Blob 服務端點和對應的儲存體帳戶名稱。 將這些值連同存取金鑰這樣的資訊複製起來,可協助您連線到 Edge 儲存體帳戶。
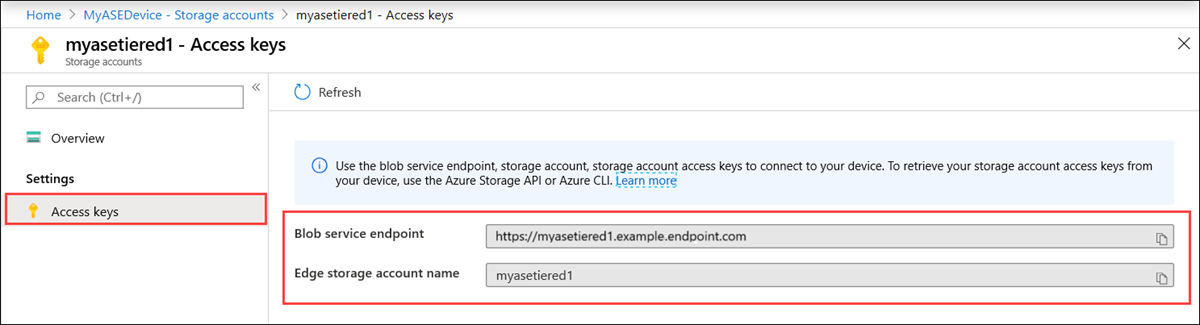
您可以藉由使用 Azure Resource Manager 連線到裝置本機 API,來取得存取金鑰。
建立本機儲存體帳戶
使用現有的資源群組建立新的本機儲存體帳戶。 使用此本機儲存體帳戶在建立 VM 時上傳虛擬磁碟映像。
建立本機儲存體帳戶之前,您必須將用戶端設定為透過 Azure PowerShell 經由 Azure Resource Manager 連線到裝置。 如需詳細指示,請參閱連線到 Azure Stack Edge 裝置上的 Azure Resource Manager。
設定部分參數。
$StorageAccountName = "<Storage account name>"在您的裝置上建立新的本機儲存體帳戶。
New-AzStorageAccount -Name $StorageAccountName -ResourceGroupName $ResourceGroupName -Location DBELocal -SkuName Standard_LRS注意
使用 Azure Resource Manager,您只能建立本機儲存體帳戶,例如本地備援儲存體 (標準或進階)。 若要建立階層式儲存體帳戶,請參閱教學課程:使用 Azure Stack Edge Pro with GPU 透過儲存體帳戶傳輸資料。
以下為範例輸出:
PS C:\WINDOWS\system32> New-AzStorageAccount -Name myaseazsa -ResourceGroupName myaseazrg -Location DBELocal -SkuName Standard_LRS StorageAccountName ResourceGroupName PrimaryLocation SkuName Kind AccessTier CreationTime ------------------ ----------------- --------------- ------- ---- ---------- ------------ myaseazsa myaseazrg DBELocal Standard_LRS Storage 6/10/2021 11:45... PS C:\WINDOWS\system32>
取得本機儲存體帳戶的存取金鑰
取得存取金鑰,您必須將用戶端設定為透過 Azure PowerShell 經由 Azure Resource Manager 連線到裝置。 如需詳細指示,請參閱連線到 Azure Stack Edge 裝置上的 Azure Resource Manager。
若要取得您已建立的現有本機儲存體帳戶的存取金鑰,請提供相關聯的資源群組名稱和本機儲存體帳戶名稱。
Get-AzStorageAccountKey
以下為範例輸出:
PS C:\WINDOWS\system32> Get-AzStorageAccountKey
cmdlet Get-AzStorageAccountKey at command pipeline position 1
Supply values for the following parameters:
(Type !? for Help.)
ResourceGroupName: myaseazrg
Name: myaseazsa
KeyName Value Permissions
------- ----- ------
key1 gv3OF57tuPDyzBNc1M7fhil2UAiiwnhTT6zgiwE3TlF/CD217Cvw2YCPcrKF47joNKRvzp44leUe5HtVkGx8RQ== Full
key2 kmEynIs3xnpmSxWbU41h5a7DZD7v4gGV3yXa2NbPbmhrPt10+QmE5PkOxxypeSqbqzd9si+ArNvbsqIRuLH2Lw== Full
PS C:\WINDOWS\system32>
刪除 Edge 儲存體帳戶
執行下列步驟來刪除 Edge 儲存體帳戶。
移至您資源中的 [設定]> [儲存體帳戶]。 從儲存體帳戶的清單中,選取您想要刪除的儲存體帳戶。 從頂端命令列中,選取 [刪除儲存體帳戶]。
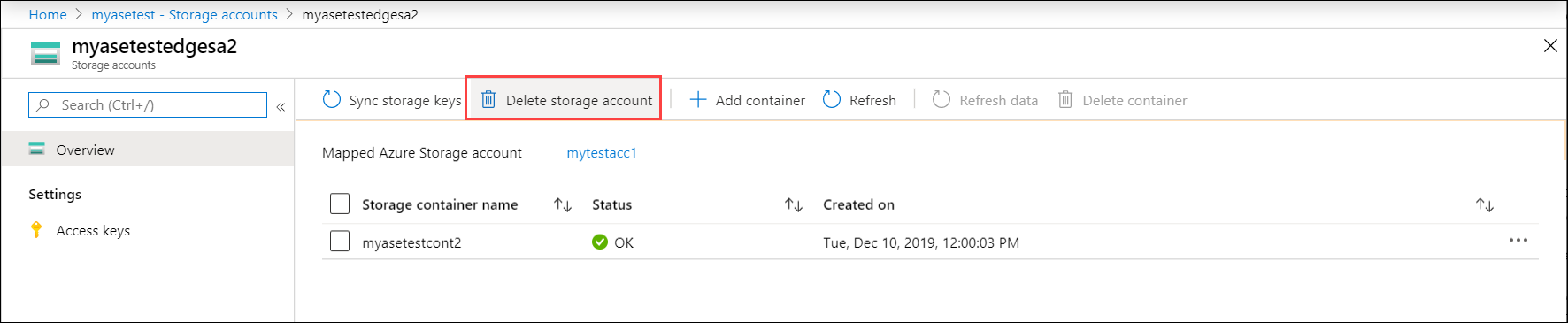
在 [刪除儲存體帳戶] 刀鋒視窗中,確認要刪除的儲存體帳戶,然後選取 [刪除]。
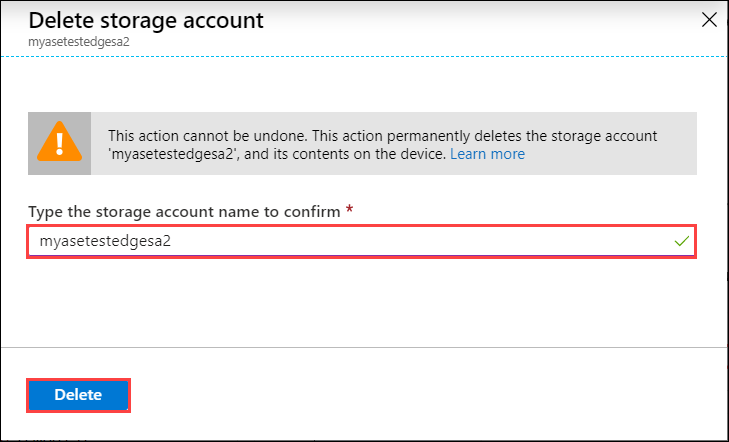
儲存體帳戶清單會更新,以反映該刪除動作。
新增、刪除容器
您也可以新增或刪除這些儲存體帳戶的容器。
若要新增容器,請執行下列步驟:
選取您要管理的儲存體帳戶。 從頂端命令列中,選取 [+ 新增容器]。
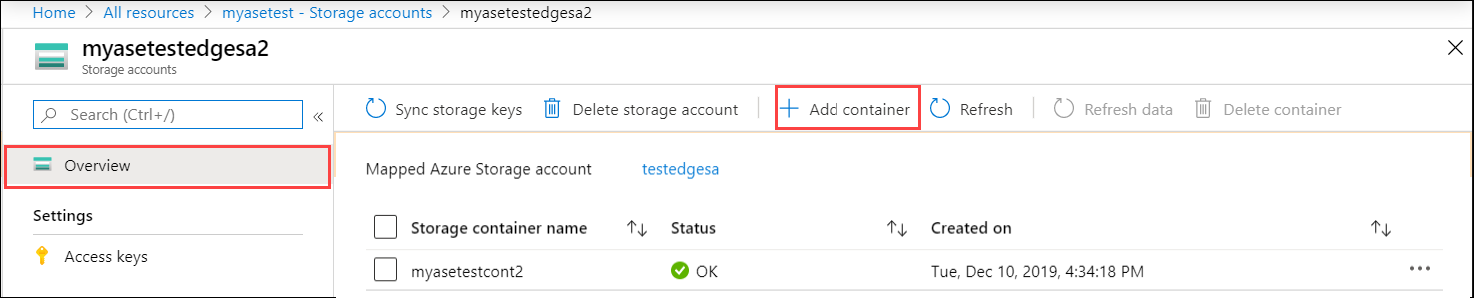
提供您的容器的名稱。 此容器會在您的 Edge 儲存體帳戶中以及與此帳戶對應的 Azure 儲存體帳戶中建立。
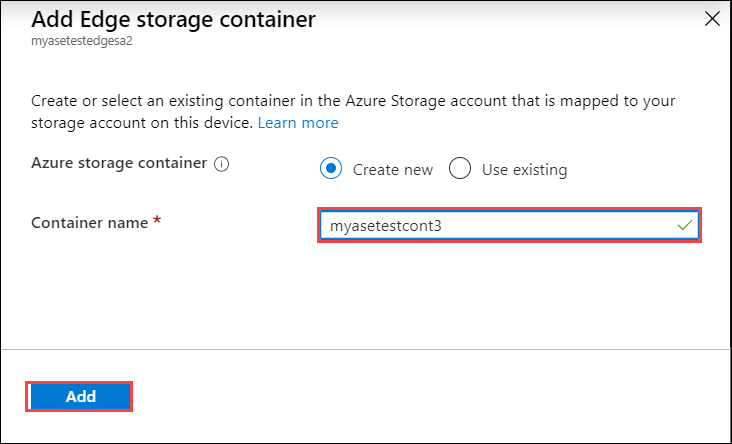
容器清單會更新,以反映已新增的容器。
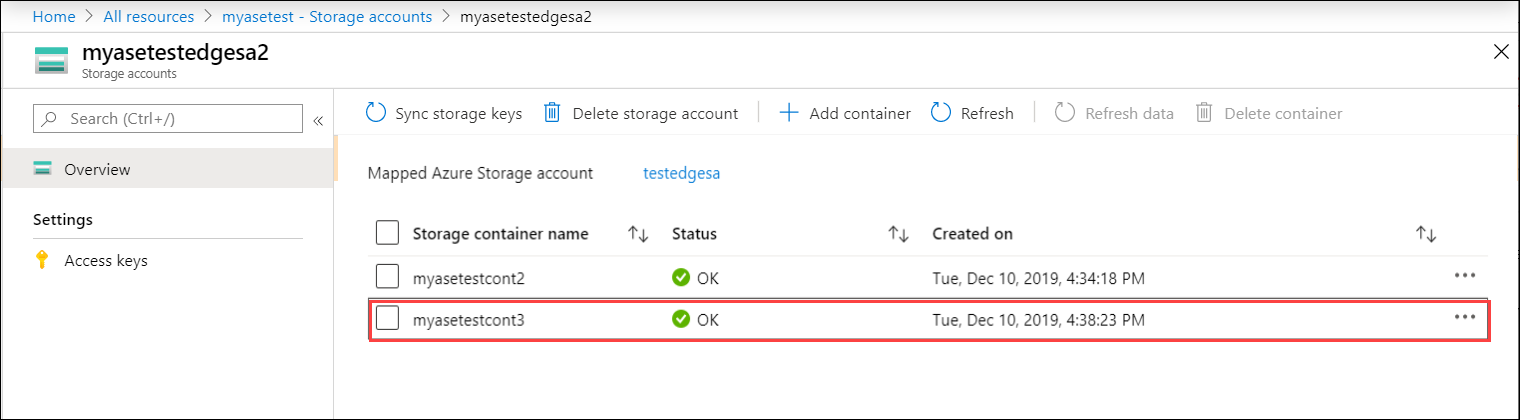
您現在可以從此清單選取容器,然後從頂端命令列選取 [+ 刪除容器]。
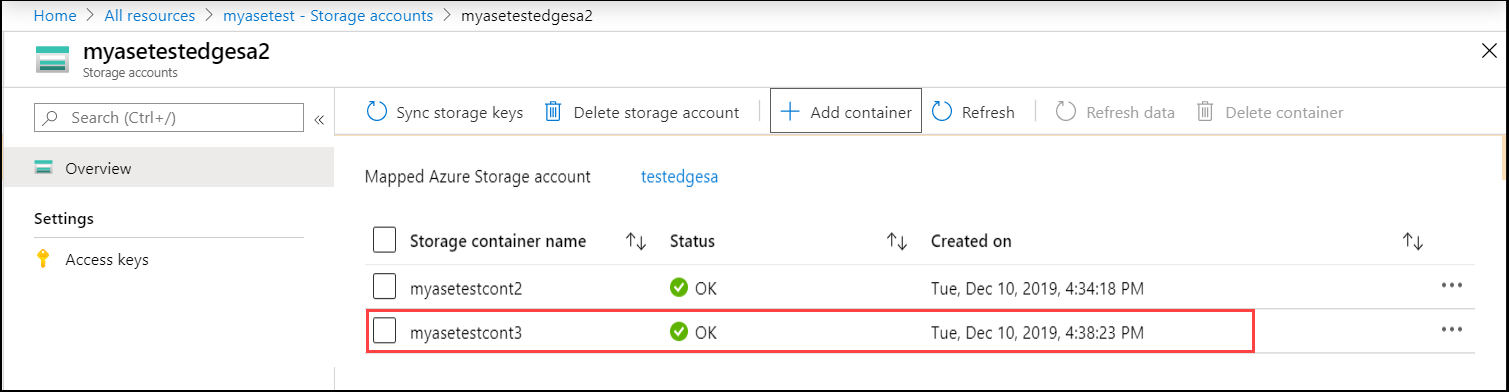
同步儲存體金鑰
每個 Azure 儲存體帳戶有兩個 512 位元的儲存體存取金鑰,可在存取儲存體帳戶時用於驗證。 當 Azure Stack Edge 裝置存取您的雲端儲存體服務提供者時必須提供這些兩個機碼之一 (在此案例中為 Azure)。
管理員可以直接存取儲存體帳戶 (透過 Azure 儲存體服務),以重新產生或變更存取金鑰。 Azure Stack Edge 服務和裝置不會自動看到此變更。
若要通知 Azure Stack Edge 相關的變更,您必須存取 Azure Stack Edge 服務、存取儲存體帳戶,然後同步存取金鑰。 服務接著會取得最新的金鑰,將金鑰加密,然後將加密的金鑰傳送給裝置。 當裝置取得新的金鑰時,其可以繼續將資料傳輸到 Azure 儲存體帳戶。
若要提供裝置的新金鑰,請存取 Azure 入口網站並同步儲存體存取金鑰。 執行下列步驟:
在您的資源中,選取您要管理的儲存體帳戶。 從頂端命令列中,選取 [同步儲存體金鑰]。
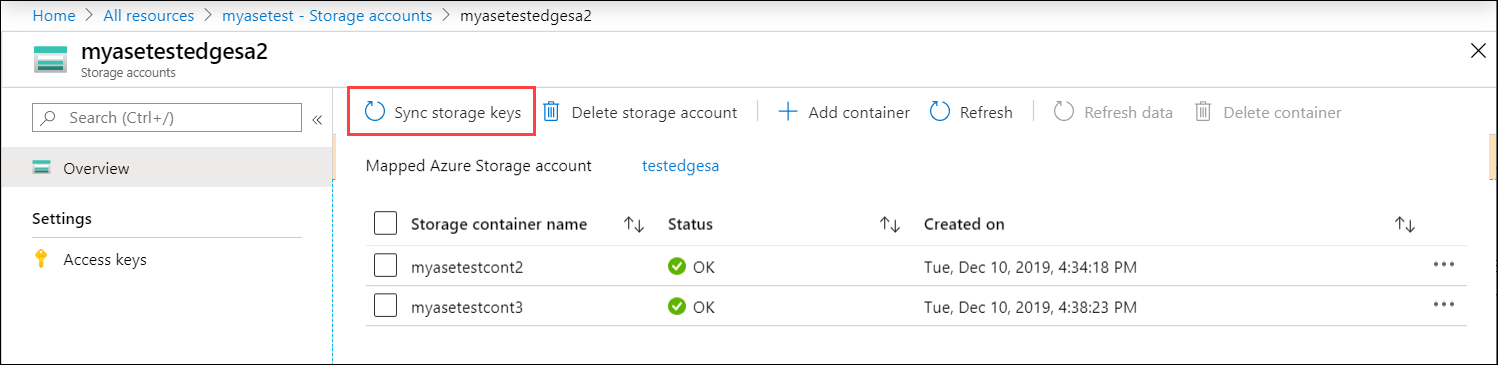
當提示確認時,請選取 [是]。
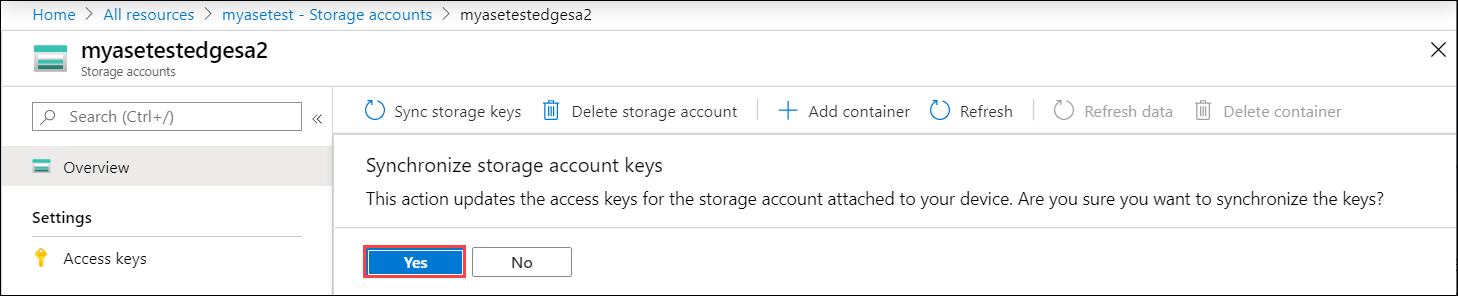
下一步
- 了解如何透過 Azure 入口網站管理使用者。