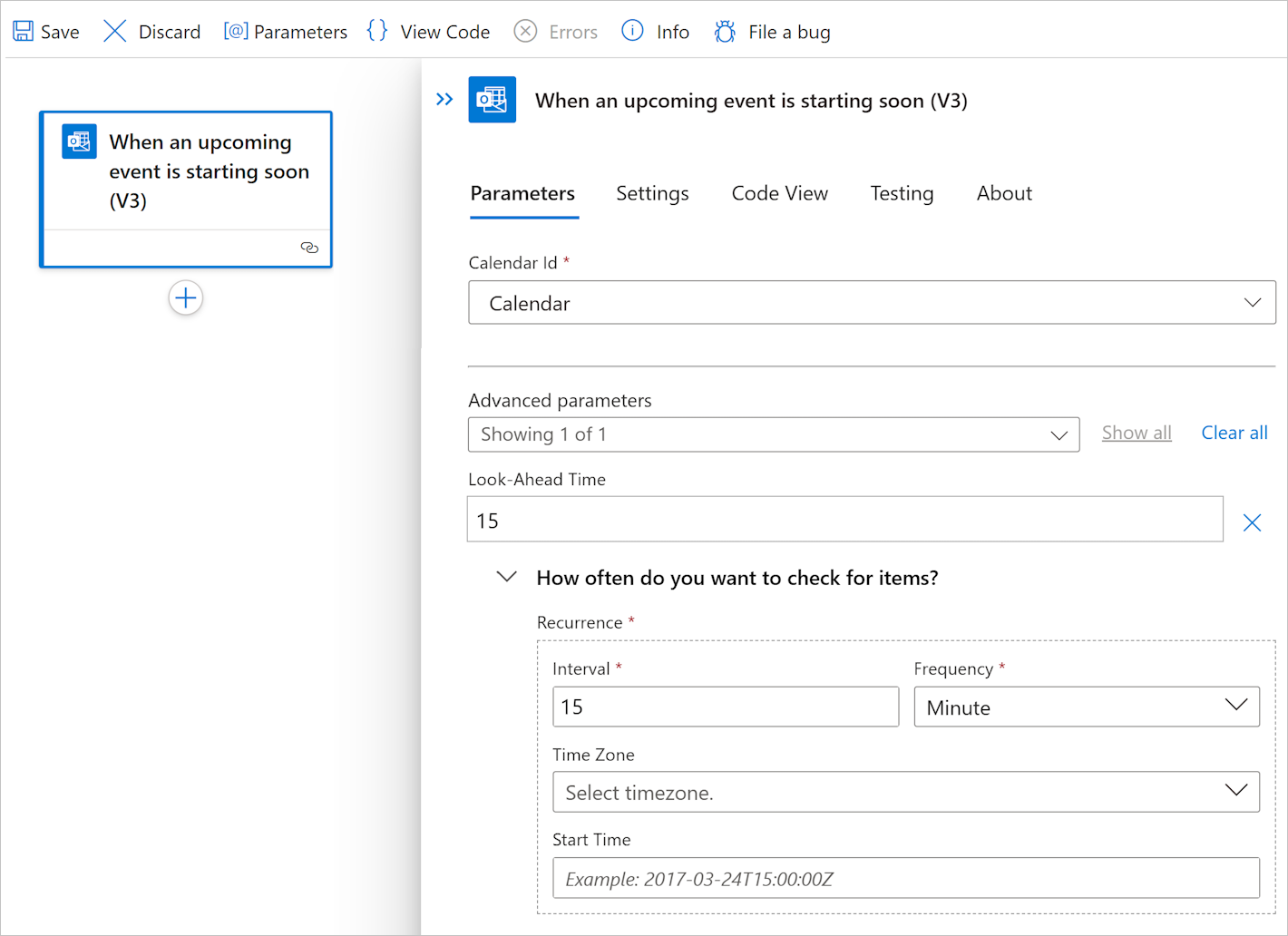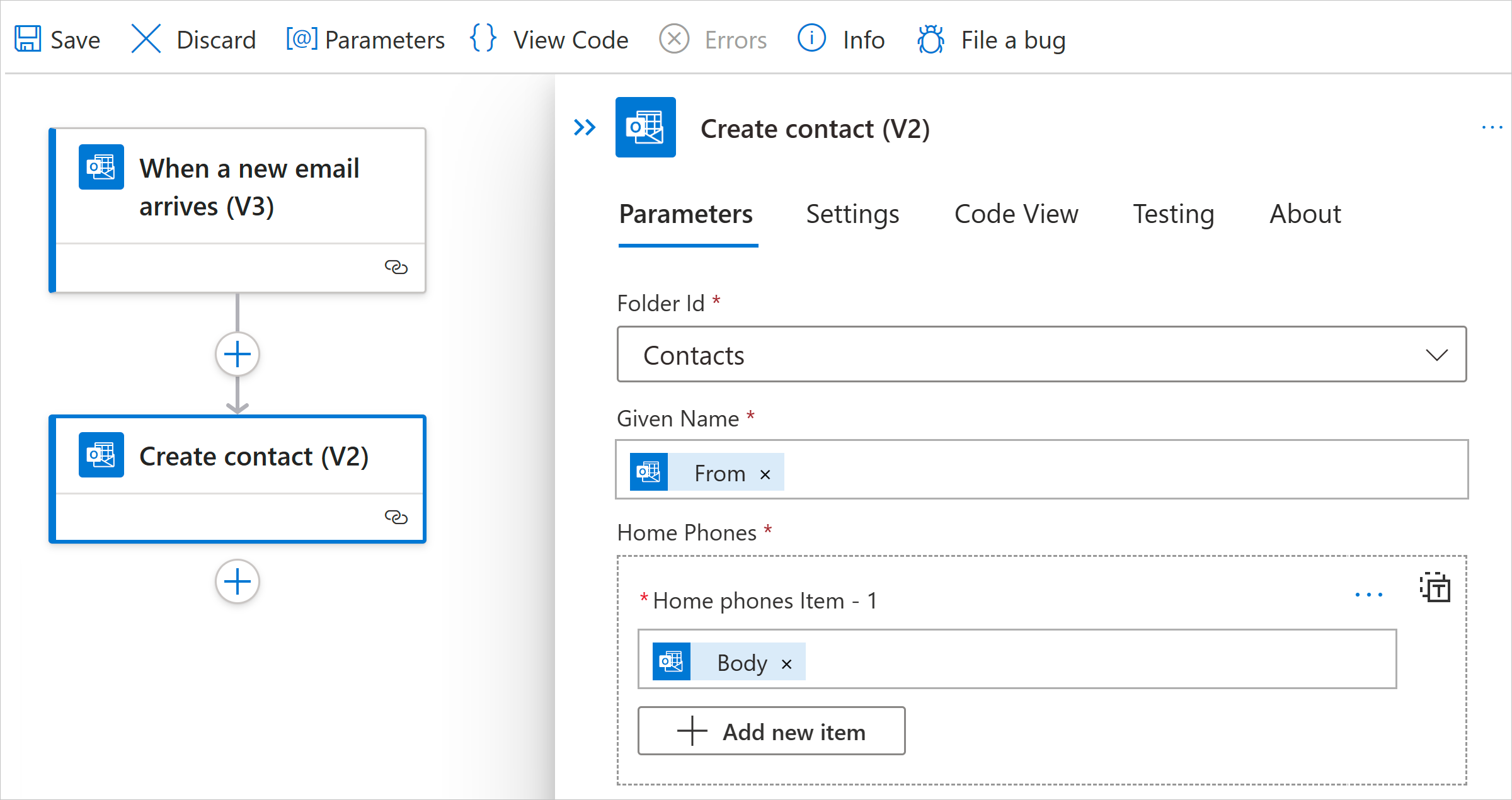從 Azure Logic Apps 連線至 Office 365 Outlook
適用於:Azure Logic Apps (使用量 + 標準)
若要使用 Azure Logic Apps 在工作流程中將 Office 365 Outlook 帳戶的工作自動化,您可以將 Office 365 Outlook 連接器中的作業新增至工作流程。 例如,您的工作流程可執行下列工作:
- 取得、傳送和回覆電子郵件。
- 使用行事曆安排會議。
- 新增和編輯連絡人。
本指南說明如何將 Office 365 Outlook 觸發程序或動作新增至 Azure Logic Apps 中的工作流程。
注意
Office 365 Outlook 連接器僅適用於公司或學校帳戶,例如 @fabrikam.onmicrosoft.com。
如果您有 @outlook.com 或 @hotmail.com 帳戶,請使用 Outlook.com 連接器。
若要使用不同的使用者帳戶 (例如服務帳戶) 連線到 Outlook,請參閱使用其他帳戶連線。
連接器技術參考
如需此連接器的作業和任何限制 (如連接器的 Swagger 檔案所述) 的相關資訊,請參閱連接器的參考頁面。
必要條件
Azure 帳戶和訂用帳戶。 如果您沒有 Azure 訂用帳戶,請先註冊免費的 Azure 帳戶。
您使用公司或學校帳戶登入的 Outlook Microsoft Office 365 帳戶。
注意
如果您使用由 21Vianet 運作的 Microsoft Azure,Microsoft Entra 驗證僅適用於由 21Vianet (.cn) 運作的 Microsoft Office 365 帳戶,而不適用於 .com 帳戶。
您想要從中存取 Outlook 帳戶的邏輯應用程式工作流程。 若要新增 Office 365 Outlook 觸發程序,必須從空白工作流程開始。 若要新增 Office 365 Outlook 動作,可以使用任何觸發程序啟動您的工作流程。
新增 Office 365 Outlook 觸發程序
根據您使用的是使用量還是標準邏輯應用程式工作流程,依照對應的步驟操作:
在 Azure 入口網站上,於設計工具中開啟您的空白邏輯應用程式工作流程。
依照這些一般步驟,將您想要的 Office 365 Outlook 觸發程序新增至工作流程。
此範例會繼續執行名為即將來臨的事件快要開始時的觸發程序。 此輪詢觸發程序會根據指定的排程,定期檢查您的電子郵件帳戶中是否有任何更新的行事曆事件。
如果出現提示,請登入 Office 365 Outlook 帳戶,建立連線。 若要使用不同的使用者帳戶 (例如服務帳戶) 連線,請參閱使用其他帳戶連線。
注意
您的連線在撤銷之前都不會過期,即使您變更登入認證也一樣。 如需詳細資訊,請參閱 Microsoft Entra ID 中可設定的權杖存留期。
在觸發程序資訊方塊中提供必要的資訊,例如:
參數 必要 值 Description 行事曆識別碼 Yes Calendar 要檢查的行事曆 間隔 Yes 15 間隔數目 頻率 Yes Minute 時間單位 若要新增其他可用參數 (例如 [時區]),請開啟 [新增參數] 清單,然後選取您要的參數。
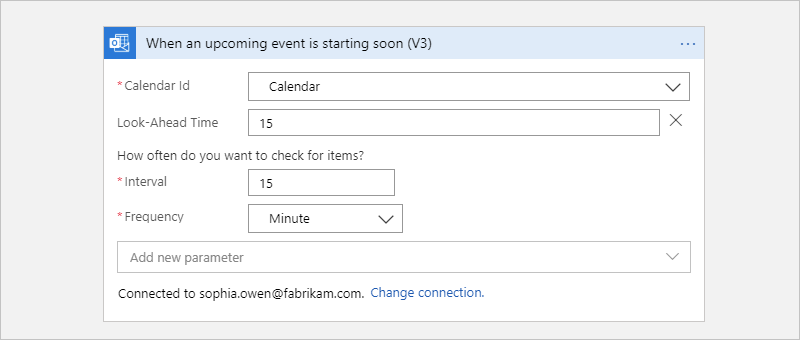
儲存您的工作流程您 在設計師工具列上選取儲存。
現在,您可以新增工作流程所需的任何其他動作。 例如,您可以新增 Twilio 傳送訊息動作,以在行事曆活動在 15 分鐘後開始時傳送文字。
新增 Office 365 Outlook 動作
根據您使用的是使用量還是標準邏輯應用程式工作流程,依照對應的步驟操作:
在 Azure 入口網站上,於設計工具中開啟您的邏輯應用程式和工作流程。
此範例會繼續執行名為收到新的電子郵件時的 Office 365 Outlook 觸發程序。
依照這些一般步驟,將您想要的 Office 365 Outlook 動作新增至工作流程。
此範例會繼續執行名為建立連絡人的 Office 365 Outlook 動作。 此作業會在 Office 365 Outlook 中建立新的連絡人。 您可以使用工作流程中先前作業的輸出來建立連絡人。
如果出現提示,請登入 Office 365 Outlook 帳戶,建立連線。 若要使用不同的使用者帳戶 (例如服務帳戶) 連線,請參閱使用其他帳戶連線。
注意
您的連線在撤銷之前都不會過期,即使您變更登入認證也一樣。 如需詳細資訊,請參閱 Microsoft Entra ID 中可設定的權杖存留期。
在觸發程序資訊方塊中提供必要的資訊,例如:
參數 必要 值 Description 資料夾識別碼 Yes 連絡人 動作用來建立新連絡人的資料夾 指定的名稱 Yes <連絡人名稱> 要指定給連絡人的名稱 住家電話 Yes <住家電話號碼> 連絡人的住家電話號碼 此範例會選取動作用來建立新連絡人的 Contacts 資料夾,並使用其餘參數值的觸發程序輸出:
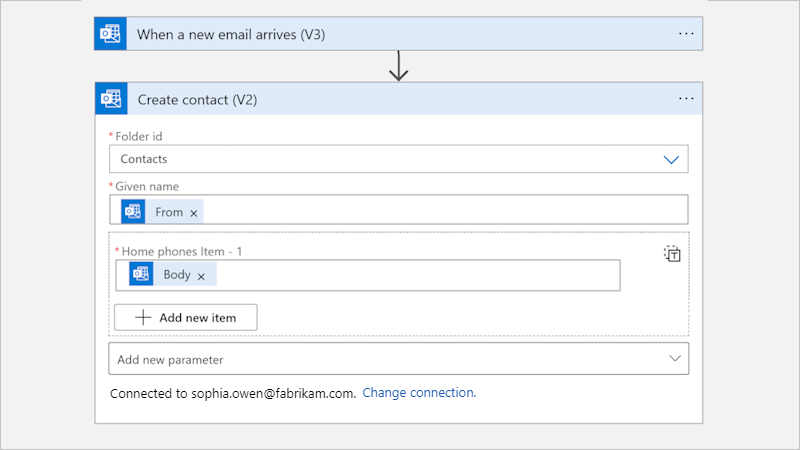
若要新增其他可用參數,開啟 [新增參數] 清單,然後選取您所需的參數。
儲存您的工作流程您 在設計師工具列上選取儲存。
使用其他帳戶連線
如果您嘗試使用與目前登入 Azure 不同的帳戶連線到 Outlook,您可能會收到單一登入 (SSO) 錯誤。 當您使用某個帳戶登入 Azure 入口網站,但使用不同的帳戶建立連線時,就會發生此問題。 設計工具預期您使用的帳戶就是登入 Azure 入口網站的帳戶。 若要解決此問題,您有下列選項:
使用邏輯應用程式資源群組中的參與者角色來設定另一個帳戶。
在 Azure 入口網站中,開啟邏輯應用程式的資源群組。
在資源群組功能表中,選取 [存取控制 (IAM)]。
將參與者角色指派給其他帳戶。
如需詳細資訊,請參閱使用 Azure 入口網站指派 Azure 角色。
設定此角色之後,請使用現在具有參與者權限的帳戶登入 Azure 入口網站。 您現在可以使用此帳戶來建立與 Outlook 的連線。
設定其他帳戶,如此公司或學校帳戶就會具有「傳送身分」權限。
如果您在服務帳戶的信箱上有管理員權限,請使用 [傳送身分] 或 [代表傳送] 權限,來設定公司或學校帳戶。 如需詳細資訊,請參閱將信箱權限授與其他使用者 - 管理員說明。 接著,您可以使用公司或學校帳戶來建立連線。 現在,在可以指定寄件者的觸發程序或動作中,您可以使用服務帳戶的電子郵件地址。
例如,傳送電子郵件動作具有可新增至動作的選擇性參數 [來源 (寄件者)],並使用服務帳戶的電子郵件地址作為傳送者。 若要新增此參數,請遵循下列步驟:
在 [傳送電子郵件] 動作中,開啟 [新增參數] 清單,然後選取 [來自 (傳送身分)] 參數。
在動作上出現參數之後,請輸入服務帳戶的電子郵件地址。