使用 MARS 代理程式還原磁碟區中的所有檔案
本文說明如何使用 Microsoft Azure 復原服務 (MARS) 代理程式中的 [復原資料精靈],還原整個磁碟區中的所有備份檔案。 您可以:
- 將磁碟區中的所有備份檔案還原至從中建立備份的相同電腦。
- 將磁碟區中的所有備份檔案還原至替代電腦。
- 如果您的保存庫已啟用跨區域還原,您可以從次要地區中還原備份資料。
- 如果您想要使用跨區域還原以從次要地區中還原備份資料,您必須從 Azure 入口網站下載次要地區保存庫認證檔案,然後在 MARS 代理程式中傳遞該檔案。
提示
[磁碟區] 選項會復原指定磁碟區中的所有備份資料。 此選項可提供更快的傳輸速度 (最多 40 Mbps),建議用來復原大型資料或整個磁碟區。
[個別檔案及資料夾] 選項可讓您快速存取復原點資料。 適合用來復原個別檔案,建議的大小總計小於 80 GB。 在復原期間,其可提供高達 6 MBps 的傳輸或複製速度。
相同電腦的磁碟區層級還原
下列步驟可協助您復原磁碟區中的所有備份檔案:
開啟 Microsoft Azure 備份嵌入式管理單元。 如果您不知道嵌入式管理單元的安裝位置,請在電腦或伺服器中搜尋 Microsoft Azure 備份。 傳統型應用程式應該會出現在搜尋結果中。
選取 [復原資料] 以啟動精靈。
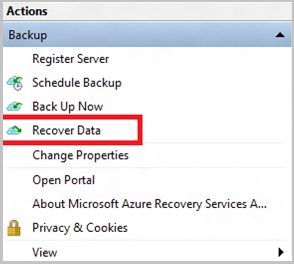
在 [開始使用] 頁面上,若要將資料還原至同一台伺服器或電腦,請選取 [本台伺服器 (伺服器名稱)]>[下一步]。
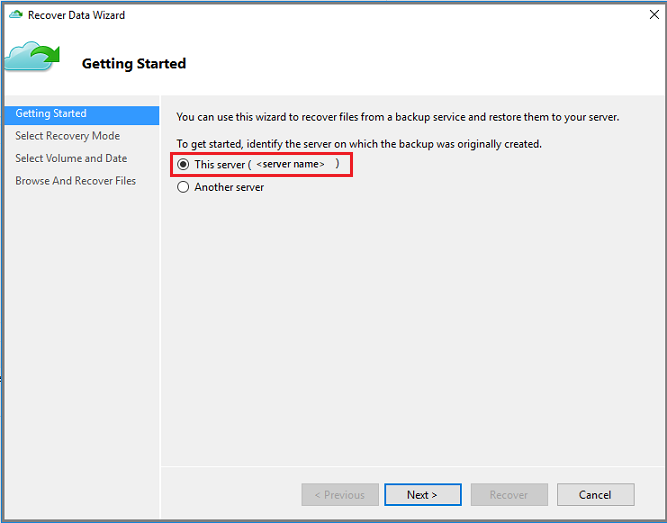
如果您已啟用跨區域還原 (預覽版) 且想要從次要地區中還原,請選取 [次要地區]。 否則,請選取 [主要地區]。
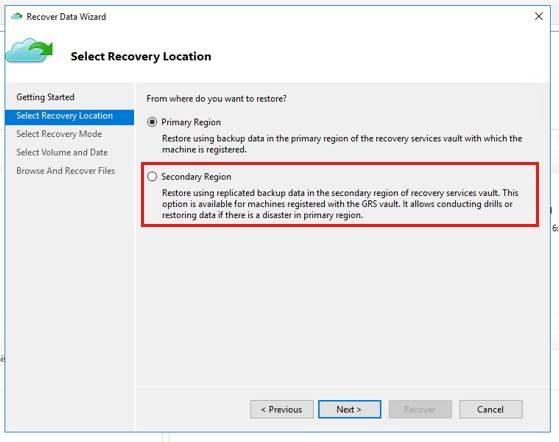
在 [選取復原模式] 頁面上,選擇 [磁碟區]>[下一步]。
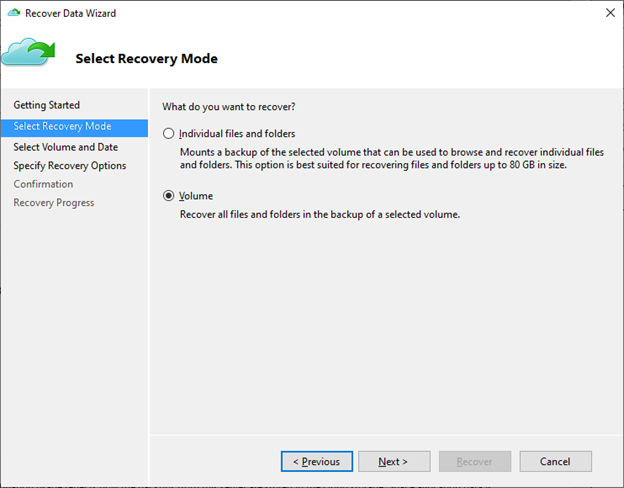
在 [選取磁碟區和日期] 頁面上,選取您要還原的磁碟區。
在行事曆上,選取復原點。 粗體日期表示至少有一個復原點的可用性。 如果在單一日期內有多個復原點可用,請從 [時間] 下拉功能表中選擇特定的復原點。
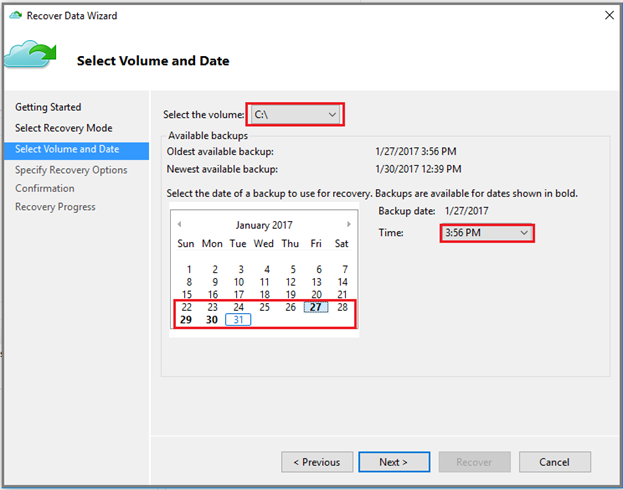
在 [指定復原選項] 頁面上,設定還原行為。
- 選擇復原目的地:
- 原始位置:將資料還原至原始路徑。
- 其他位置:指定要還原資料的替代位置。
- 針對 [當備份中的項目都已在復原目的地中] 選擇行為:
- 建立複本以同時保有兩種版本:如果已有同名的檔案存在,復原點中的資料將會以複本形式還原。 此複本將會有使用本機還原作業時間的當地語系化檔案名稱前置詞,其格式可以是下列其中之一:
YYYY-MM-DD HH-mm Copy of <original file name>YYYY-MM-DD HH-mm Copy (n) of <original file name>
- 使用復原版本覆寫現有版本:如果已有同名的檔案存在,則會將內容取代為復原點中的資料。
- 不要復原已存在於復原目的地的項目:如果已有同名的檔案存在,則會略過該檔案。
- 建立複本以同時保有兩種版本:如果已有同名的檔案存在,復原點中的資料將會以複本形式還原。 此複本將會有使用本機還原作業時間的當地語系化檔案名稱前置詞,其格式可以是下列其中之一:
- 如果檔案應該還原為使用復原點中的原始權限,請啟用 [還原正在復原之檔案或資料夾的存取控制清單 (ACL) 權限]。
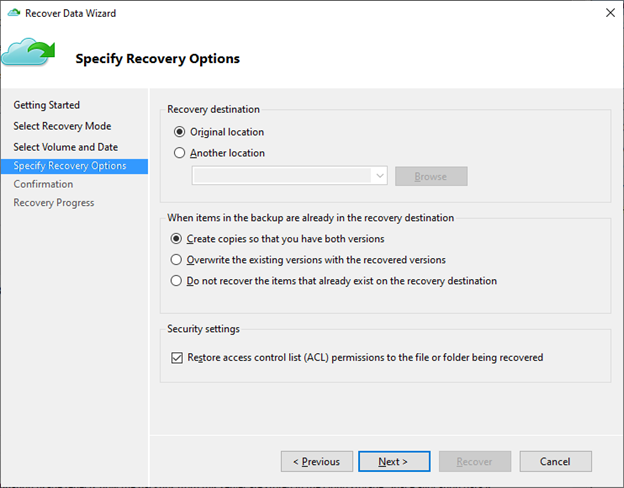
- 選擇復原目的地:
確認 [確認] 窗格上的復原詳細資料,然後選取 [復原]。
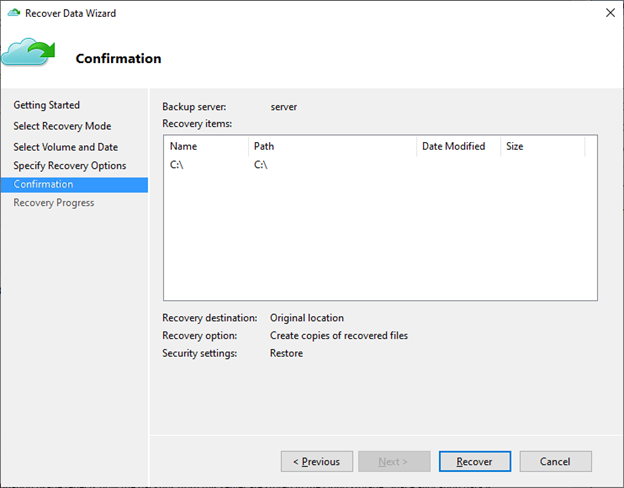
在 [復原進度] 頁面上,監視復原作業的進度。 您也可以安全地關閉此精靈,復原作業將在背景繼續進行。 您可以按兩下儀表板中的復原作業,再次檢視進度。
替代電腦的磁碟區層級還原
下列步驟可協助您將磁碟區中的所有備份檔案復原至替代電腦。 如果整台伺服器遺失,您可以使用這些步驟從 Azure 備份中復原資料。
這些步驟包括以下術語:
- 來源電腦 – 建立備份且目前無法使用的原始電腦。
- – 復原資料時的目標電腦。
- 範例保存庫 – 來源電腦和目標電腦註冊所在的復原服務保存庫。
注意
備份無法還原至執行舊版作業系統的目標電腦。 例如,從 Windows 7 電腦建立的備份可以還原至 Windows 7 (或更新版本) 的電腦。 從 Windows 10 電腦建立的備份無法還原至 Windows 7 電腦。
開啟目標電腦上的 Microsoft Azure 備份嵌入式管理單元。
確保目標電腦和來源電腦註冊在相同的復原服務保存庫。
選取 [復原資料] 以開啟 [復原資料精靈]。
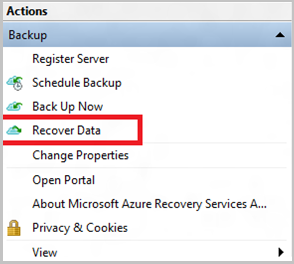
在 [開始使用] 頁面中,選取 [其他伺服器]。
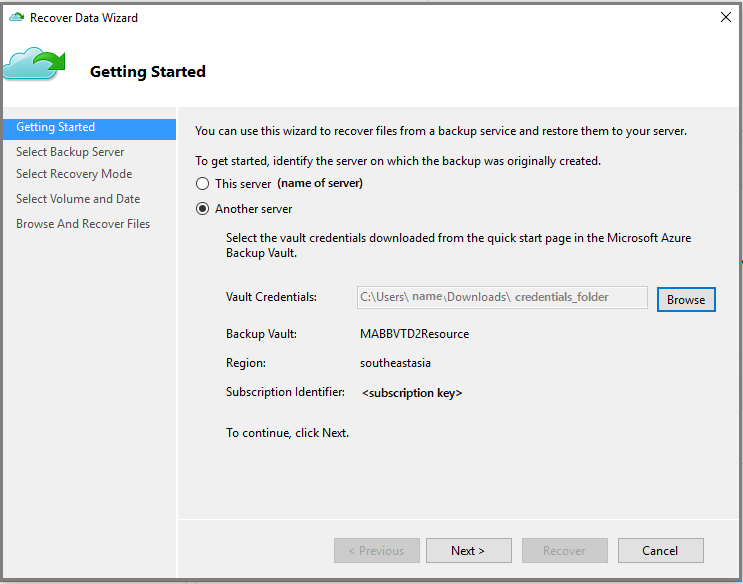
提供與範例保存庫相對應的保存庫認證檔。
如果保存庫認證檔案無效 (或已過期),請從 Azure 入口網站中的範例保存庫下載新的保存庫認證檔案。 在您提供有效的保存庫認證檔之後,就會顯示對應的備份保存庫名稱。
注意
如果您想要使用跨區域還原以從次要地區中還原備份資料,您必須從 Azure 入口網站下載次要地區保存庫認證檔案,然後在 MARS 代理程式中傳遞該檔案。
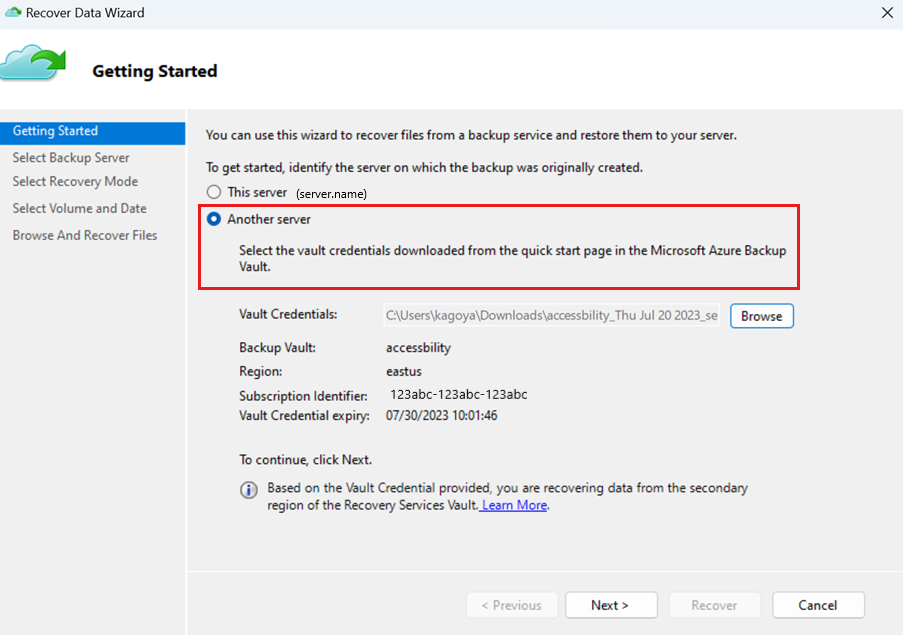
選取下一步以繼續。
在 [選取備份伺服器] 頁面中,從顯示的電腦清單選取來源電腦,並提供複雜密碼。 然後選取下一步。

在 [選取復原模式] 頁面上,選擇 [磁碟區]>[下一步]。
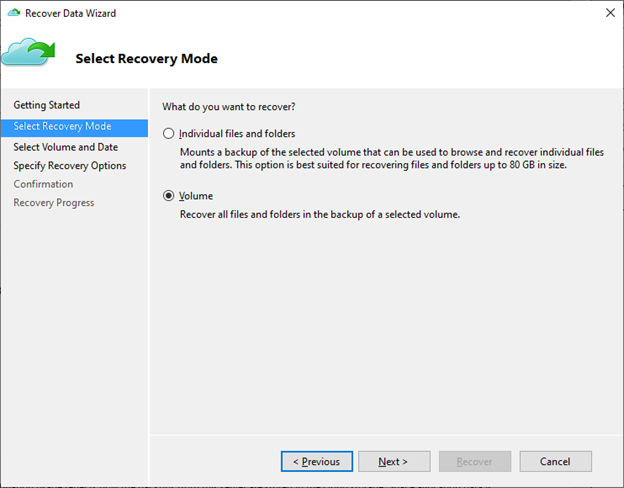
在 [選取磁碟區和日期] 頁面上,選取您要還原的磁碟區。
在行事曆上,選取復原點。 粗體日期表示至少有一個復原點的可用性。 如果在單一日期內有多個復原點可用,請從 [時間] 下拉功能表中選擇特定的復原點。
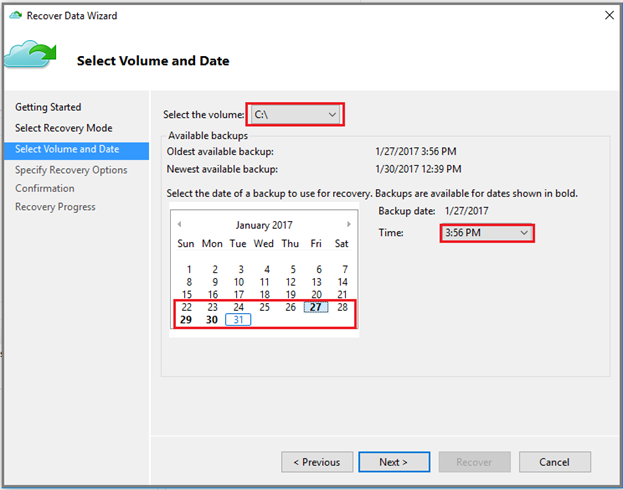
在 [指定復原選項] 頁面上,設定還原行為。
- 選擇復原目的地:
- 原始位置:將資料還原至原始路徑。
- 其他位置:指定要還原資料的替代位置。
- 針對 [當備份中的項目都已在復原目的地中] 選擇行為:
- 建立複本以同時保有兩種版本:如果已有同名的檔案存在,復原點中的資料將會以複本形式還原。 此複本將會有使用本機還原作業時間的當地語系化檔案名稱前置詞,其格式可以是下列其中之一:
YYYY-MM-DD HH-mm Copy of <original file name>YYYY-MM-DD HH-mm Copy (n) of <original file name>
- 使用復原版本覆寫現有版本:如果已有同名的檔案存在,則會將內容取代為復原點中的資料。
- 不要復原已存在於復原目的地的項目:如果已有同名的檔案存在,則會略過該檔案。
- 建立複本以同時保有兩種版本:如果已有同名的檔案存在,復原點中的資料將會以複本形式還原。 此複本將會有使用本機還原作業時間的當地語系化檔案名稱前置詞,其格式可以是下列其中之一:
- 如果檔案應該還原為使用復原點中的原始權限,請啟用 [還原正在復原之檔案或資料夾的存取控制清單 (ACL) 權限]。
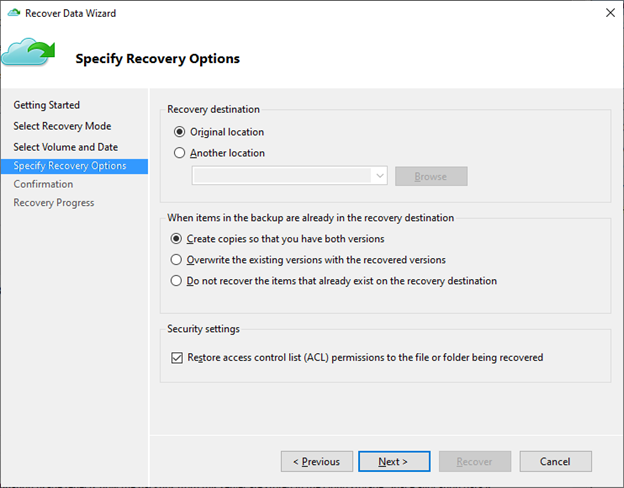
- 選擇復原目的地:
確認 [確認] 窗格上的復原詳細資料,然後選取 [復原]。
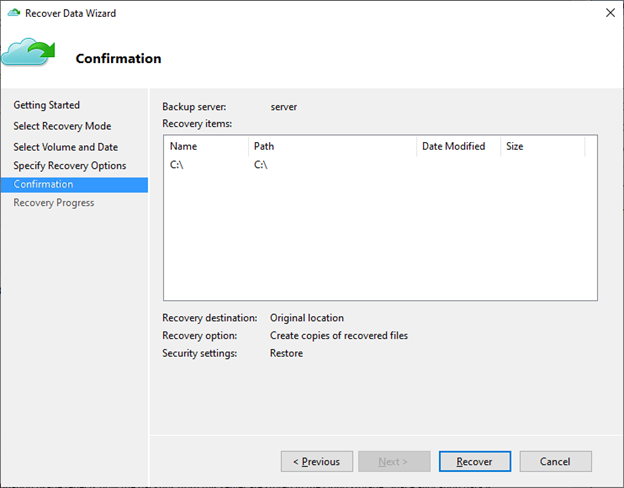
在 [復原進度] 頁面上,監視復原作業的進度。 您也可以安全地關閉此精靈,復原作業將在背景繼續進行。 您可以按兩下儀表板中的復原作業,再次檢視進度。
下一步
- 現在您已復原檔案和資料夾,接下來您可以 管理您的備份。
- 查看有關備份檔案和資料夾的常見問題。