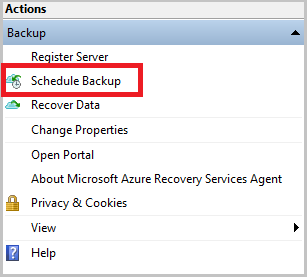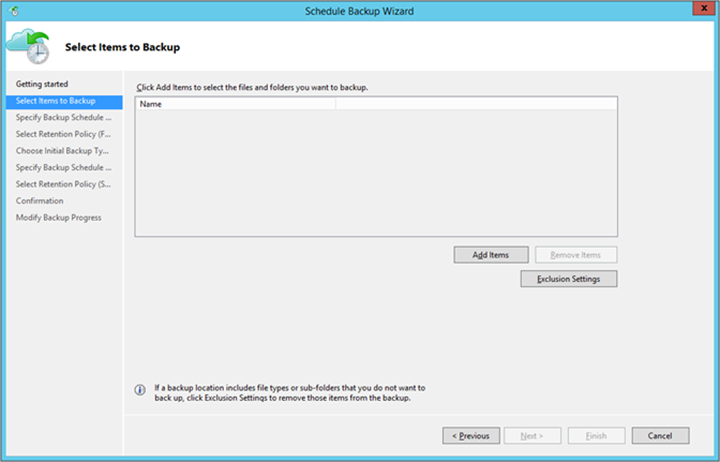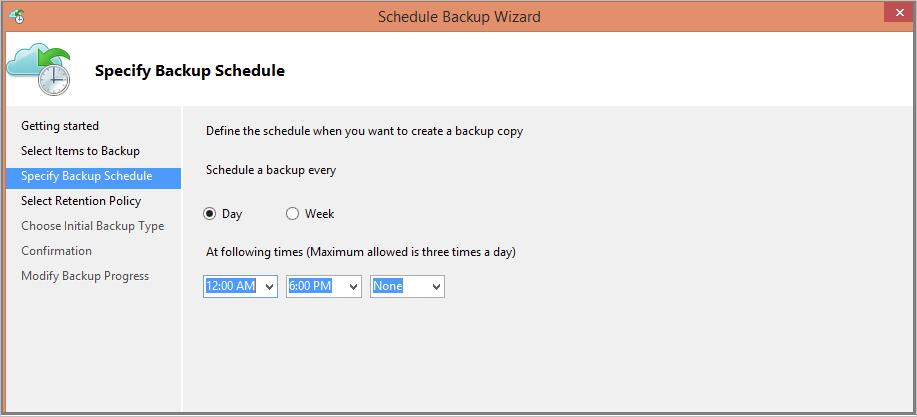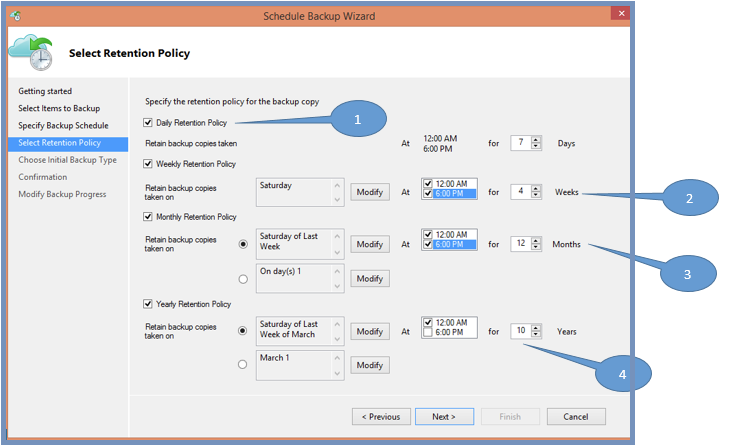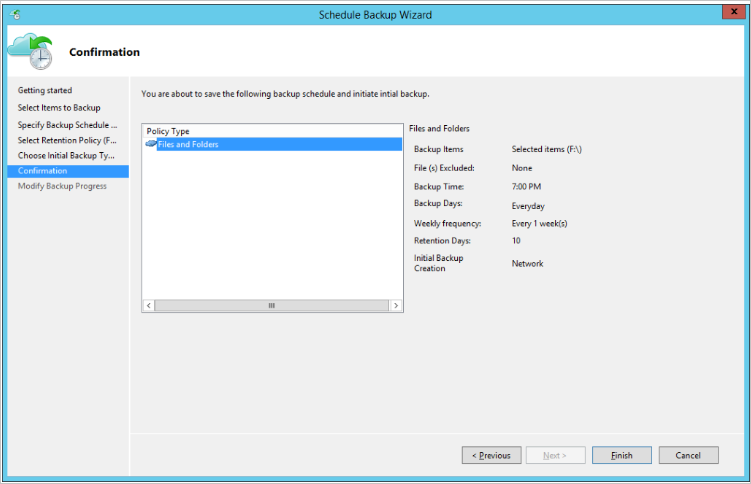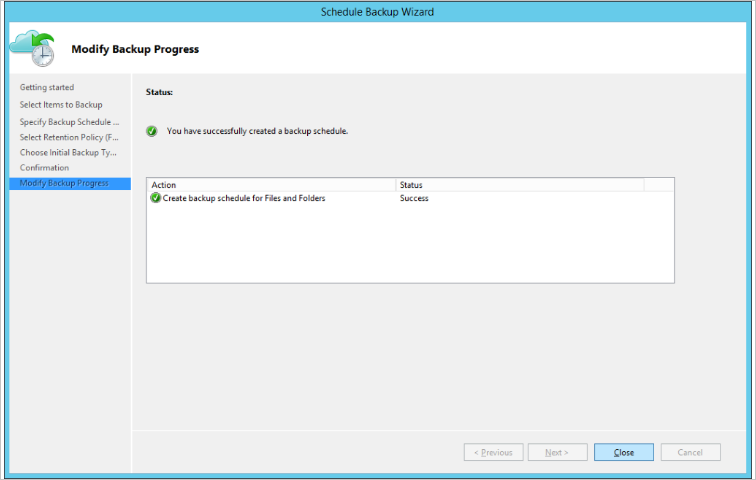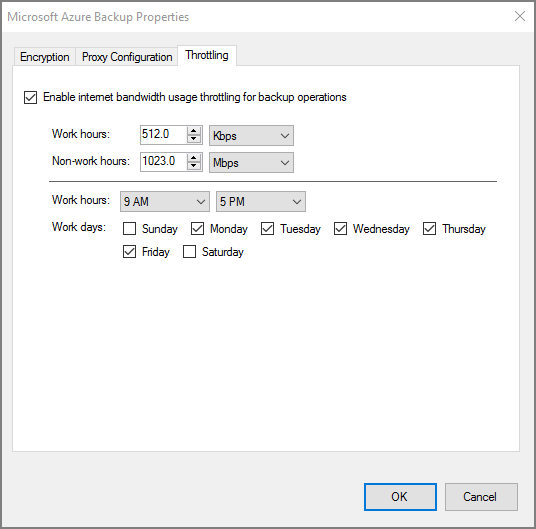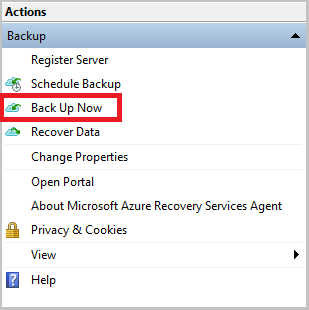將 Windows Server 檔案和資料夾備份至 Azure
本文描述如何使用 Azure 備份服務和 Microsoft Azure 復原服務 (MARS) 代理程式來備份 Windows 機器。 MARS 也稱為 Azure 備份代理程式。
在您開始使用 Intune 之前
- 了解 Azure 備份如何使用 MARS 代理程式來備份 Windows 機器。
- 了解在次要 MABS 或 Data Protection Manager 伺服器上執行 MARS 代理程式的備份架構。
- 檢閱 MARS 代理程式 支援的內容,以及可以備份的內容。
- 在您想要備份的機器上,驗證網際網路存取。
- 如果未安裝 MARS 代理程式,則請在這裡了解如何進行安裝。
建立備份原則
備份原則會指定何時建立資料快照集以建立復原點。 它也會指定保留復原點多久。 您可以使用 MARS 代理程式來設定備份原則。
Azure 備份不會自動將日光節約時間 (DST) 列入考量。 此預設值可能會在實際時間與排程備份時間之間造成某些差異。
若要建立備份原則,請遵循下列步驟:
下載並註冊 MARS 代理程式之後,請開啟代理程式主控台。 您可以透過在您的電腦中搜尋 Microsoft Azure 備份來找出備份。
在 [動作] 底下,選取 [排程備份]。
在 [排程備份精靈] 中,選取 [開始使用] > [下一步]。
在 [選取要備份的項目] 底下,選取 [新增項目]。
在 [選取項目] 方塊中,選取要備份的項目,然後選取 [確定]。
在 [選取要備份的項目] 頁面上,選取 [下一步]。
在 [指定備份排程] 頁面上,指定何時建立每日或每週備份。 然後選取下一步。
在 [選取保留原則] 頁面上,指定如何儲存資料的歷程記錄複本。 然後選取下一步。
保留設定會指定要儲存的復原點,以及儲存的時間長度。
針對每日保留設定,您指出在指定的每日保留期間,最新的復原點會保留指定的天數。 或者,您可以指定每月保留原則,指出在每個月的第 30 天建立的復原點應該儲存 12 個月。
每日和每週復原點的保留通常會與備份排程一致。 因此,排程觸發備份時,會在每日或每週保留原則所指定的持續時間內儲存 (備份作業所建立) 的復原點。
在以下範例中:
- 午夜和下午 6:00 的每日備份都會保留七天。
- 在星期六午夜和下午 6:00 所建立的備份會保留四周。
- 在該月最後一個星期六午夜和下午 6:00 所建立的備份會保留 12 個月。
- 在 3 月最後一個星期六所建立的備份會保留 10 年。
在 [選擇初始備份類型] 頁面上,決定您想要透過網路建立初始備份還是使用離線備份。 若要透過網路建立初始備份,請選取 [自動透過網路] > [下一步]。
如需離線備份的詳細資訊,請參閱使用 Azure 資料箱進行離線備份。
在 [確認] 頁面上檢閱資訊,然後選取 [完成]。
精靈完成建立備份排程後,選取 [關閉]。
在安裝代理程式的每部電腦上建立原則。
執行離線建立初始備份
您可以透過網路自動執行初始備份,也可以離線備份。 如果您有大量資料需要大量網路頻寬進行傳輸,則初始備份的離線植入十分有用。
若要執行離線傳輸,請遵循下列步驟:
將備份資料寫入至暫存位置。
使用 AzureOfflineBackupDiskPrep 工具,將資料從暫存位置複製至一或多個 SATA 磁碟。
此工具會建立 Azure 匯入工作。 如需詳細資訊,請參閱什麼是 Azure 匯入/匯出服務。
將 SATA 磁碟傳送至 Azure 資料中心。
在資料中心,會將磁碟資料複製至 Azure 儲存體帳戶。 Azure 備份會將資料從儲存體帳戶複製至保存庫,並且會排程增量備份。
如需離線植入的詳細資訊,請參閱使用 Azure 資料箱進行離線備份。
啟用網路節流
您可以啟用網路節流,來控制 MARS 代理程式如何使用網路頻寬。 如果您需要在工作時間內備份資料,但想要控制備份和還原活動所使用的頻寬量,則節流十分有用。
Azure 備份中的網路節流會使用本機作業系統上的服務品質 (QoS)。
備份的網路節流可以在 Windows Server 2012 和更新版本以及 Windows 8 和更新版本上使用。 作業系統應該執行最新的 Service Pack。
啟用網路節流:
在 MARS 代理程式中,選取 [變更屬性]。
在 [節流] 索引標籤上,選取 [啟用備份作業的網際網路頻寬使用節流功能]。
指定工作時間與非工作時間所允許的頻寬。 頻寬值開始於 512 Kbps,最高可達 1,023 Mbps。 然後選取確定。
執行隨選備份
若要執行隨選備份,請遵循下列步驟:
在 MARS 代理程式中,選取 [立即備份]。
如果 MARS 代理程式版本為 2.0.9254.0或更新版本,請選取定期備份的磁碟區子集進行隨選備份。 只有針對定期備份設定的檔案/資料夾,才能視需要備份。
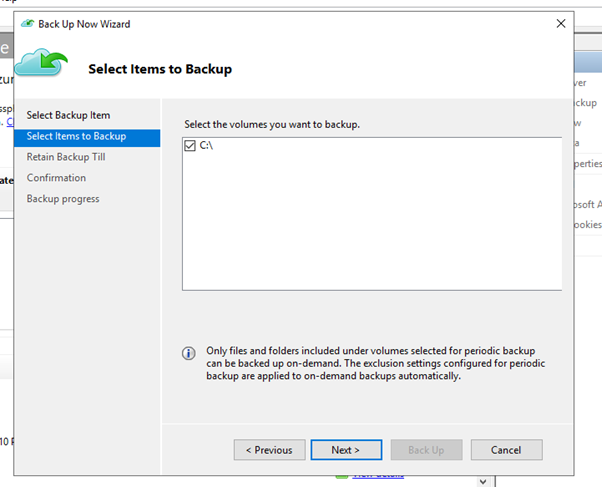
如果 MARS 代理程式版本為 2.0.9169.0 或更新版本,請設定自定義保留日期。 在 [保留備份到] 區段中,從行事曆選擇日期。
在 [確認] 頁面上,檢閱設定,然後選取 [備份]。
選取 [關閉] 即可關閉精靈。 如果您在備份完成之前關閉精靈,則精靈會繼續在背景執行。
完成初始備份之後,備份主控台中會顯示 [工作已完成] 狀態。
設定隨選備份原則保留行為
下表顯示各種備份排程的資料保留持續時間:
| 備份排程選項 | 資料保留持續時間 |
|---|---|
| Day | 預設保留:相當於「每日備份的保留天數」。 例外狀況:如果針對長期保留 (週、月或年) 所設定的每日排程備份失敗,則會將失敗之後立即觸發的隨選備份視為長期保留。 否則,會將下一個排程備份視為長期保留。 範例案例:星期四上午 8:00 的排程備份失敗。 此備份會視為每週、每月或每年保留。 因此,會將星期五上午 8:00 的下一個排程備份之前所觸發的第一個隨選備份自動標記為每週、每月或每年保留。 此備份會替代星期四上午 8:00 的備份。 |
| 週 | 預設保留:一天。 針對具有每週備份原則的資料來源所建立的隨選備份,會在隔天予以刪除。 即使它們是資料來源的最新備份,也會予以刪除。 例外狀況:如果針對長期保留 (週、月或年) 所設定的每週排程備份失敗,則會將失敗之後立即觸發的隨選備份視為長期保留。 否則,會將下一個排程備份視為長期保留。 範例案例:星期四上午 8:00 的排程備份失敗。 此備份會視為每月或每年保留。 因此,會將星期四上午 8:00 的下一個排程備份之前所觸發的第一個隨選備份自動標記為每月或每年保留。 此備份會替代星期四上午 8:00 的備份。 |
如需詳細資訊,請參閱建立備份原則。
注意
此資訊只適用於 2.0.9169.0 之前的 MARS 代理程式版本。
下一步
- 了解如何在 Azure 中還原檔案。
- 尋找備份檔案和資料夾的常見問題